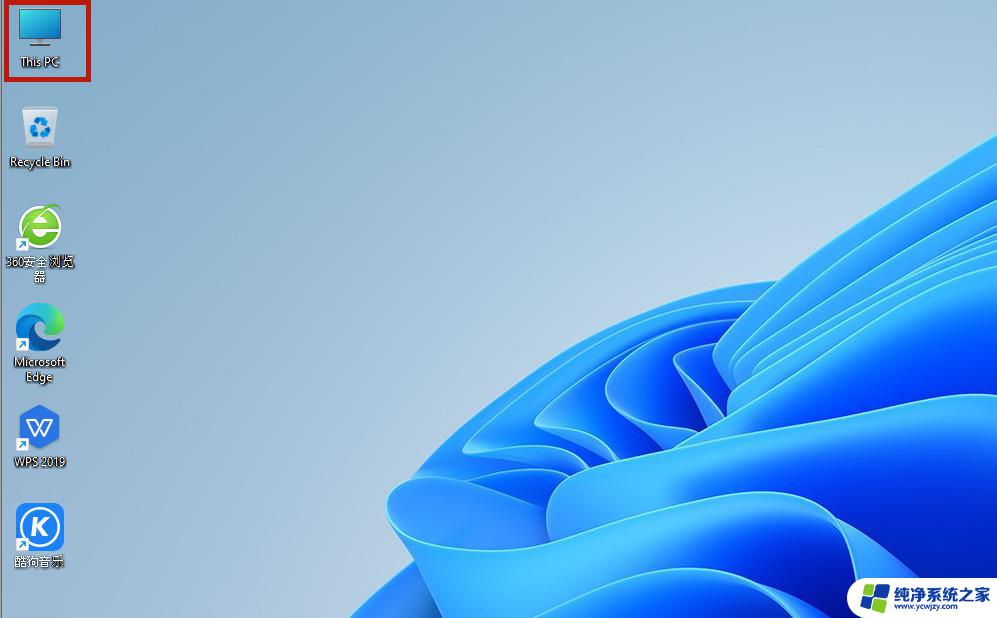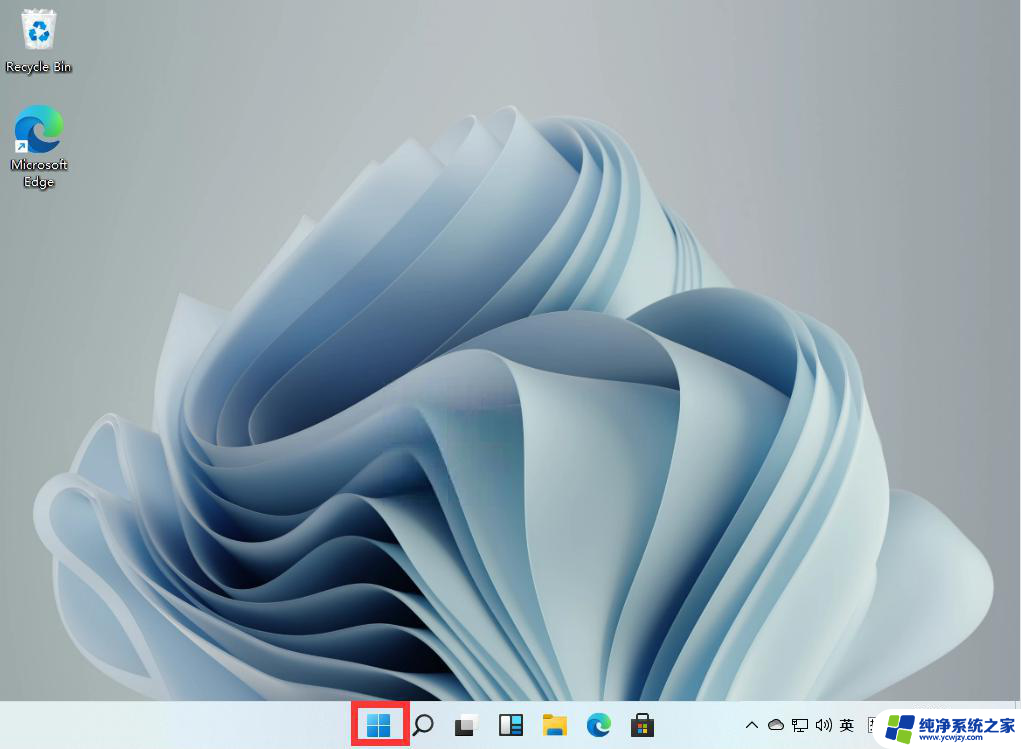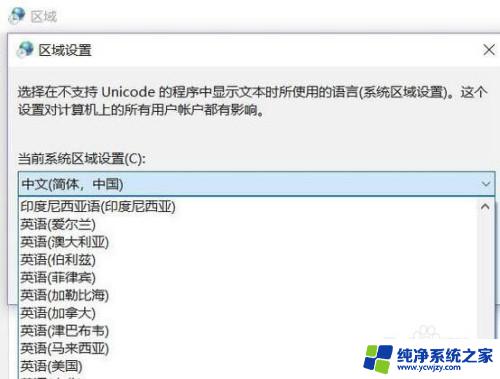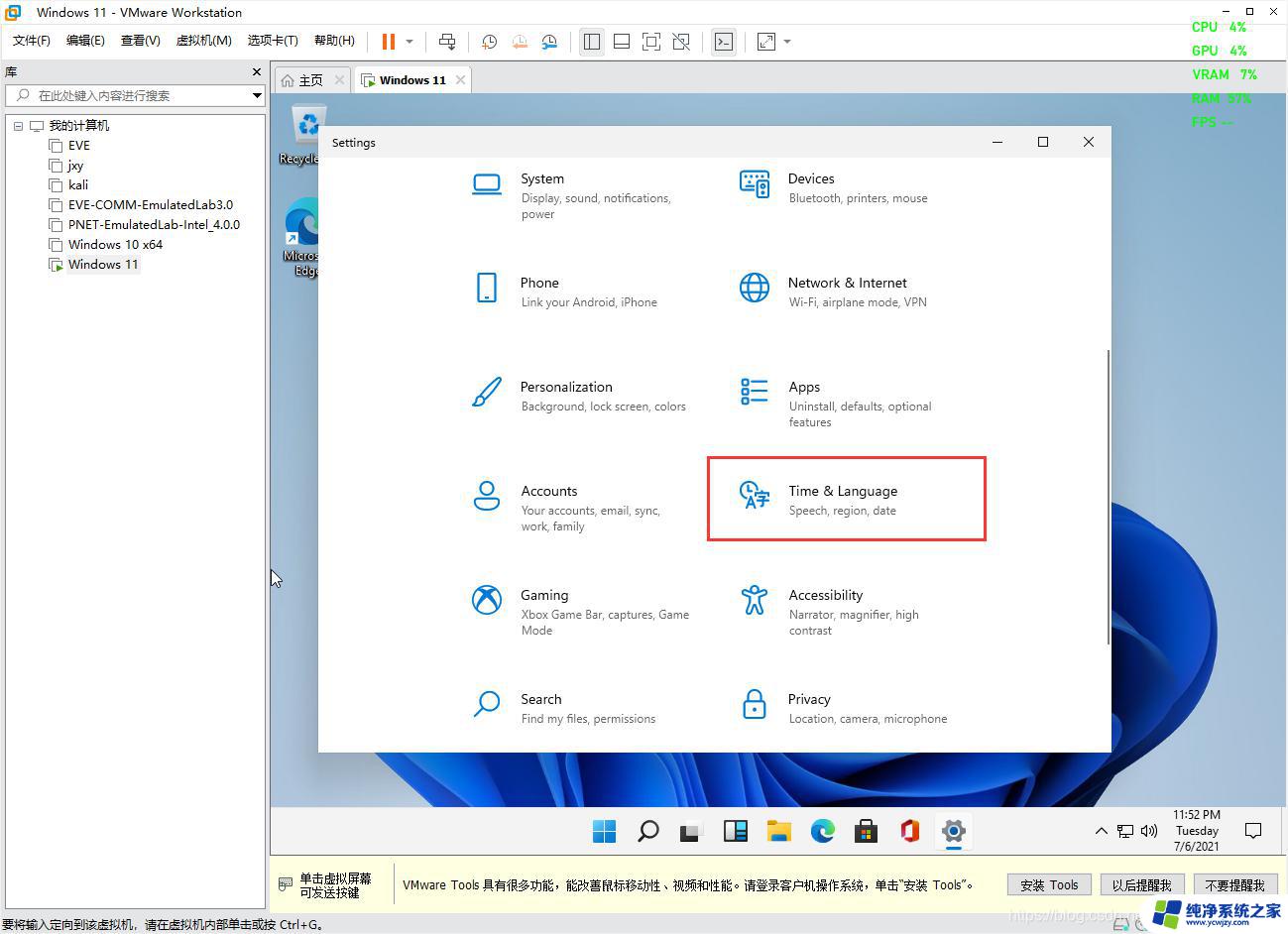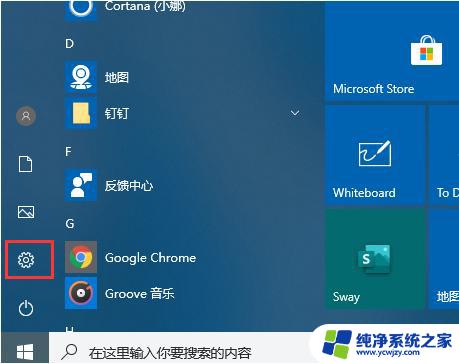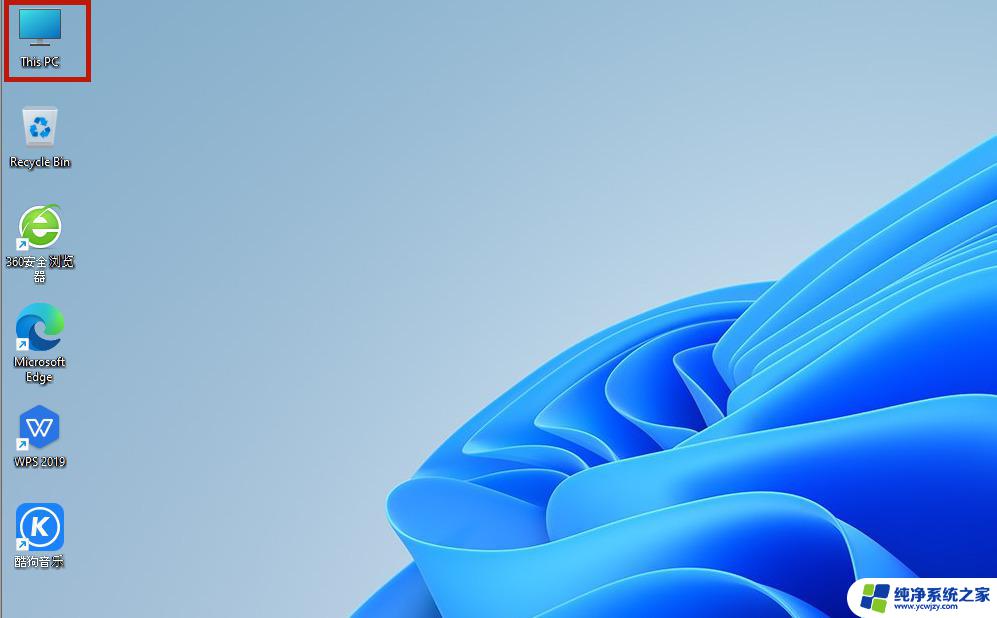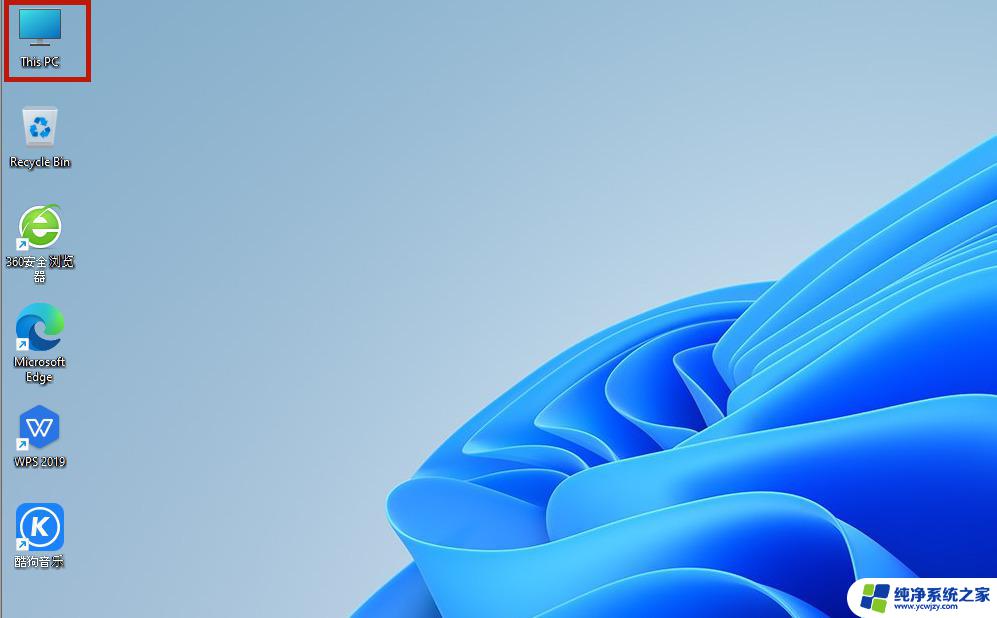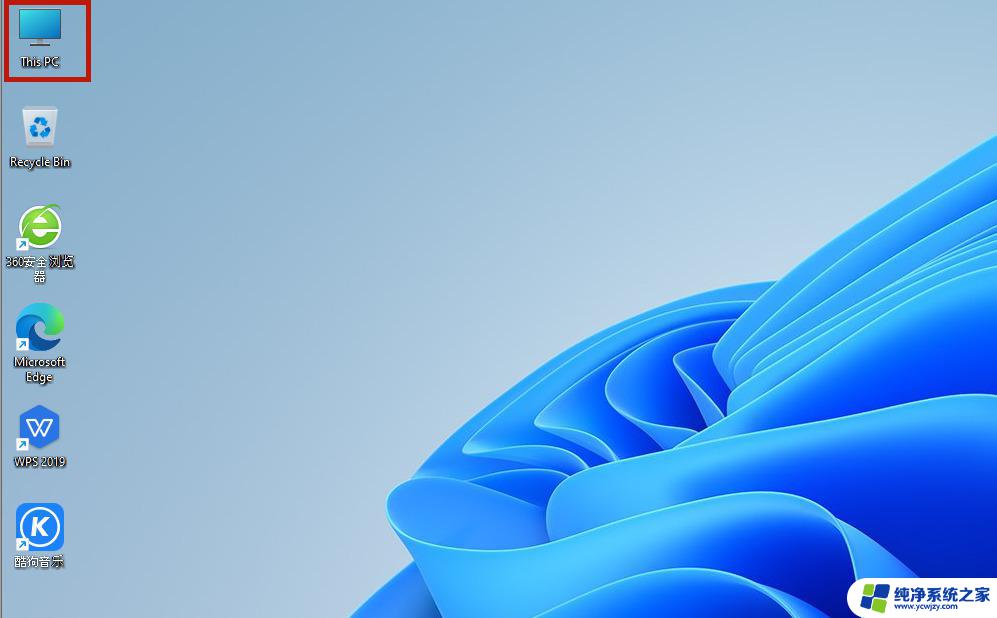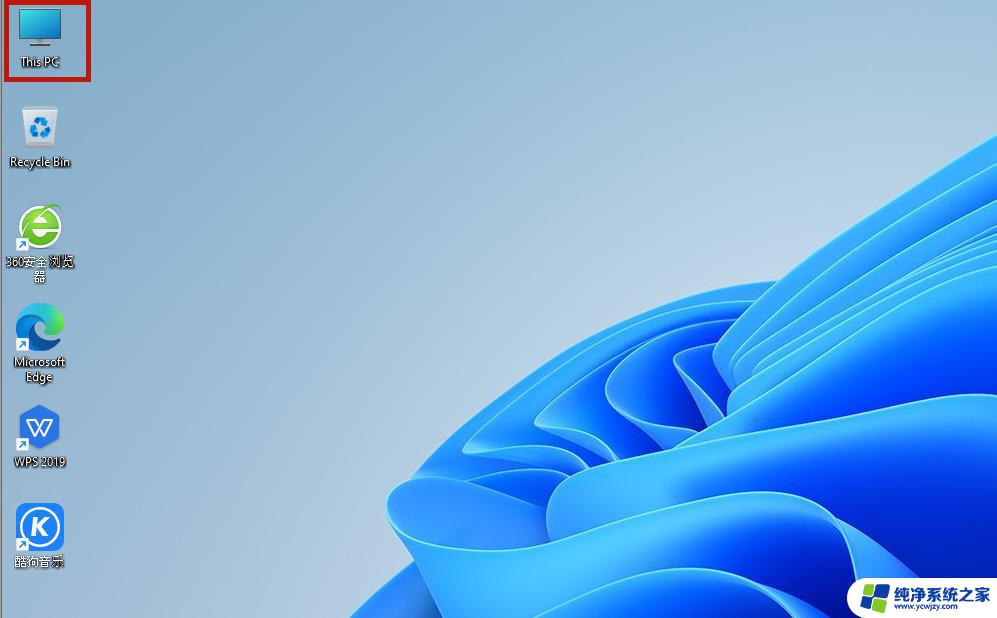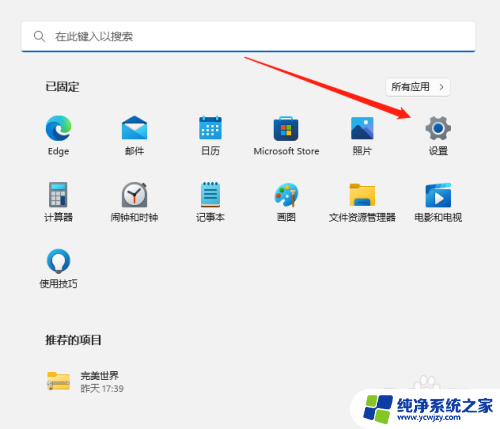win11改中文界面 win11系统中文设置步骤
Win11作为微软最新推出的操作系统,带来了许多令人振奋的新功能和改进,而其中最受关注的莫过于Win11系统的中文界面设置。随着越来越多的中文用户选择升级到Win11,了解如何正确设置中文界面成为一项重要任务。幸运的是微软为我们提供了简便的步骤,让我们能够轻松地将Win11系统切换成中文界面。在本文中我们将详细介绍Win11系统中文设置的步骤,帮助您快速上手并享受全新的中文操作体验。无论您是Win11的新手还是老手,阅读本文将为您提供全面的指导,确保您能够顺利完成中文界面的设置。让我们一起来探索Win11中文界面的奇妙世界吧!
步骤如下:
1.打开桌面“this PC”按钮,也就是“我的电脑”图标。找到功能页面的“open settings”,并点击;
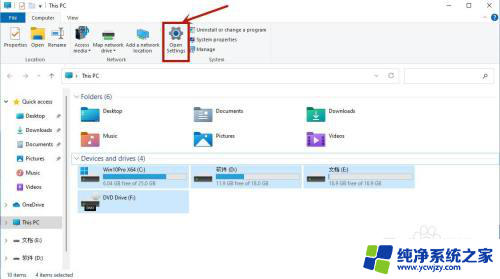
2.在弹出的窗口页面,点击“time&language”,之后继续点击“language”;
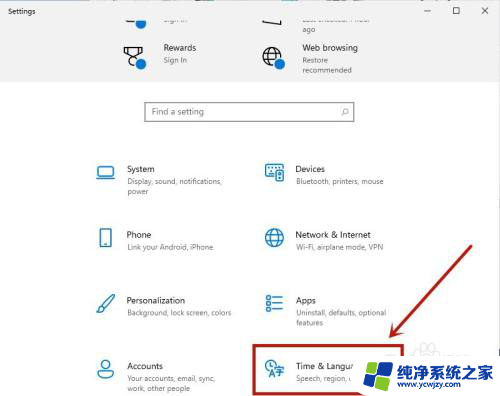
3.在language语言页面找到“add a language”,并点击;
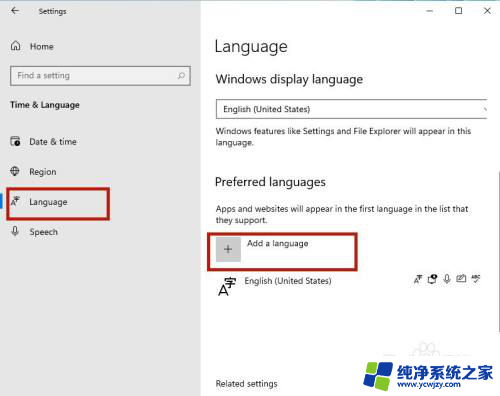
4.之后只要在新页面中滚到滑轮,找到“中文”,然后点击“next”;
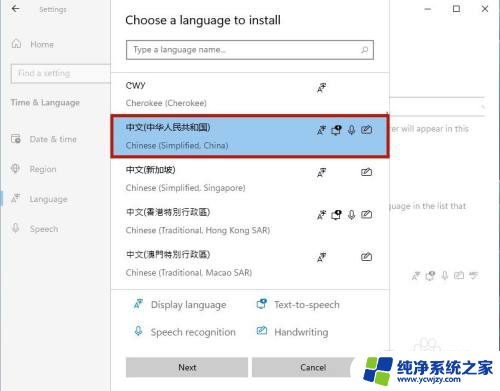
5.将所有的框都勾选上,继续点击“Install”;
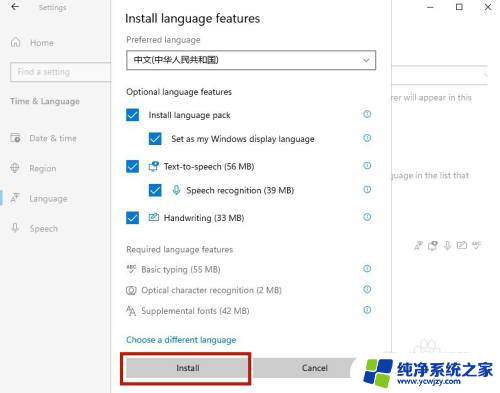
6.
之后系统就会自动进入更新,在更新完成以后。系统会提示是否现在更换语言设置,只要点击“yes”就可以了;
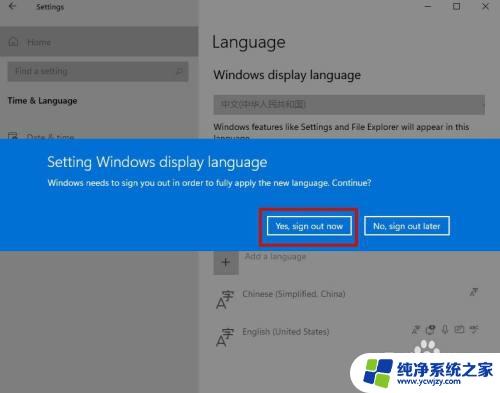
以上就是win11改中文界面的全部内容,如果有不清楚的地方,您可以按照小编的方法进行操作,希望这对大家有所帮助。