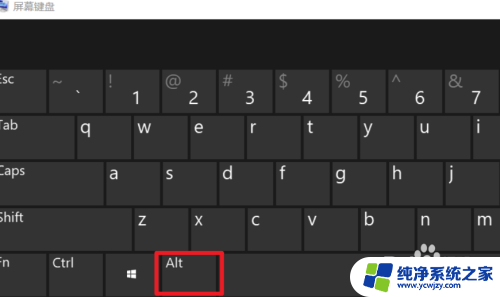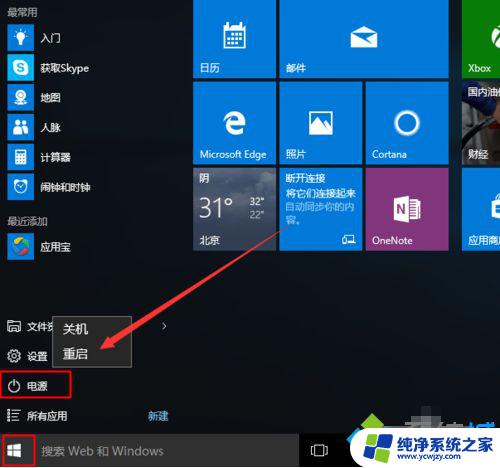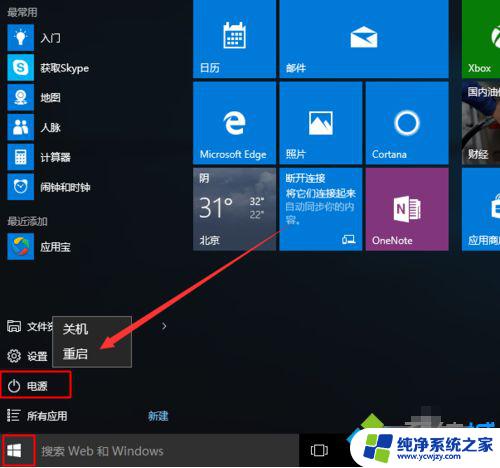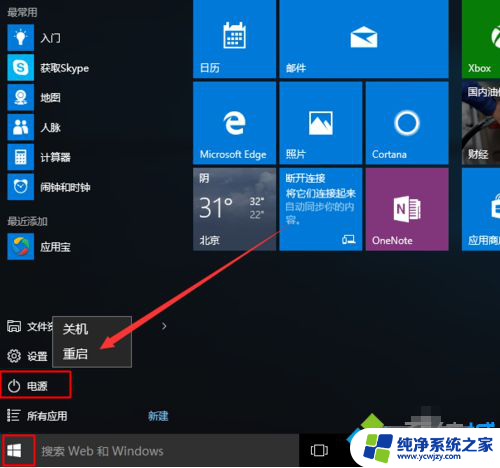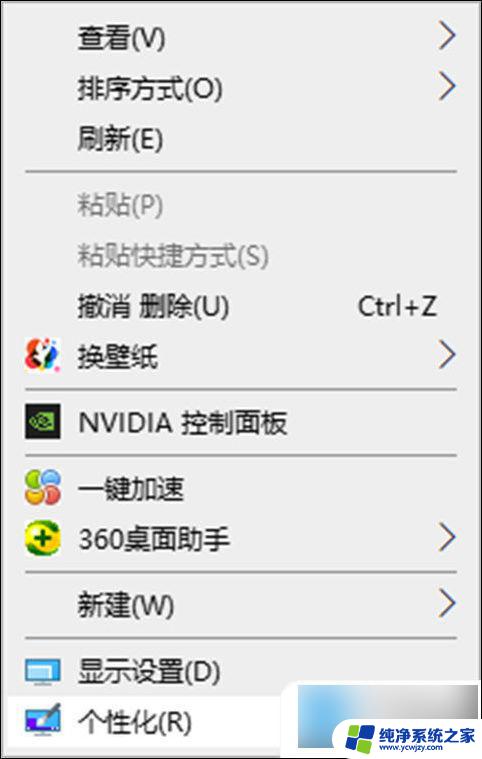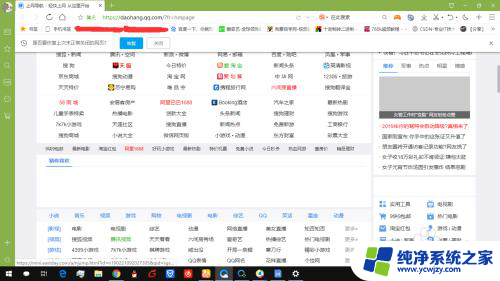win10重启快捷方式 win10系统电脑桌面添加重启快捷键的步骤
更新时间:2023-10-23 10:51:11作者:jiang
win10重启快捷方式,在使用Windows 10操作系统的过程中,我们经常会遇到需要重启电脑的情况,而为了更加方便地进行重启操作,我们可以在桌面上添加一个重启的快捷键。通过这个快捷方式,我们可以轻松地一键重启电脑,省去了繁琐的操作步骤。接下来我们将介绍如何在Windows 10系统的电脑桌面上添加重启快捷键的步骤,让我们一起来了解吧。
操作方法:
1.在win10系统桌面上,空白处。右键,新建-快捷方式。
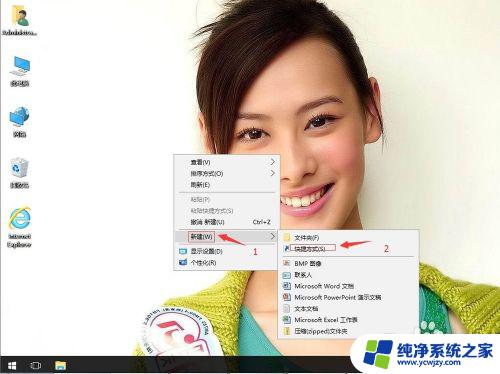
2.输入C:\WINDOWS\system32\shutdown.exe -r -f -t 0。单击下一步。
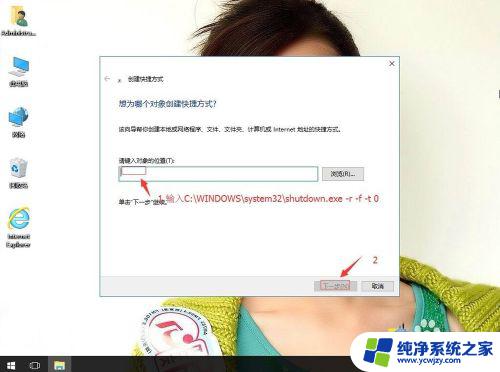
3.把名称改为重启快捷键。单击完成。
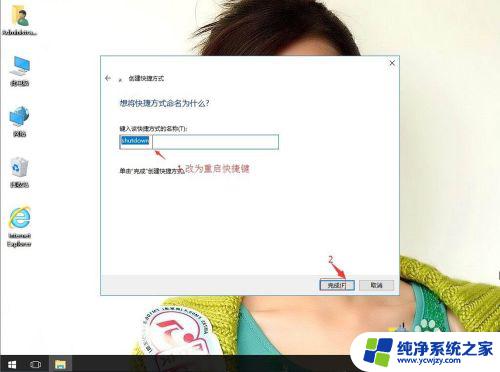
4.单击重启快捷键。右键,固定到任务栏。
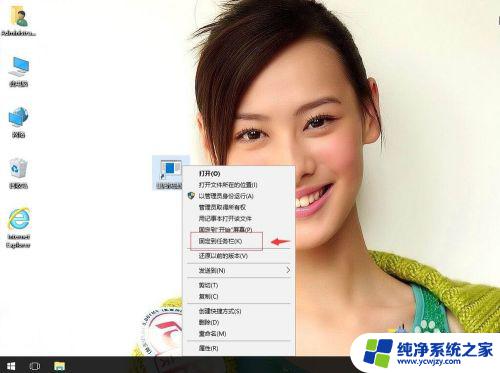
5.然后win10桌面上和任务栏上都有重启快捷键了。电脑重启直接单击即可。

以上就是Win10重启快捷方式的全部内容,如果你也遇到了同样的问题,请参照小编的方法来处理,希望对你有所帮助。