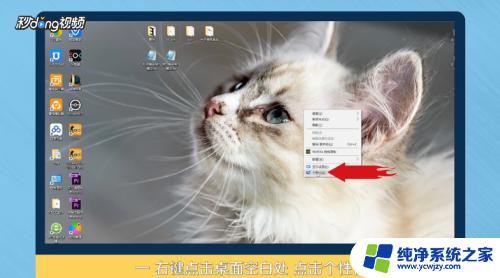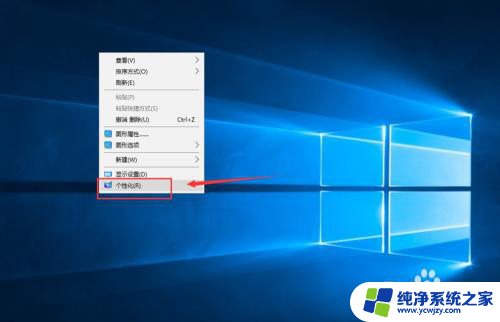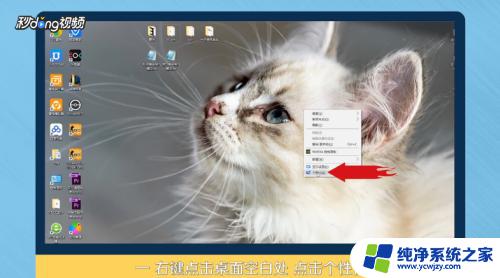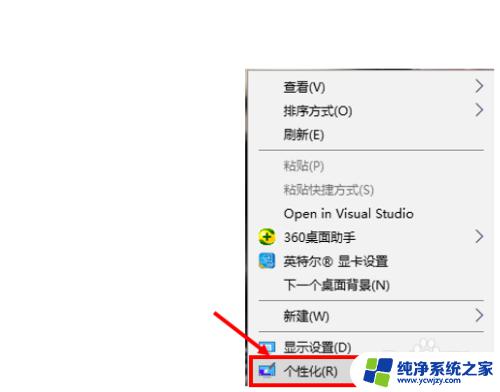win10桌面上我的电脑 win10我的电脑快捷方式怎么添加到桌面上
更新时间:2024-02-27 16:42:31作者:yang
随着科技的不断发展,Windows 10作为一款功能强大的操作系统,受到了众多用户的喜爱和使用,在Win10的桌面上,我们经常会使用到一些常用的应用程序和文件,而我的电脑就是其中之一。有些用户可能不知道如何将Win10的我的电脑快捷方式添加到桌面上,导致操作不便。在本文中我们将为大家详细介绍如何添加这一常用的快捷方式,方便大家更快捷地访问和管理电脑中的文件和文件夹。
win10桌面上我的电脑
1、在桌面空白处,鼠标点击右键。在弹出来菜单栏选择“ 个性化 ”。
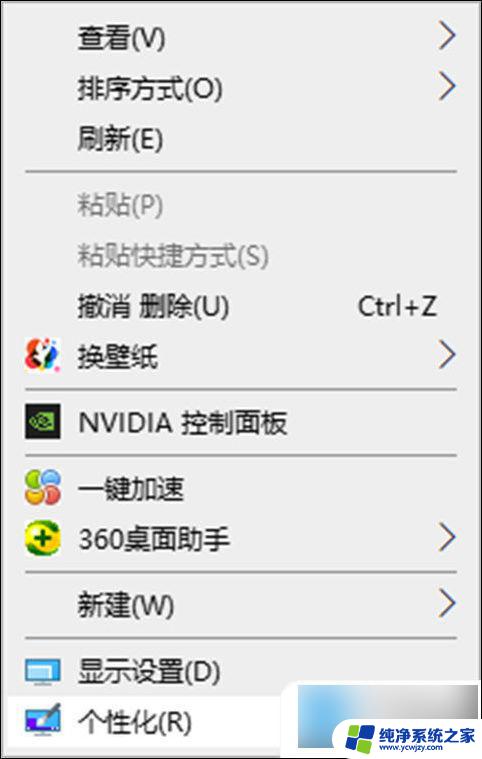
2、进入到个性化设置界面后,左侧点击“ 主题 ”功能。
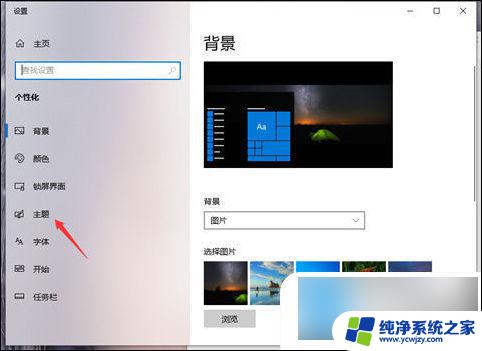
3、在右侧就会出现主题相关设置按钮,我们往下拉找到并点击“ 桌面图标设置 ”选项。
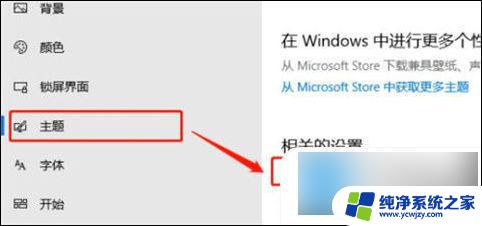
4、然后会弹出窗口,我们在窗口中勾选“ 计算机 ”,点击“ 确定 ”按钮。
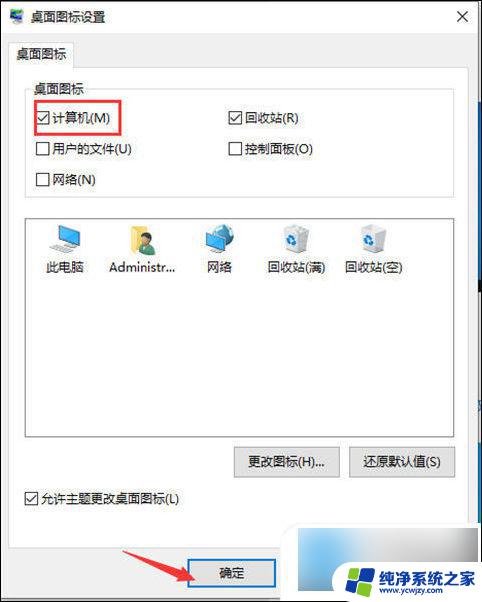
5、回到电脑桌面,就能看到“ 我的电脑 ”也就是“ 此电脑 ”在桌面显示。
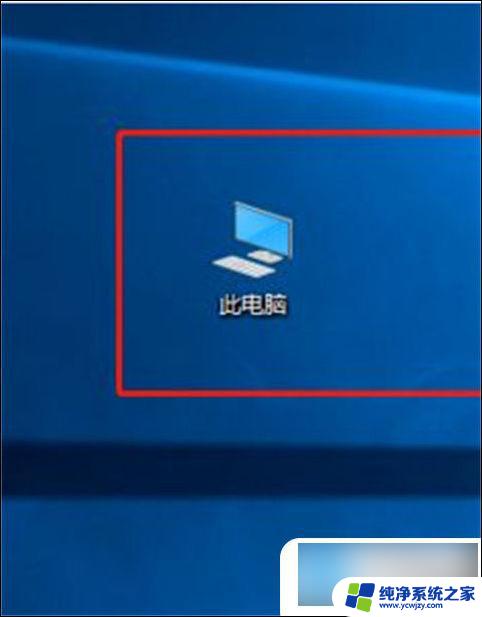
以上就是Win10桌面上的\我的电脑\的全部内容,如果您遇到类似的问题,您可以按照以上方法解决,希望这能对大家有所帮助。