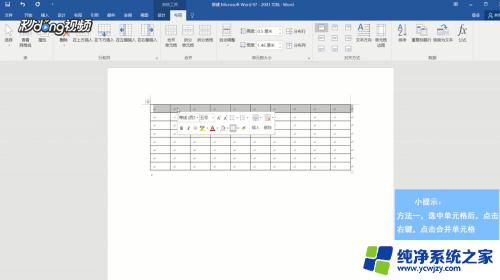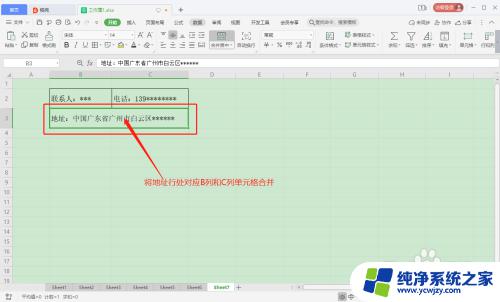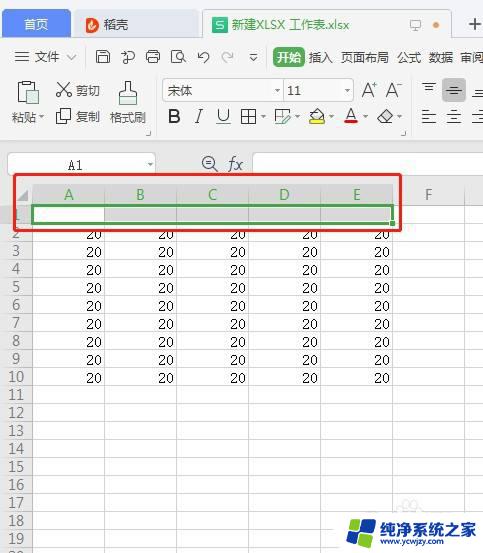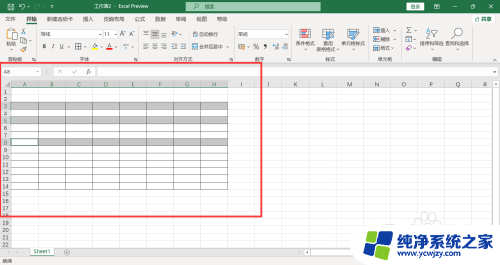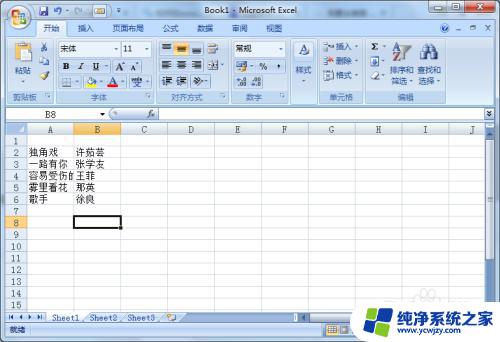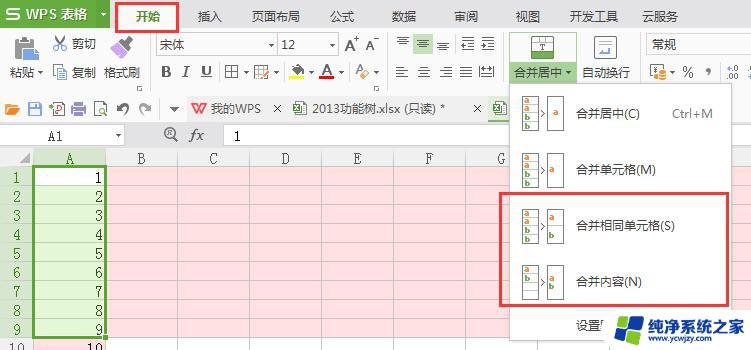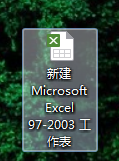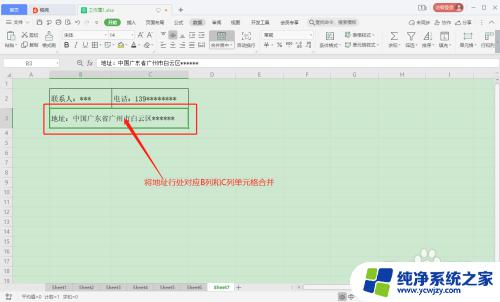office怎么合并单元格 office excel表格合并单元格教程
更新时间:2023-09-01 10:51:05作者:yang
office怎么合并单元格,Office中的Excel表格是我们日常工作中不可或缺的工具之一,它可以帮助我们快速、准确地处理数据,而表格的合并单元格功能更是让我们在排版美观、数据整洁方面获得了很大的方便。但是对于一些新手来说,如何合并单元格可能是一个比较棘手的操作。因此在这篇文章中我们将会深入剖析如何使用Office中的Excel表格合并单元格功能,为大家呈现一份详细易懂的教程,希望对大家在日常工作中更加高效地运用Excel表格提供帮助。
具体方法:
1.我以合并单元格为例,首先第一步,打开原文件。

2.第二步,如下图所示,选中要合并的单元格区域。
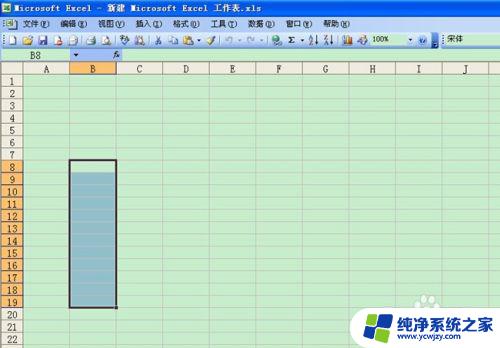
3.第三步,鼠标右键单击选中的区域。选择“设置单元格格式”。
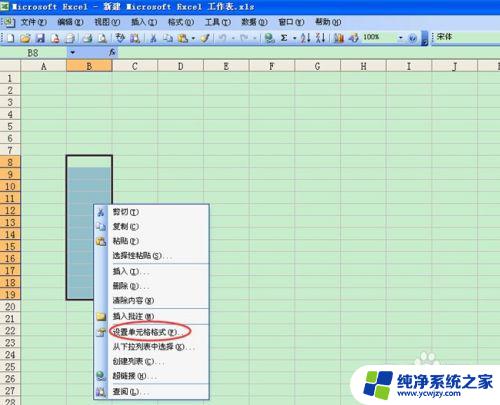
4.第四步,在单元格格式对话框中点击“对齐”进入下一步。
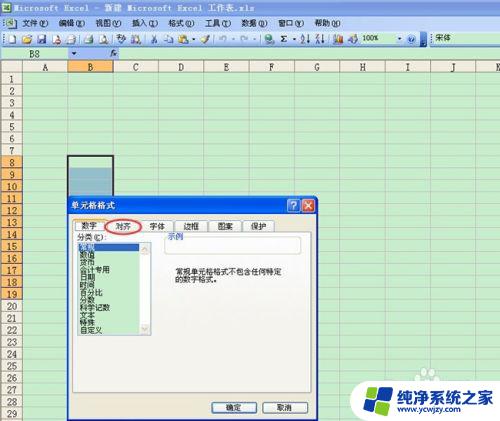
5.第五步,勾选合并单元格。点击右下角的“确定”按钮。
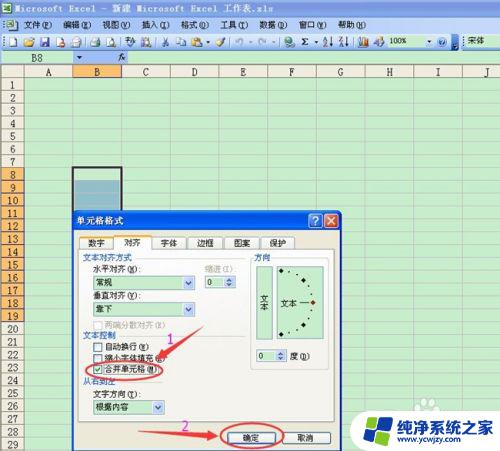
6.第六步,如下图所示,单元格就已经合并成功了。
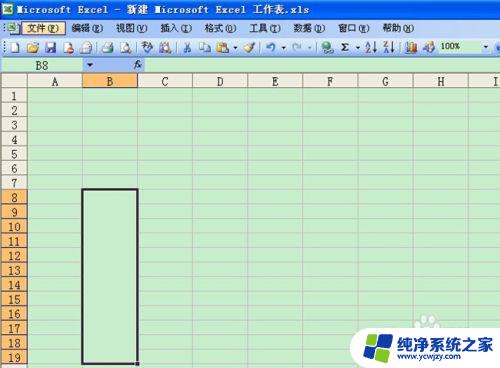
以上就是如何在Office中合并单元格的全部内容,如果您还有不清楚的地方,可以参考我的步骤进行操作,希望这对大家有所帮助。