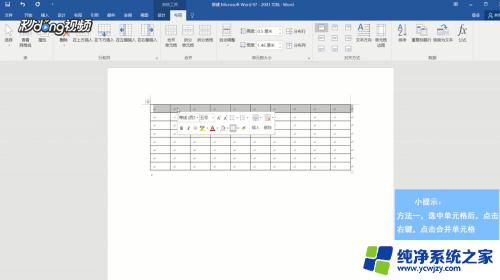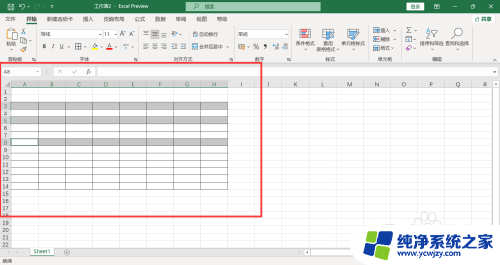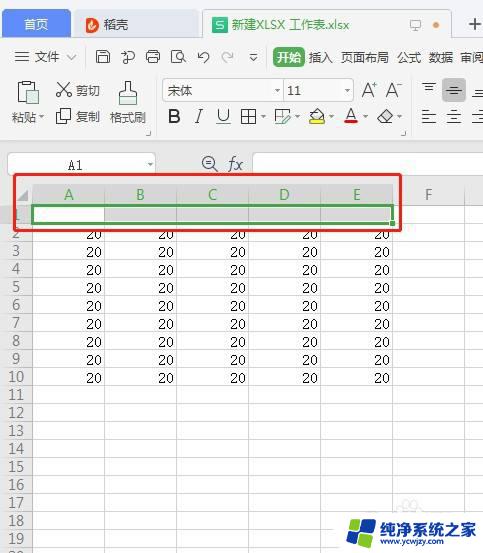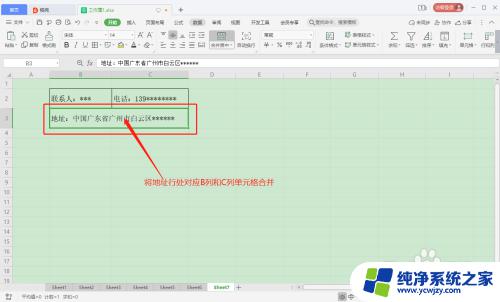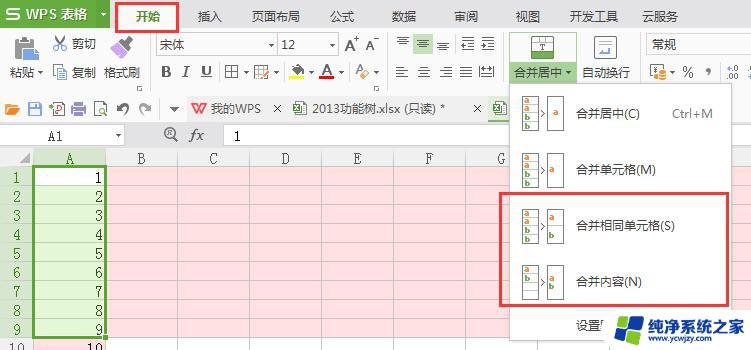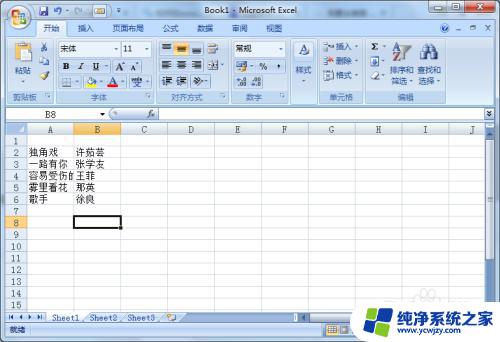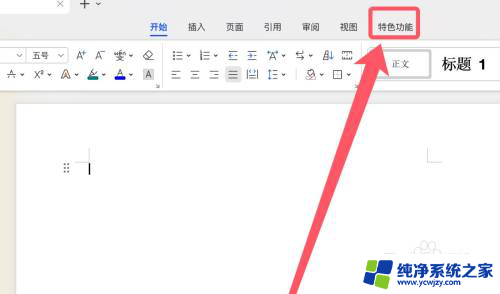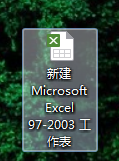怎样合并word文档里的单元格 Word文档如何合并单元格步骤
更新时间:2023-10-05 15:45:32作者:yang
在日常工作和学习中,我们经常会使用Microsoft Word进行文档编辑和排版,有时候我们可能需要将表格中的一些单元格进行合并,以便更好地展示和整理数据。怎样合并Word文档里的单元格呢?合并单元格可以让表格更加简洁美观,同时也方便了我们对数据的处理和分析。接下来我们将介绍一下合并单元格的具体步骤,让你轻松掌握这项实用技巧。
操作方法:
1.本方法需要打开合并单元格的word文档,首先在电脑中找到该文档后进行打开。

2.然后找到要合并单元格的表格后选中表格中要合并单元格的区域。
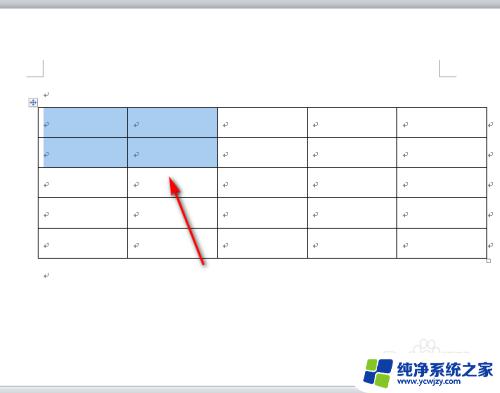
3.接着鼠标右键点击选中的区域,之后点击【合并单元格】功能。
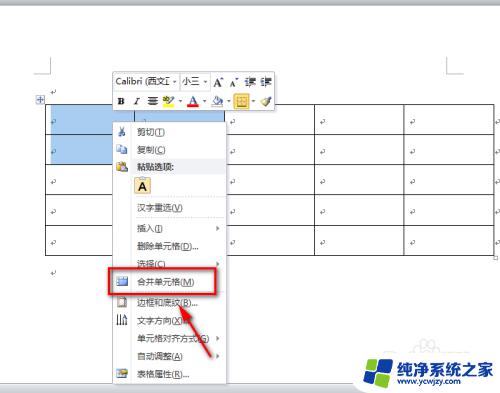
4.这样就成功合并单元格了,合并后的单元格会比没有合并的单元格位置要大很多。
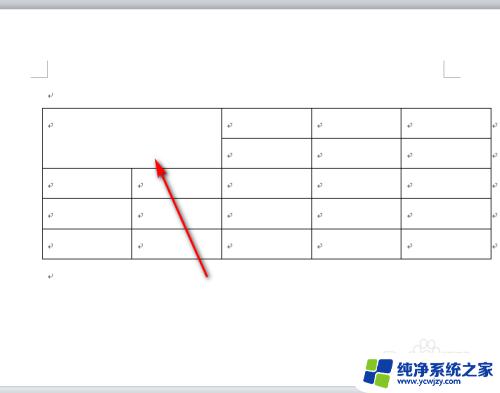
以上是合并Word文档单元格的完整内容,如果您遇到了相同的问题,请按照本文所介绍的步骤进行修复,希望这篇文章对您有所帮助。