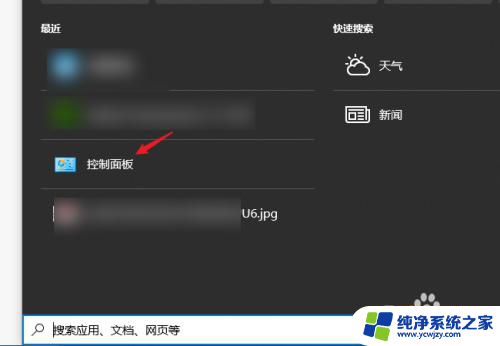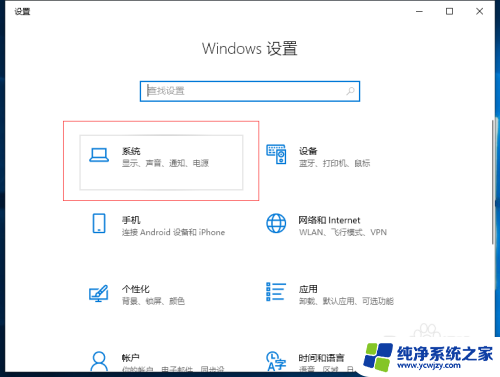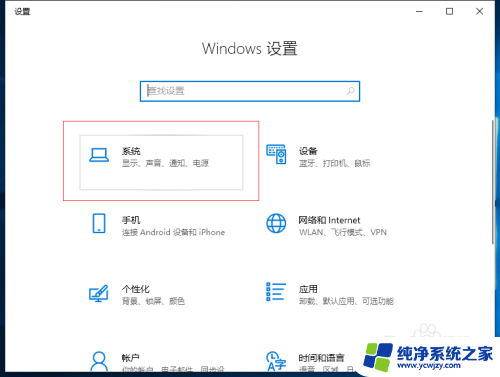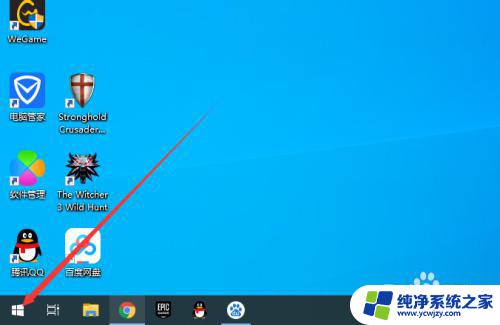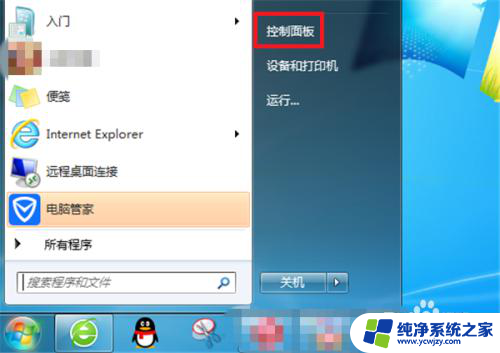笔记本连接显示屏怎么合上笔记本不黑屏 怎么设置笔记本合上盖子外接显示器不断开连接
更新时间:2024-01-16 10:52:38作者:jiang
在日常使用笔记本电脑时,有时我们需要将其连接到外接显示屏,以获得更大的屏幕空间或者享受更好的视觉体验,当我们合上笔记本的盖子时,往往会发现外接显示屏会自动断开连接,导致屏幕黑屏。这给我们的使用带来了不便。如何才能使笔记本合上盖子时不让显示屏黑屏,并且保持连接不断开呢?接下来我们将一起探讨如何进行相应的设置,以便更好地满足我们的需求。
操作方法:
1.首先打开控制面板
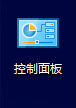
2.选择系统和安全
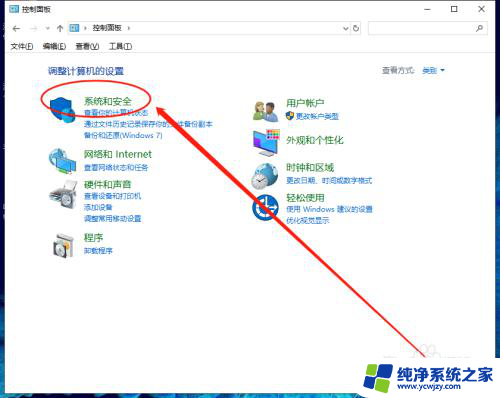
3.选择电源选项
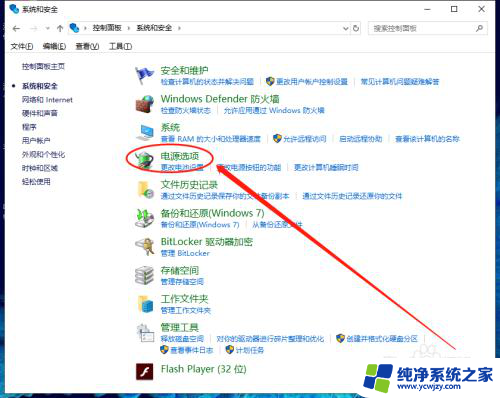
4.选择更改计划设置
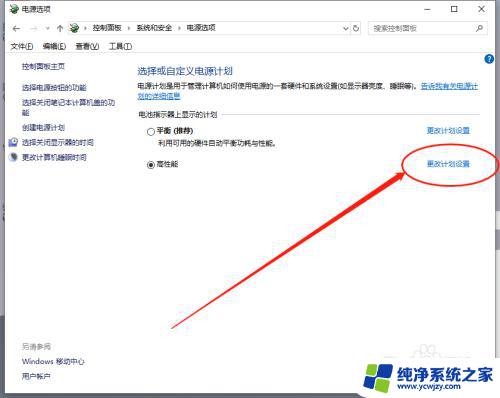
5.更爱高级电源色设置
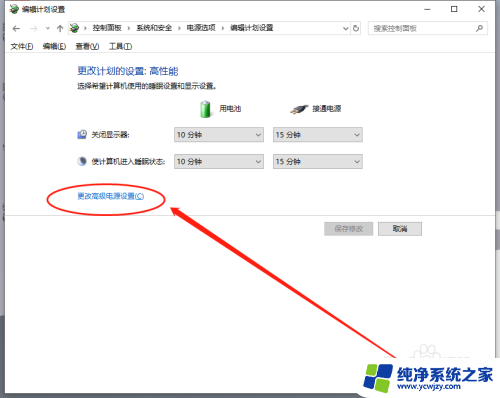
6.选择电源按钮和盖子→合上盖子操作
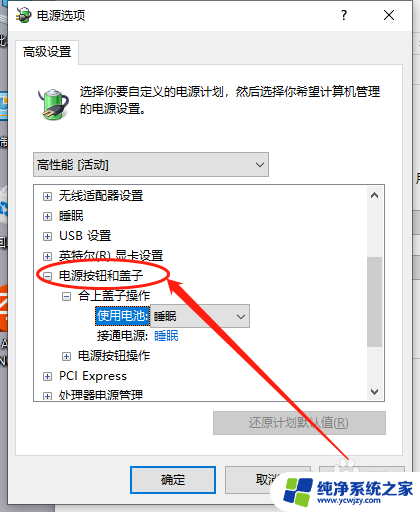
7.改为不采取任何操作
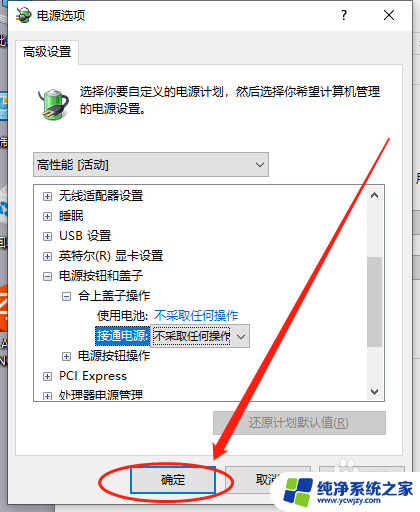
8.确定即可
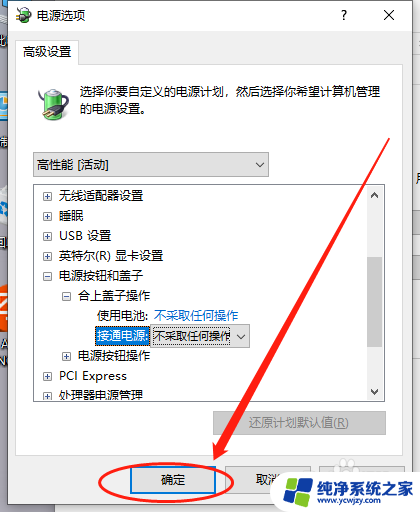
以上是关于如何合上笔记本电脑而不使屏幕变黑的所有内容,如果您遇到类似的情况,您可以按照以上方法来解决。