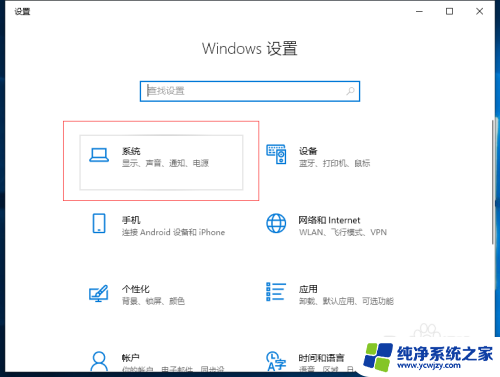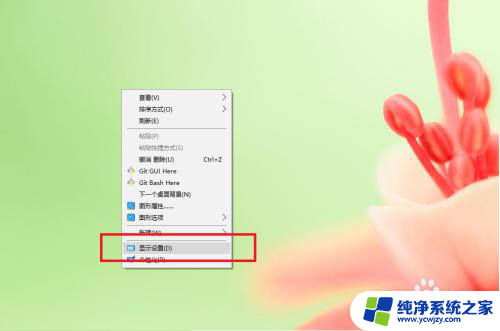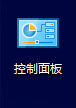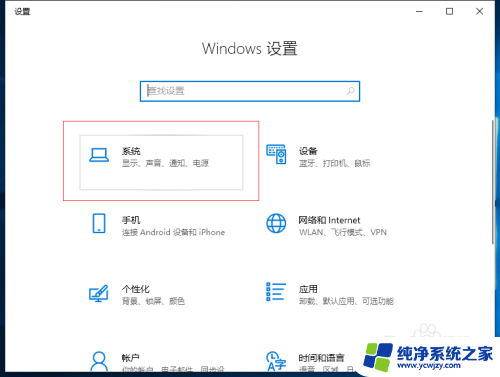笔记本连接显示器怎么让笔记本不显示 笔记本接外接显示器无法显示怎么解决
更新时间:2023-09-02 11:55:14作者:jiang
笔记本连接显示器怎么让笔记本不显示,对于经常需要使用笔记本电脑连接外接显示器的用户来说,有时会遇到笔记本连接显示器后无法正常显示的情况,这不仅影响工作效率,还会耽误时间,为了解决这一问题,我们需要了解一些基本的解决方法。接下来本文将为大家介绍笔记本连接外接显示器无法显示时的解决方案。
方法如下:
1.首先打开windows10的开始菜单。
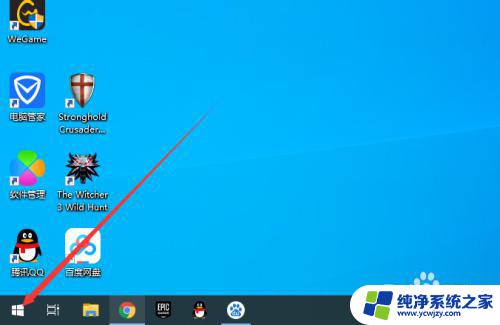
2.在开始菜单中点击“设置”按钮。
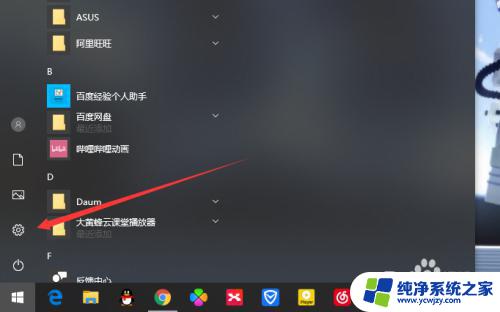
3.进入windows设置后选择“系统”。
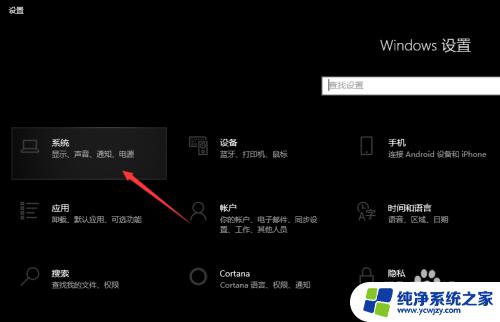
4.系统设置中的第一项——“显示”中下翻。
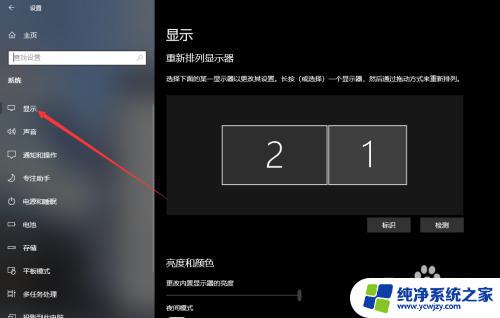
5.在下方可以看到多显示器设置,里面有一个下拉选项。
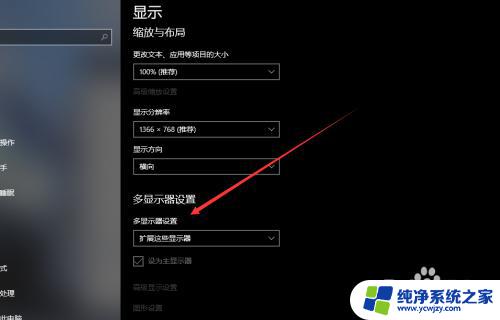
6.在这个下拉选项中选择“仅在2上显示”,这样子笔记本屏幕就会关闭。
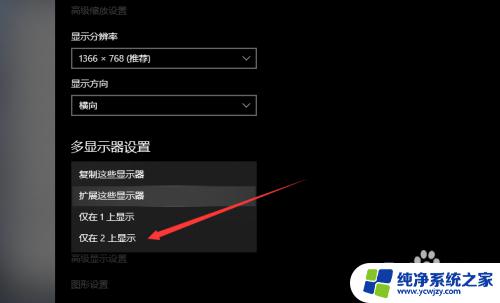
以上是如何让笔记本不显示全部内容的步骤,如果您不了解,请按照小编的方法进行操作,希望本文对您有所帮助。