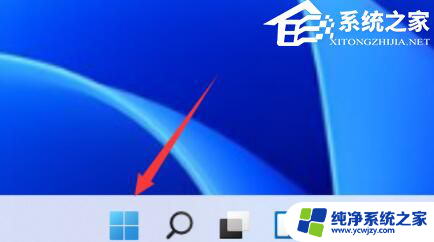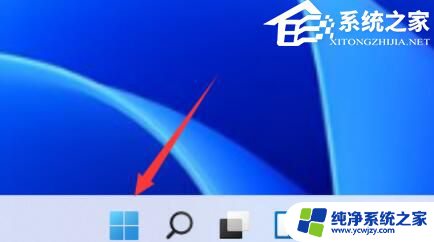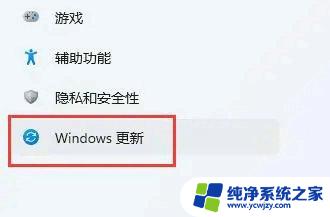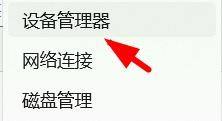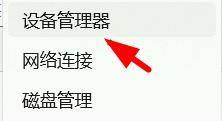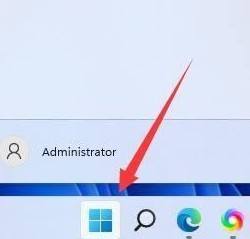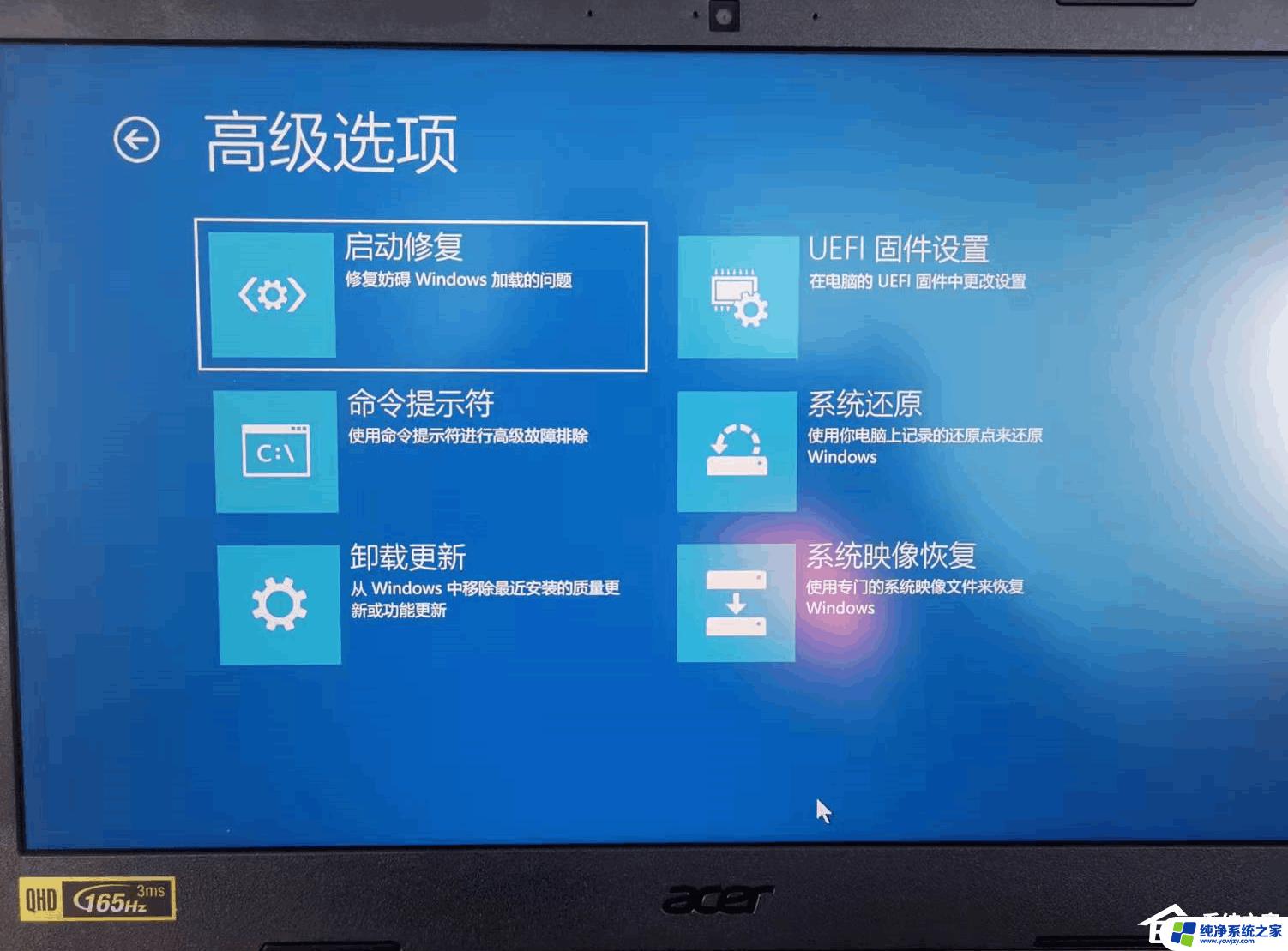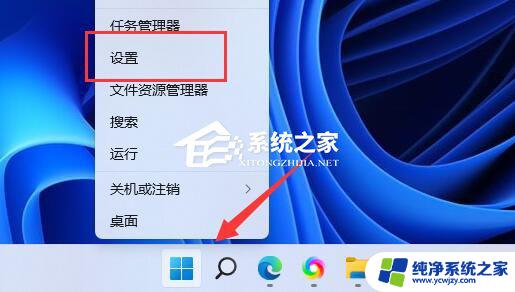win11nvdia面板在哪 win11如何查找NVIDIA驱动程序版本
更新时间:2024-03-04 10:52:49作者:yang
随着Win11操作系统的发布,许多用户热切关注着NVIDIA面板以及如何查找NVIDIA驱动程序版本的问题,作为一款备受欢迎的显卡品牌,NVIDIA在游戏、图形设计等领域发挥着重要作用。对于Win11用户而言,他们可能面临着找不到NVIDIA面板以及驱动程序版本的困扰。究竟Win11中的NVIDIA面板在哪里?又该如何轻松查找NVIDIA驱动程序版本呢?本文将为大家解答以上问题,帮助大家更好地使用Win11系统中的NVIDIA显卡。
具体步骤:
1.点击电脑左下角搜索框,输入控制面板后点击控制面板图标。
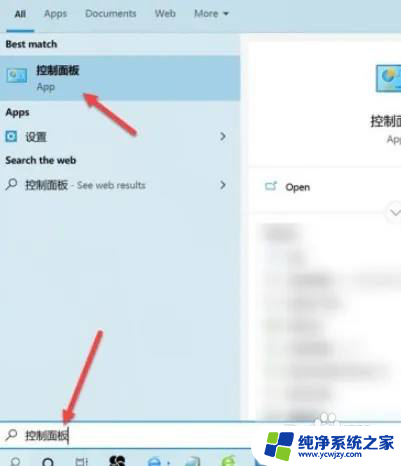
2.
进入控制面板界面,点击硬件和声音。
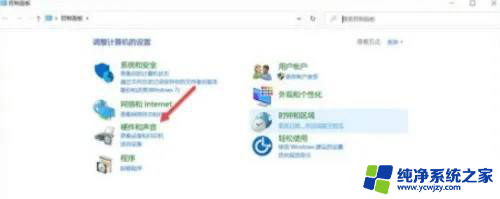
3.点击设备管理器。
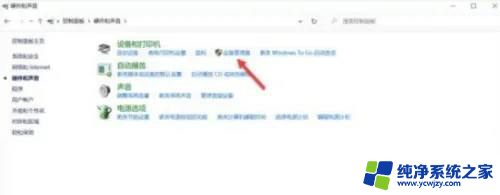
4.进入设备管理器界面,点击显示适配器。
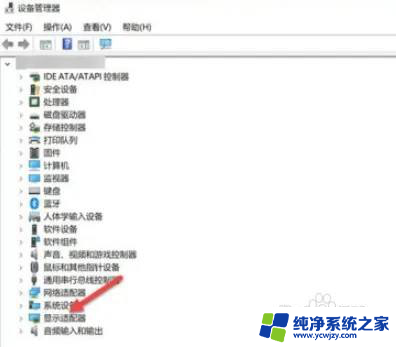
5.点击NVIDIA显卡的型号。
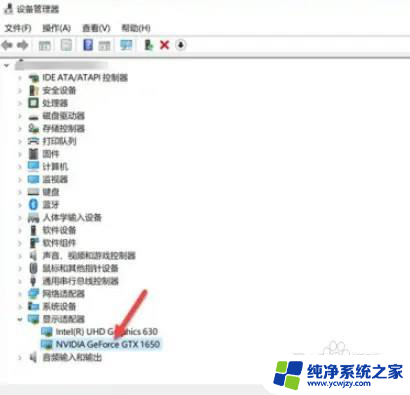
6.进入属性界面,点击驱动程序。
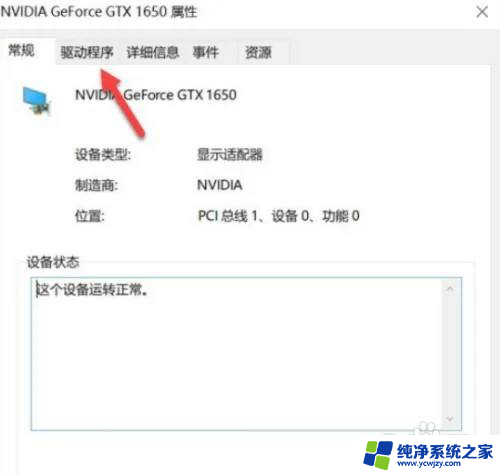
以上就是win11nvdia面板在哪里的全部内容,如果您遇到这种情况,可以根据小编的方法来解决,希望这能帮助到大家。