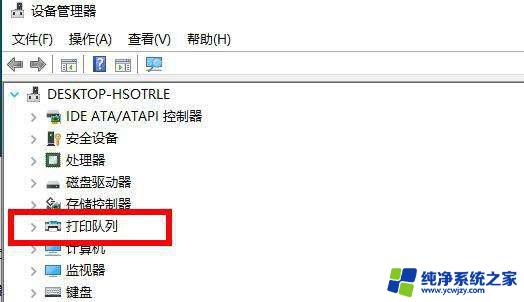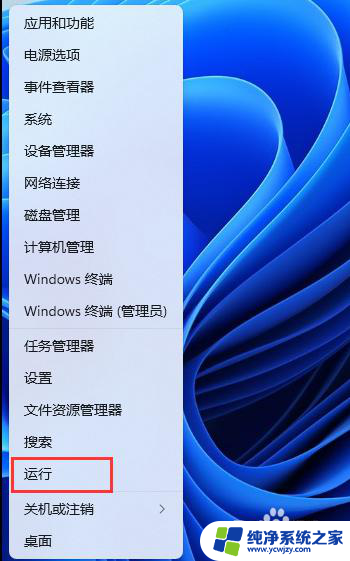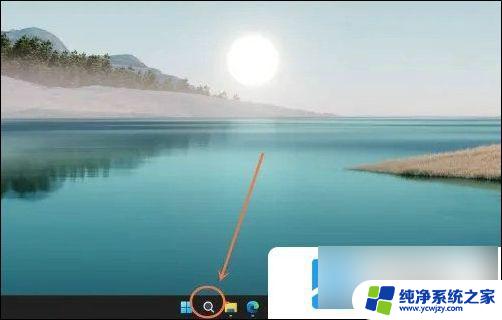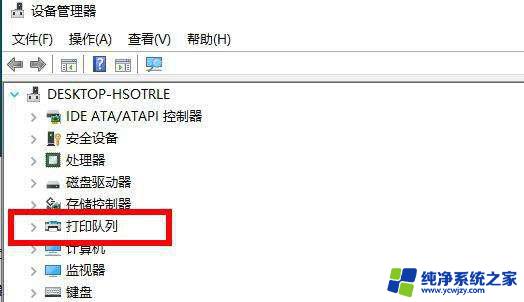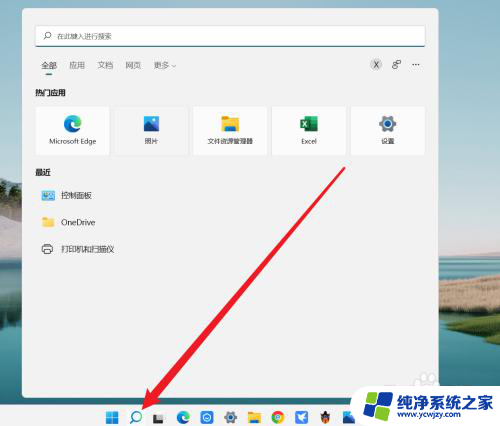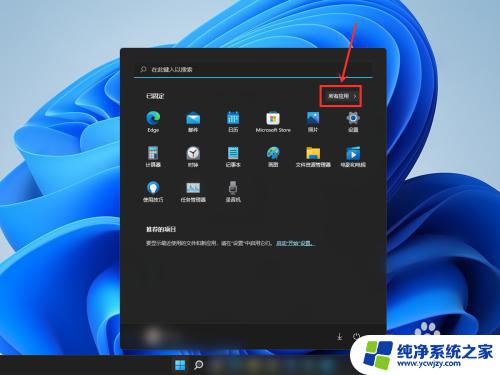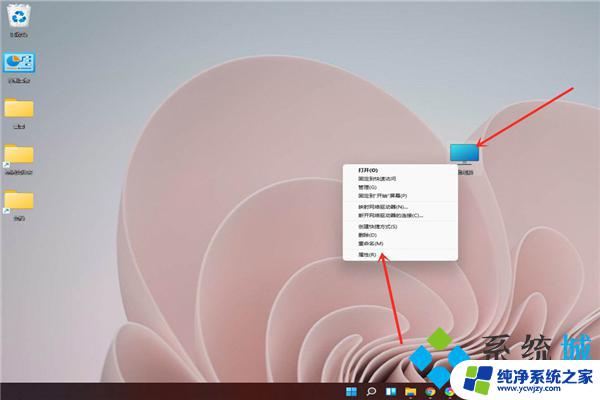win11打开添加删除程序 Win11系统如何在控制面板打开添加删除程序
更新时间:2024-02-25 08:46:41作者:xiaoliu
Win11系统作为微软最新推出的操作系统版本,带来了许多令人期待的新功能和改进,其中之一就是在控制面板中打开和管理添加删除程序。在过去的Windows版本中,我们习惯于通过控制面板来卸载或更改已安装的程序,而Win11系统继承了这一传统并进行了一些改进。通过控制面板中的添加删除程序功能,用户可以轻松地浏览和管理其计算机中的已安装应用程序。无论是想要卸载不需要的程序,还是进行修改或更新,Win11系统提供了一种便捷的方法来满足用户的需求。让我们一起来了解一下Win11系统中如何打开和使用添加删除程序的功能吧。
具体步骤:
1.我们可以打开win11系统的开始菜单。
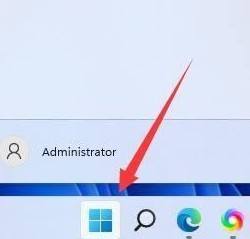
2.然后在开始菜单的搜索栏,输入“控制面板”搜索并打开控制面板。
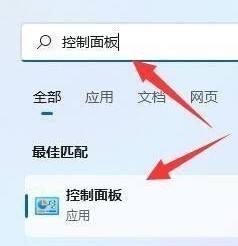
3.在控制面板界面,点击左下角的“程序”。

4.点击“卸载程序”。
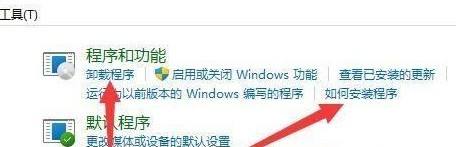
5.选中想删除的程序,点击“卸载”即可将它卸载。
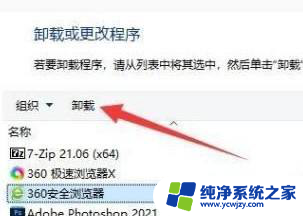
6.添加组件,可以点击“启用或关闭Windows功能”。
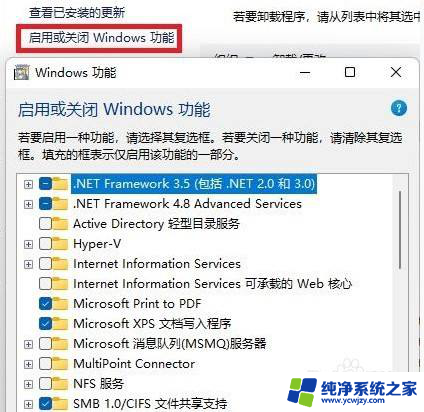
以上就是Win11打开添加/删除程序的全部内容,如果有任何疑问,请按照以上小编提供的方法操作,希望这对大家有所帮助。