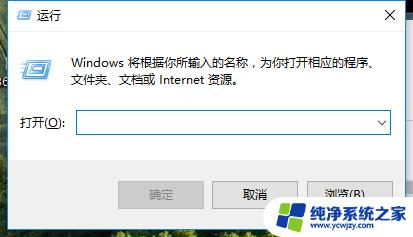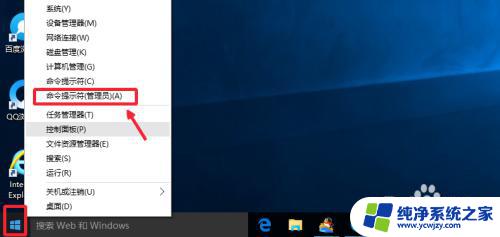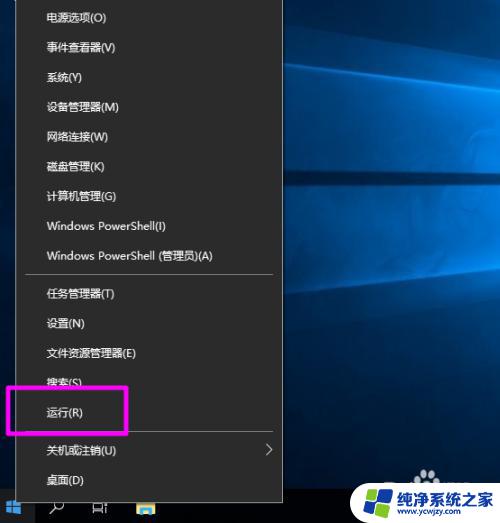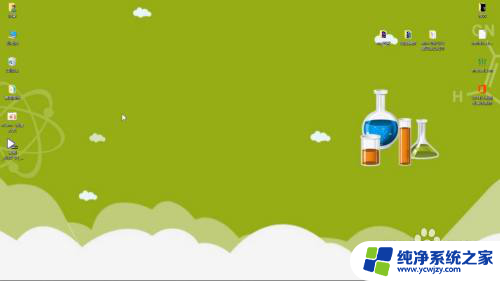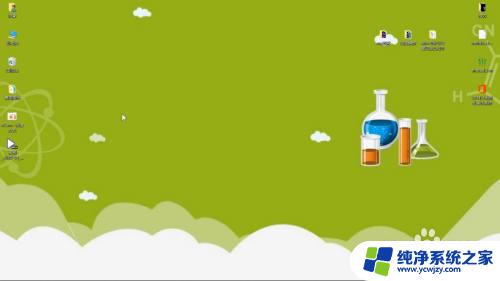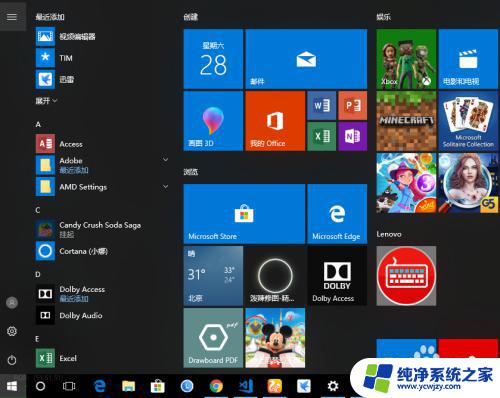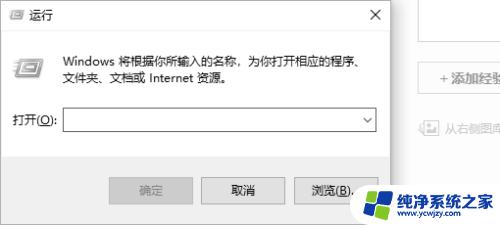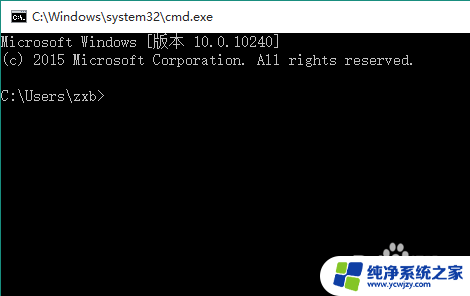win10怎么命令
在Win10系统中,有时候我们需要以管理员身份运行CMD命令提示符来执行一些高级操作,但是很多用户并不清楚如何进行操作。在这篇文章中我们将详细介绍Win10如何通过管理员身份运行CMD命令提示符,让您轻松掌握这一技巧。无论您是新手还是有一定经验的用户,都可以通过本文学习到相关知识,提升系统操作的效率。
步骤如下:
1.【方法一】
我们可以在Windows10系统的开始菜单上,单击鼠标右键。这时候出现的菜单中,我们选择命令提示符(管理员)点击打开这样即可。
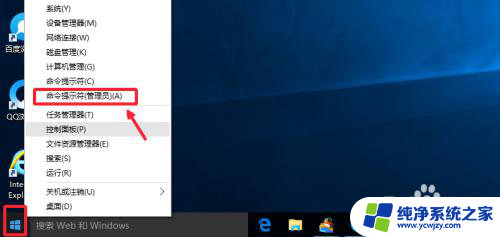
2.这样打开以后,大家可以看到命令提示符界面中显示管理员:命令提示符。现在我们就可以进行自己需要的命令操作。
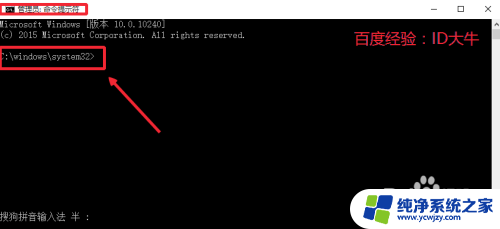
3.【方法二】
点击开始菜单,然后界面中我们这里选择所有应用打开进入,如图所示
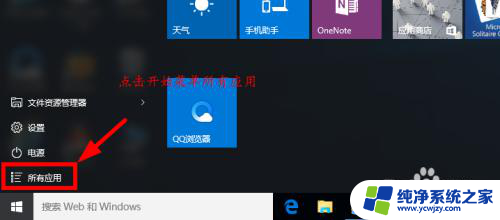
4.所有应用中,我们在Windows系统中找到命令提示符。然后这时候在命令提示符上单击鼠标右键。选择以管理员身份打开命令提示符。
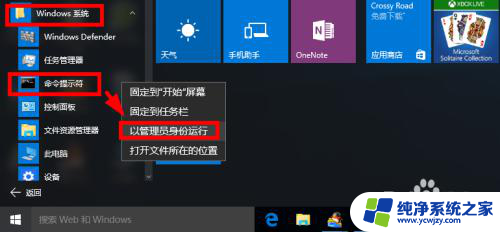
5.【方法三】
这里我们在Windows10系统的搜索框中直接输入命令CMD。
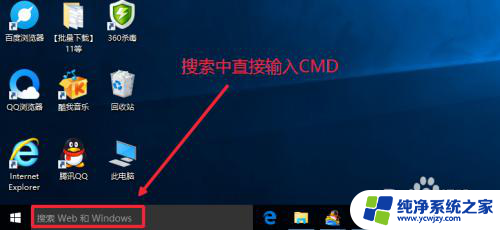
6.然后搜索结果中,还是在命令提示符上单击右键,选择管理员身份运行。
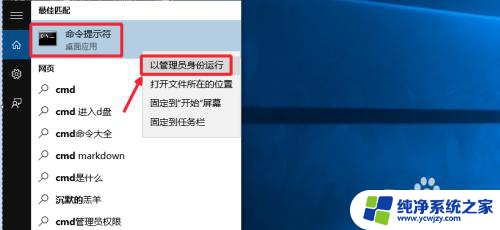
7.最后我们对命令提示符程序的存放位置最好最下了解,位置在C:\windows\system32文件夹中。其实电脑的很多管理工具都在这里面可以查看到。
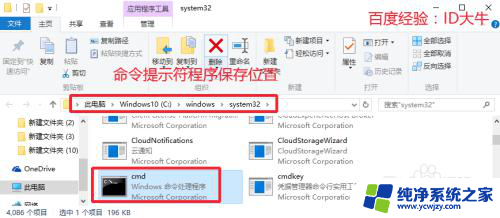
以上是关于如何在win10中使用命令的全部内容,如果您遇到类似的问题,可以参考本文中介绍的步骤进行修复,希望这对大家有所帮助。