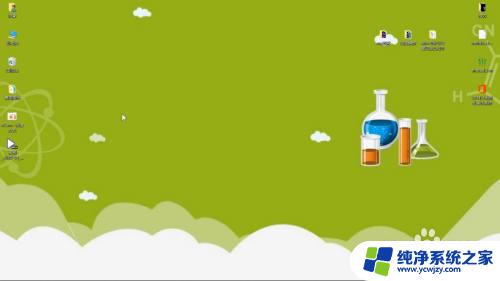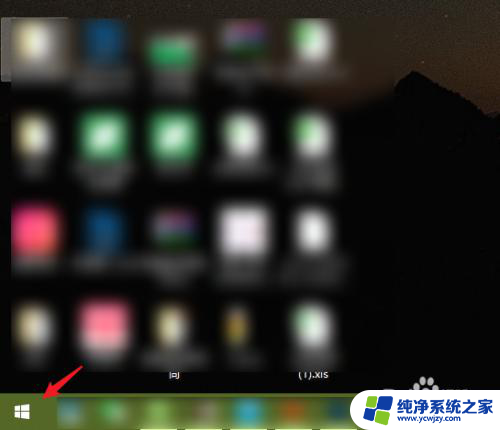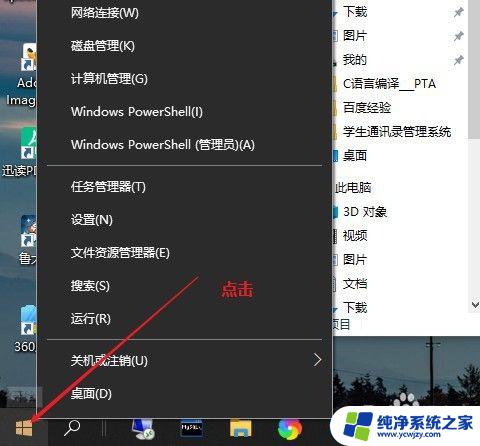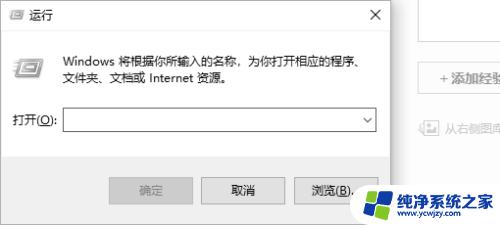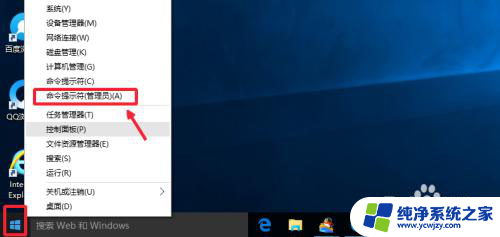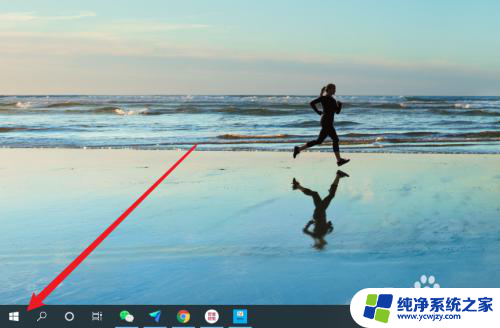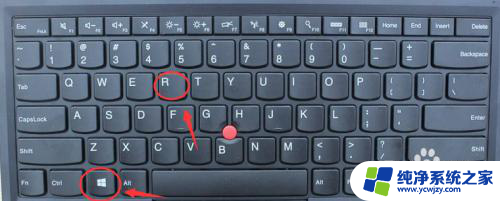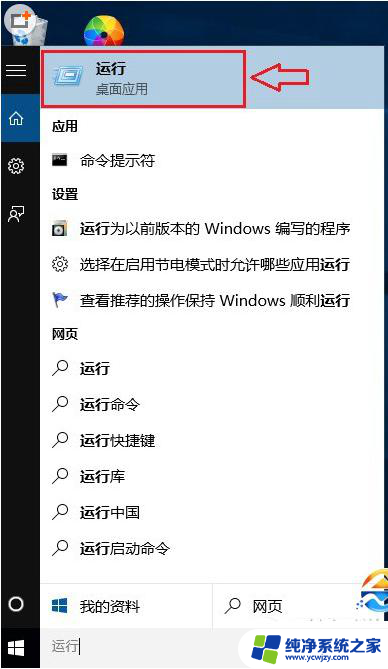win10 命令行 win10系统如何使用命令行(CMD)
win10 命令行,Win10操作系统是微软最新推出的操作系统之一,它带来了许多全新的功能和特性,其中之一就是命令行(CMD)的使用,命令行作为一种强大的工具,可以通过输入特定的命令来执行各种操作,如文件管理、系统配置、网络设置等。对于熟悉命令行的用户来说,可以更加高效地完成一些任务,而对于初次接触命令行的用户来说,学习使用命令行也是提高技能和掌握操作系统的重要一步。本文将介绍Win10系统如何使用命令行,并提供一些常用的命令和技巧,帮助读者更好地利用命令行提升工作效率。无论是新手还是老手,都可以从本文中获得一些有用的信息和技巧。
方法如下:
1.首先我们在windows菜单界面里可以发现是找不到命令行的,而且也没有搜索框让你直接搜索CMD。
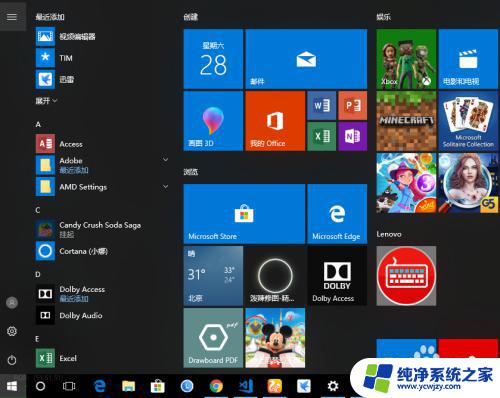
2.其实搜索框在设置里面,点开设置,然后在搜索框中输入“命令”
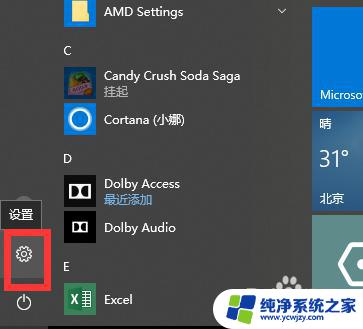
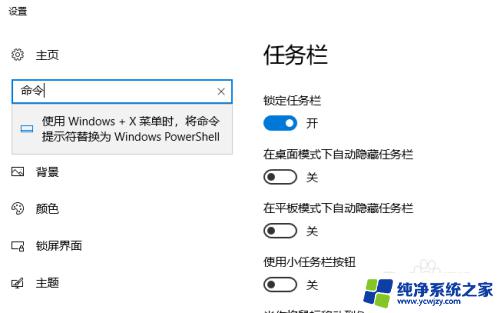
3.然后点击搜索到的提示,鼠标焦点会自动跳转到任务栏的界面,
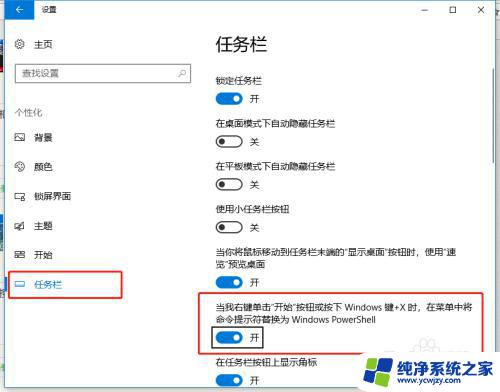
4.单击按钮,将“当我右键单击开始按钮或按下windows键+X时。在菜单中将命令提示符替换为Windows PowerShell”选项关闭。
该选项的作用是使用Windows PowerShell替代命令提示符CMD。
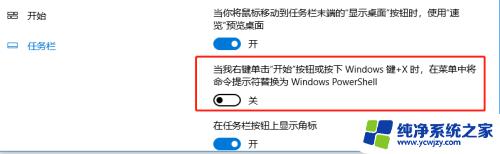
5.设置完成之后,我们再按下快捷键——【windows键+X】,弹出系统菜单。
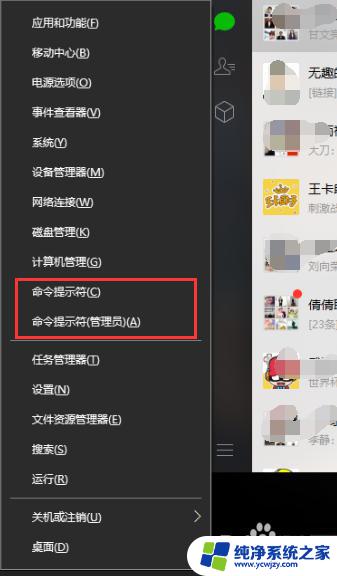
6.点击系统菜单中的命令提示符,即可运行CMD工具。
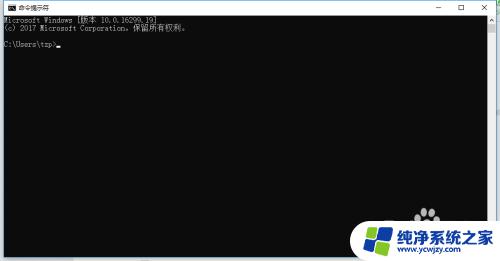
以上就是win10命令行的全部内容,如果您还有不懂的地方,可以根据本文提供的方法进行操作,希望本文能够对您有所帮助。