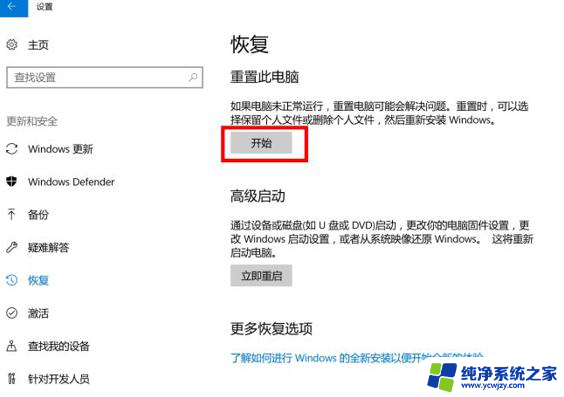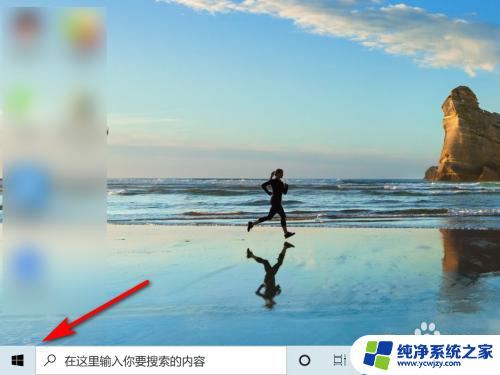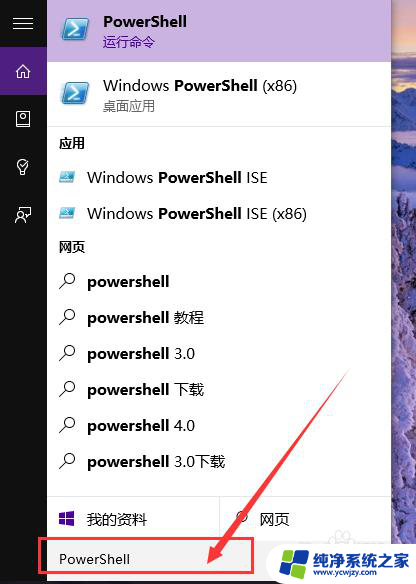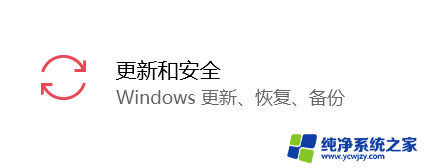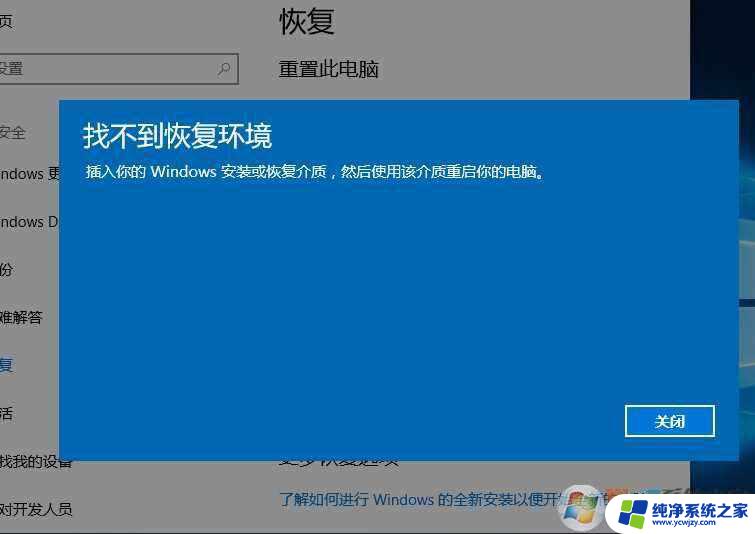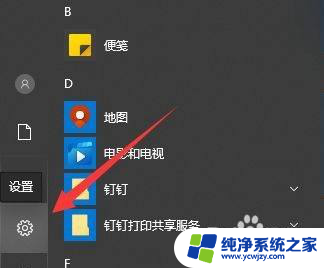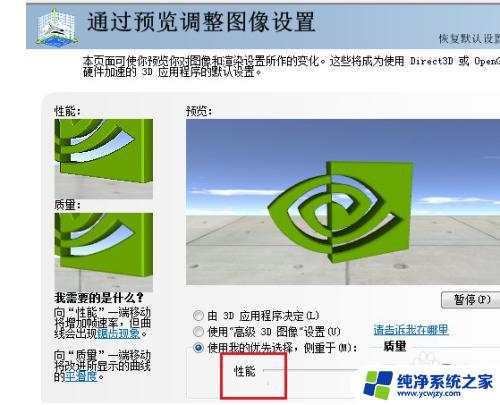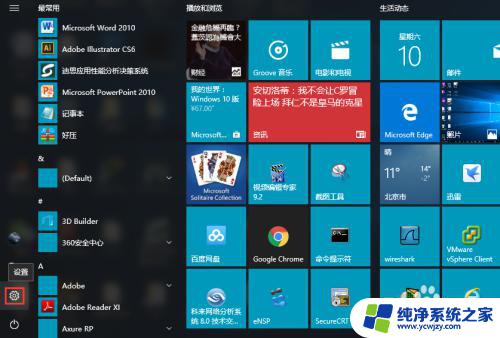win10 系统初始化 Windows 10系统如何进行初始化设置
win10 系统初始化,Win10系统作为目前最新的操作系统,具有更加人性化和强大的功能,备受广大用户的青睐,当我们第一次使用Win10系统时,我们需要进行一些初始化设置,以确保系统可以正常运行并满足我们的个性化需求。究竟如何进行Win10系统的初始化设置呢?接下来我们将详细介绍Win10系统的初始化设置步骤,帮助大家快速上手并享受到Win10系统带来的便利与舒适。
方法如下:
1.打开电脑,点击左下角的开始图标
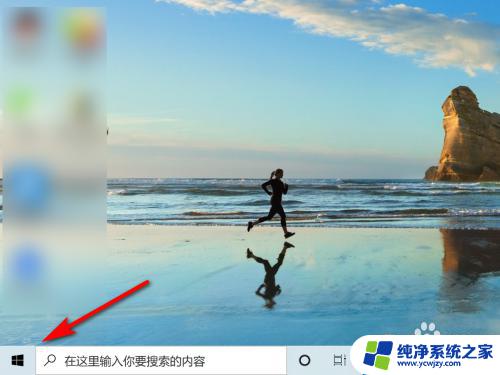
2.在开始界面,点击“设置”
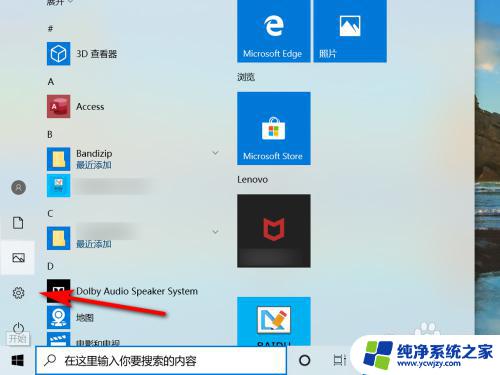
3.在windows设置界面,点击“更新和安全”
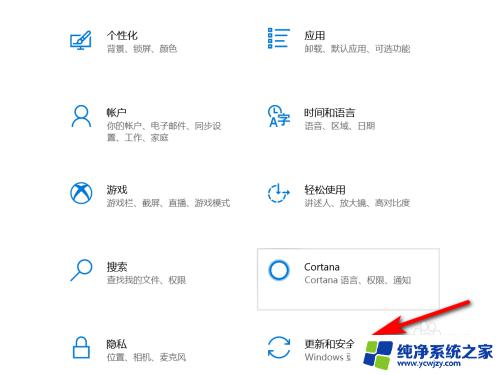
4.点击“恢复”
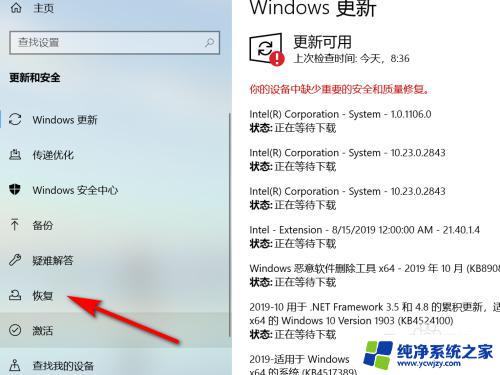
5.在回复界面,点击重置此电脑中的“开始”键
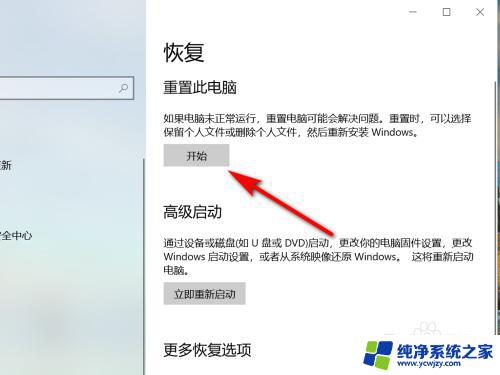
6.在初始化电脑界面,选择初始化方式,就可将windows10系统初始化。
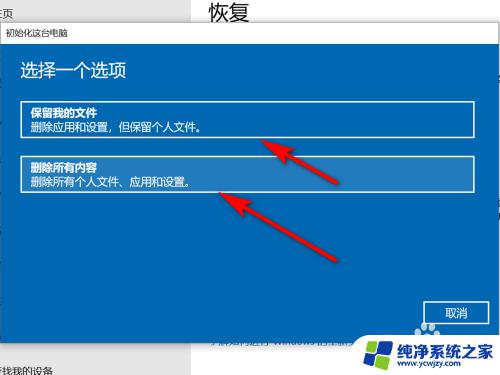
7.方法总结
1、打开电脑,点击左下角的开始图标
2、在开始界面,点击“设置”
3、在windows设置界面,点击“更新和安全”
4、点击“恢复”
5、在回复界面,点击重置此电脑中的“开始”键
6、在初始化电脑界面,选择初始化方式,就可将windows10系统初始化

以上是关于win10系统初始化的全部内容,如果您遇到相同的问题,就可以按照小编的方法来解决。