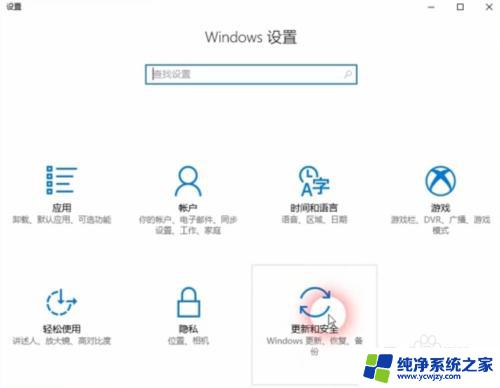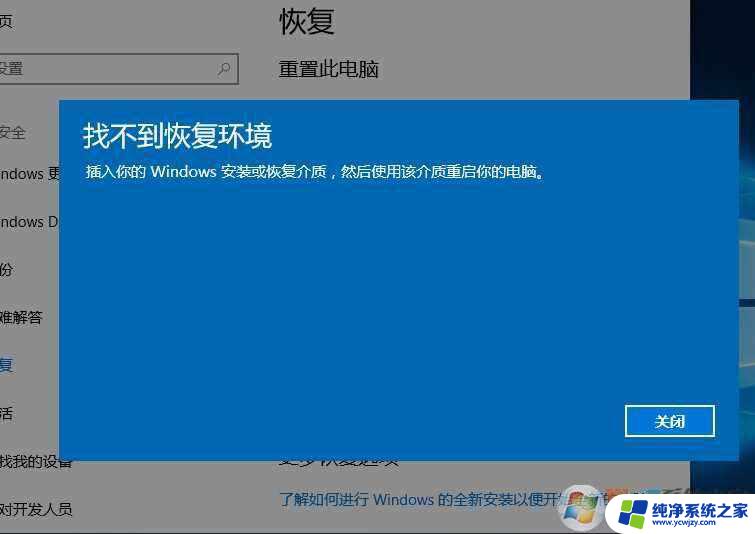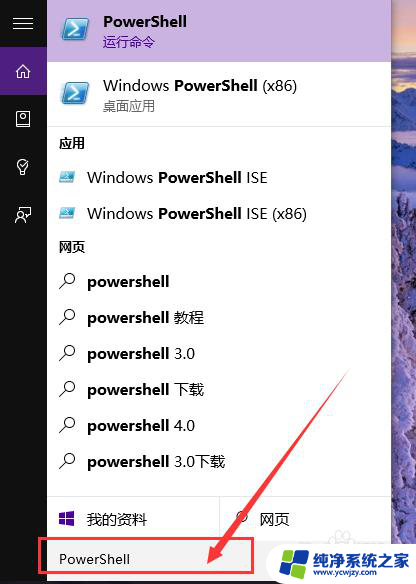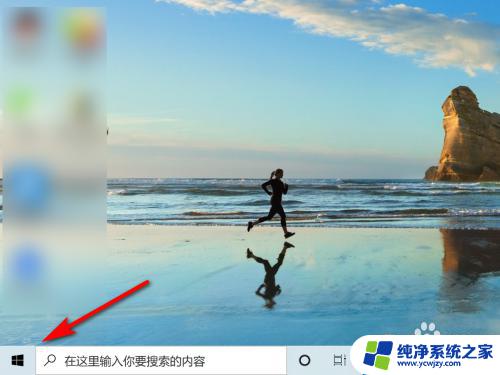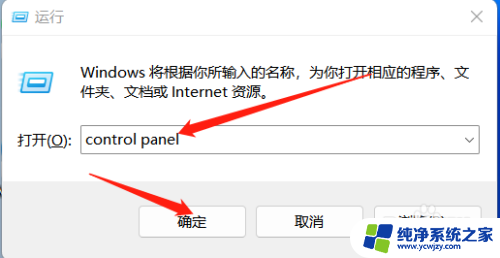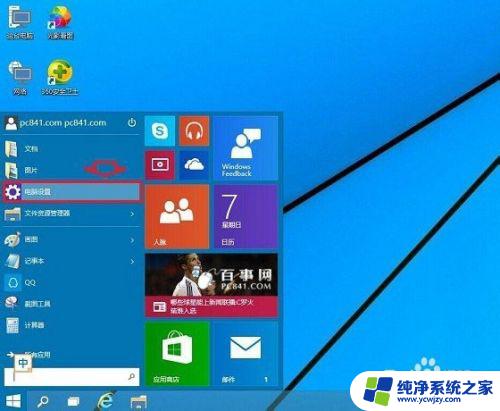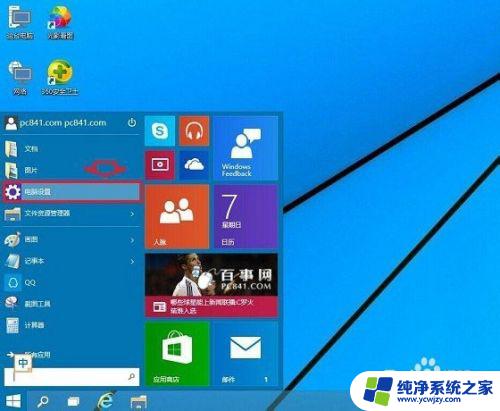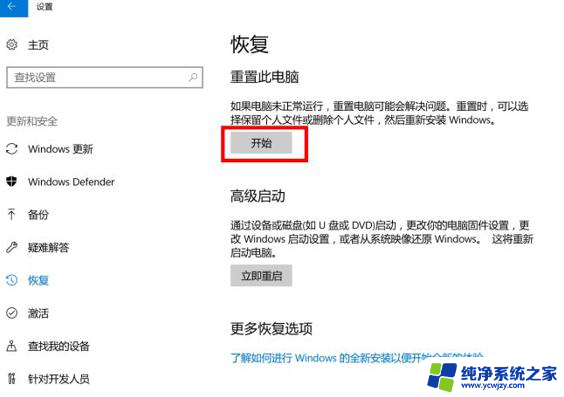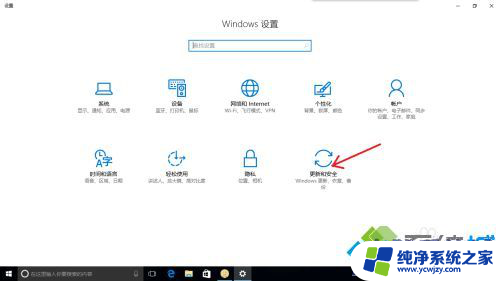电脑怎么恢复初始设置
在使用电脑的过程中,有时候我们可能会遇到一些问题,需要将电脑恢复到最初设置,对于Win10系统,恢复到最初设置并不复杂,只需要按照一定的步骤操作即可完成。通过恢复到最初设置,可以解决一些系统问题,让电脑恢复到最初的运行状态,让我们可以重新开始使用电脑。接下来我们就来看看具体的操作步骤。
步骤如下:
1.在win10的主界面上,请点击左下侧的win键。在上拉菜单中,可以看到一项是“设置”。
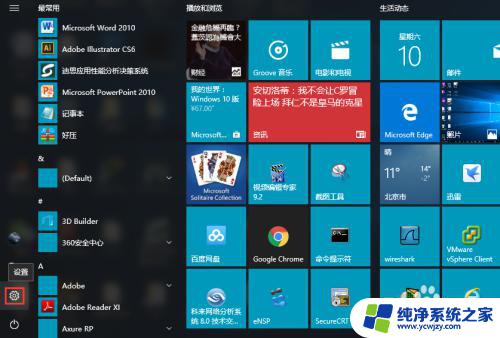
2.点击“设置”选项,即可进入“windows设置”界面之中。
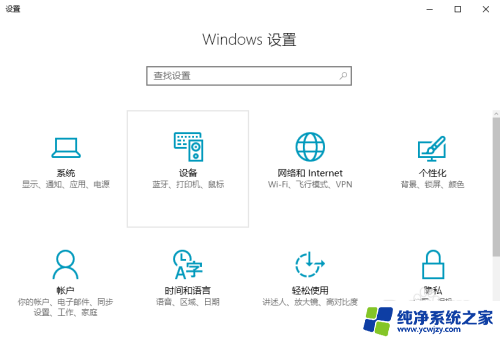
3.另外打开“此电脑”界面,点击其中的“打开设置”选项。也可以进入“windows设置”界面之中。
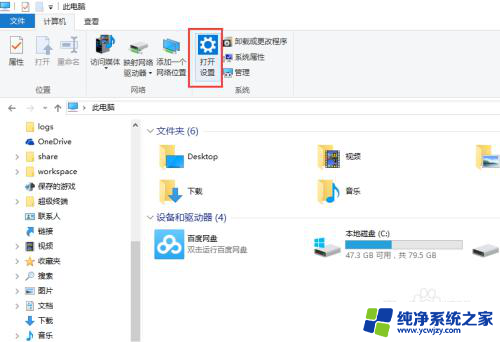
4.在“windows设置”界面,请下拉滚动条,可以看到最后一项是“更新和安全”。
5.点击“更新和安全”,进入其界面之中。在左侧的选项中可以看有一项是“恢复”。
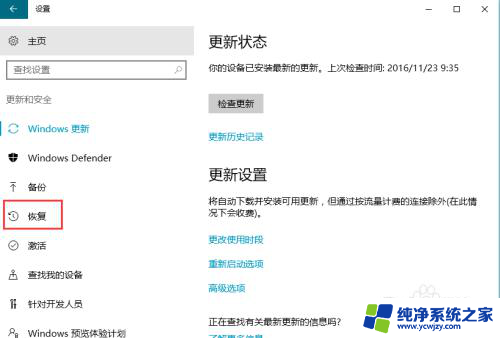
6.点击“恢复”选项,在“恢复”选项界面之中。点击重置此电脑下面的“开始”,这样就可以恢复电脑初始设置了。不过,这个过程可能会有点长,请耐心等待。
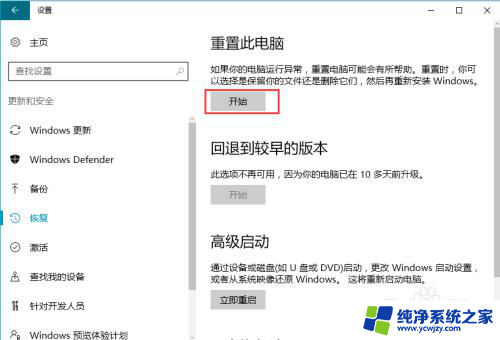
以上就是电脑如何恢复初始设置的全部内容,如果你遇到了相同的问题,可以参考本文中介绍的步骤进行修复,希望这对你有所帮助。