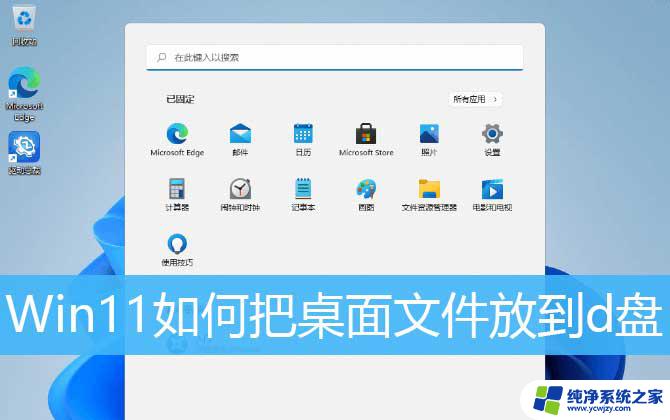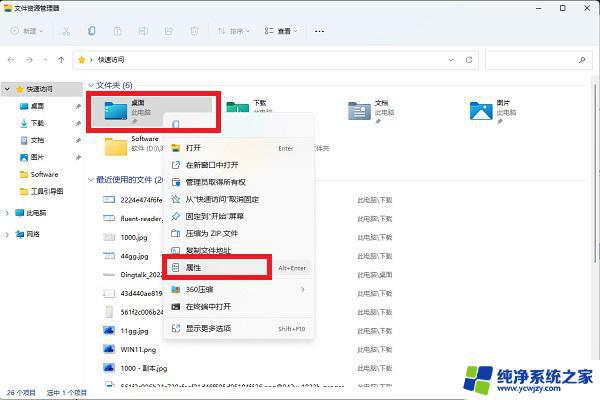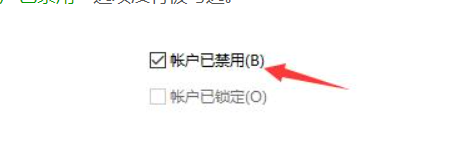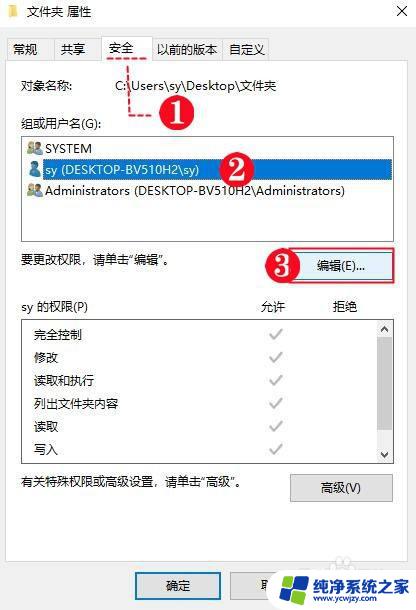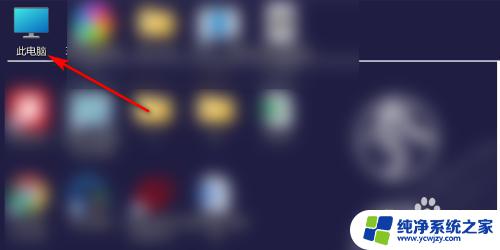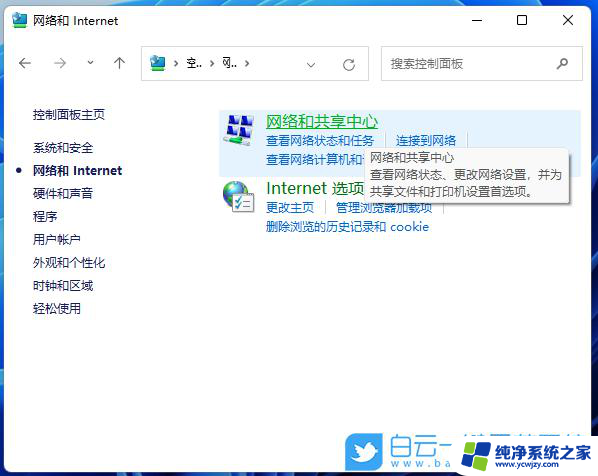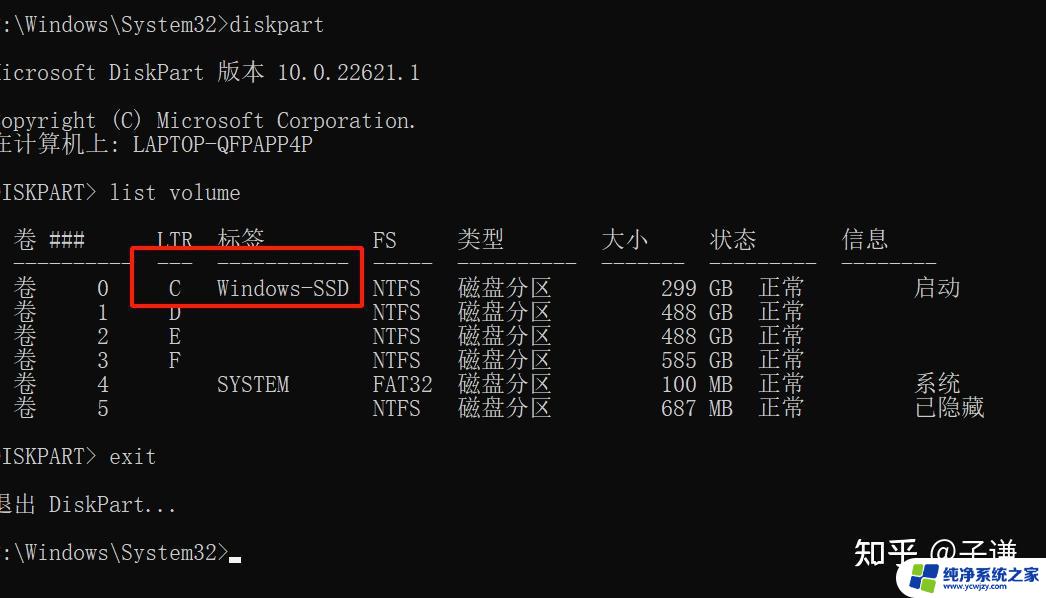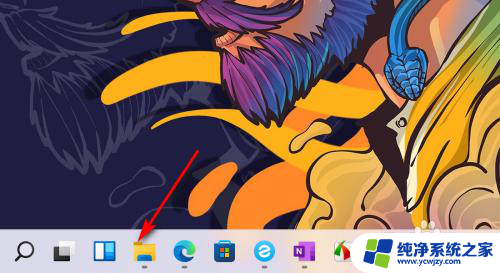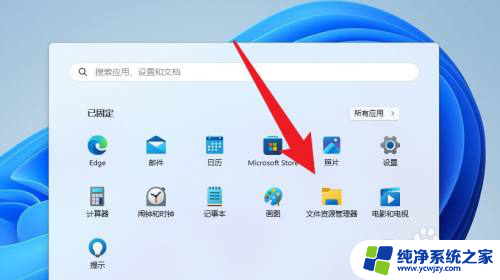怎么设置win11电脑文件路径
Win11系统作为微软最新推出的操作系统版本,为用户带来了全新的体验和功能,在使用Win11系统时,设置文件路径和桌面文件保存路径是非常重要的操作之一。通过正确设置文件路径,可以更好地管理和组织电脑中的文件,提高工作效率和整体操作体验。了解如何设置Win11电脑文件路径和桌面文件保存路径是非常有必要的。接下来我们就来详细介绍如何在Win11系统中设置文件路径和桌面文件保存路径。
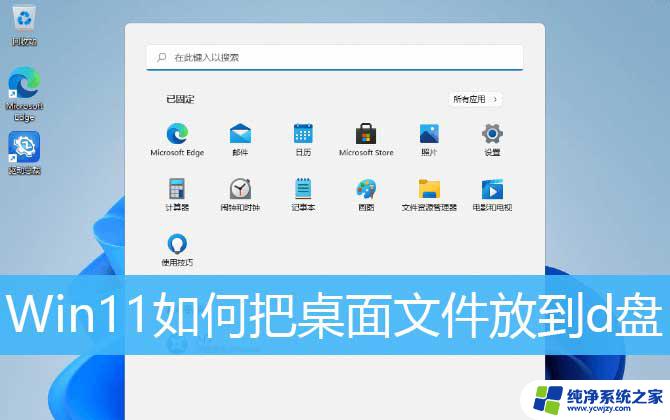
1、首先,按键盘上的 Win + R 组合键,可以打开运行;
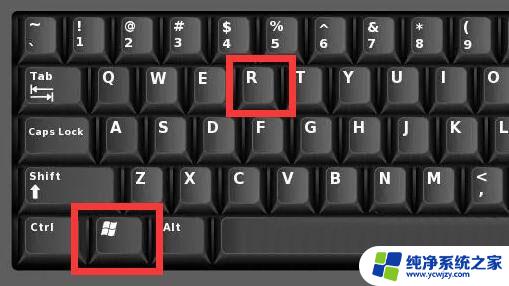
2、运行窗口,输入 regedit 命令,按确定或回车,打开注册表编辑器;
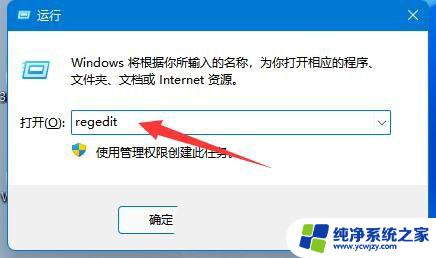
3、注册表编辑器窗口,依次展开到以下路径:计算机\HKEY_CURRENT_USER\Software\Microsoft\Windows\CurrentVersion\Explorer\User Shell Folders
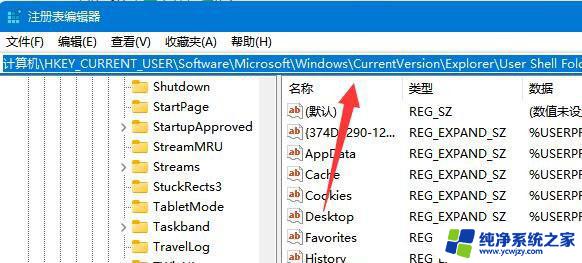
4、该注册表编辑器路径下,右侧找到名称为Desktop 选项,然后双击打开;
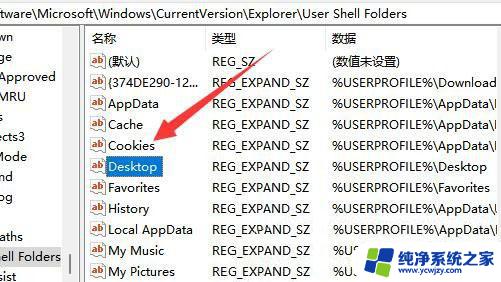
5、编辑字符串窗口,将数值数据修改为D盘的路径,并点击确定即可(需要重启电脑才能生效);
注意:本来的桌面文件需要备份,再进行此步骤的操作!
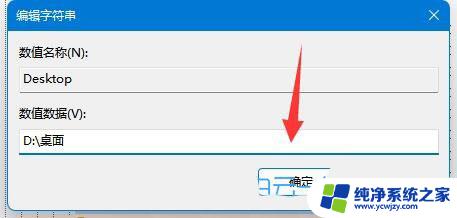
1、桌面,双击打开【此电脑】,进入到文件资源管理器,选择文件夹项下的【桌面】文件夹,然后点击【右键】,在打开的菜单项中,选择【属性】;
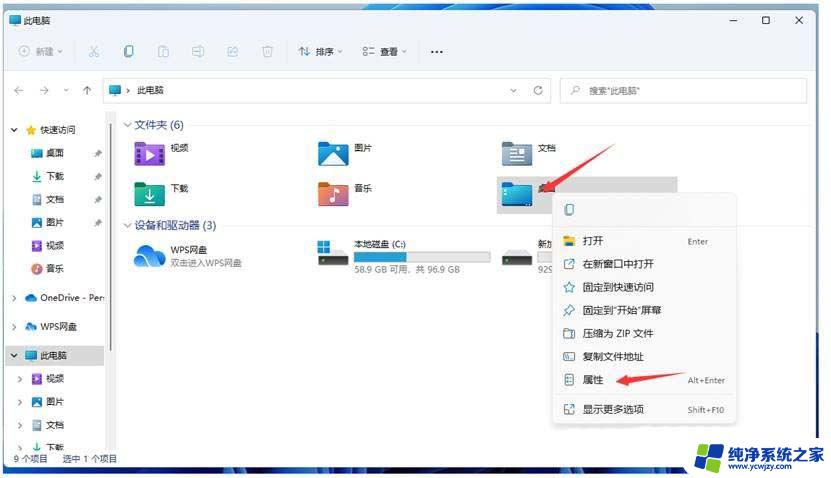
2、桌面 属性窗口,切换到【位置】选项卡。然后点击【移动】(你可以将此文件夹中文件存储的位置更改为此硬盘上的另一个位置、另一个驱动器或网络上的另一台计算机);
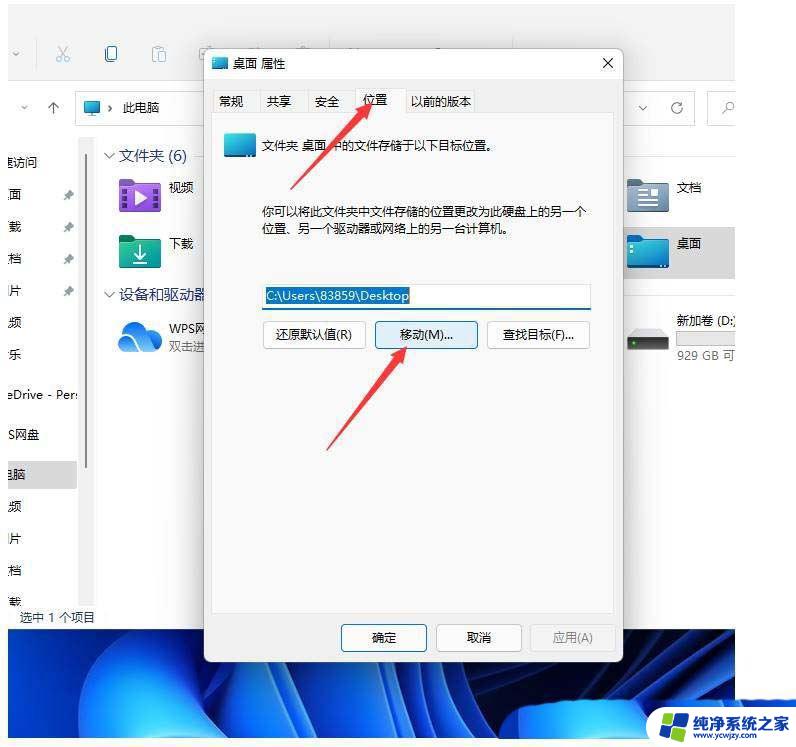
3、在弹出的选择一个目标窗口,点击左侧的【此电脑】。然后选择一个【非系统盘中的文件夹】,如果想将Win11桌面路径更改为非系统的其它盘,一定先要在其它盘里面新建一个文件夹,不能直接选择其它盘的根目录,否则会导致其它盘的文件直接到桌面上,以及无法还原成默认桌面文件路径;
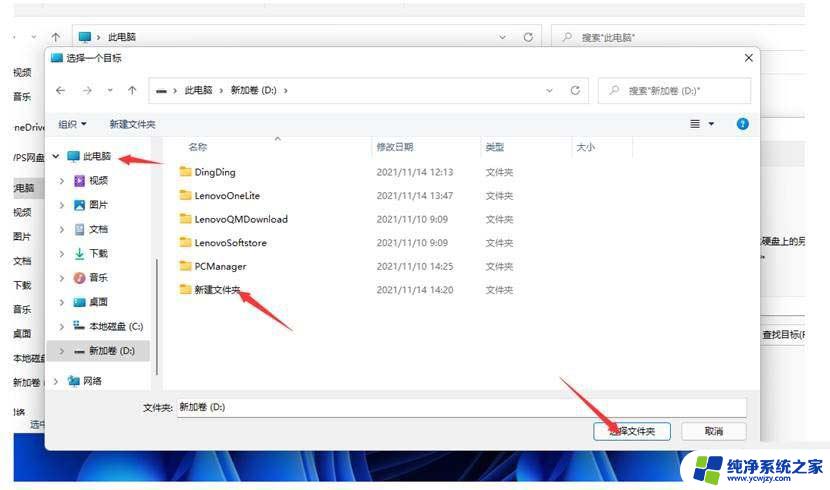
4、完成目标文件夹的选择后,点击【确定】,就可以完成Win11桌面文件的路径更改了;
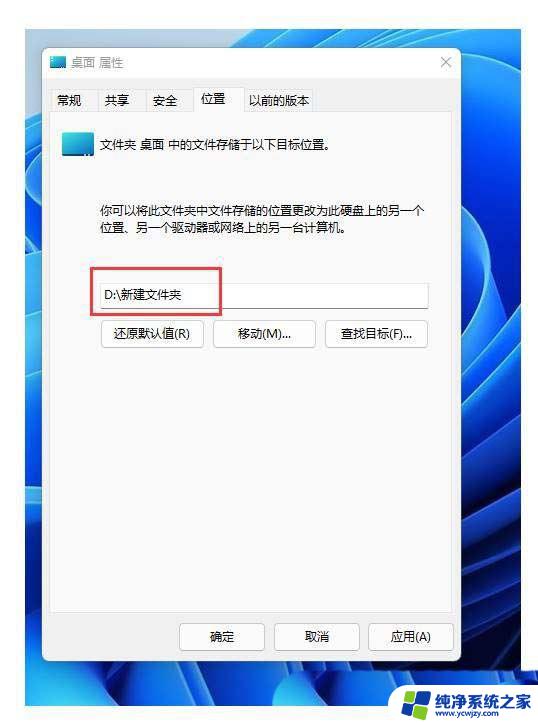
还原桌面文件默认路径,还是按照刚才的方法,打开桌面 属性,找到【位置】选项卡,然后点击【还原默认值】,即可把桌面文件的默认路径还原到C盘
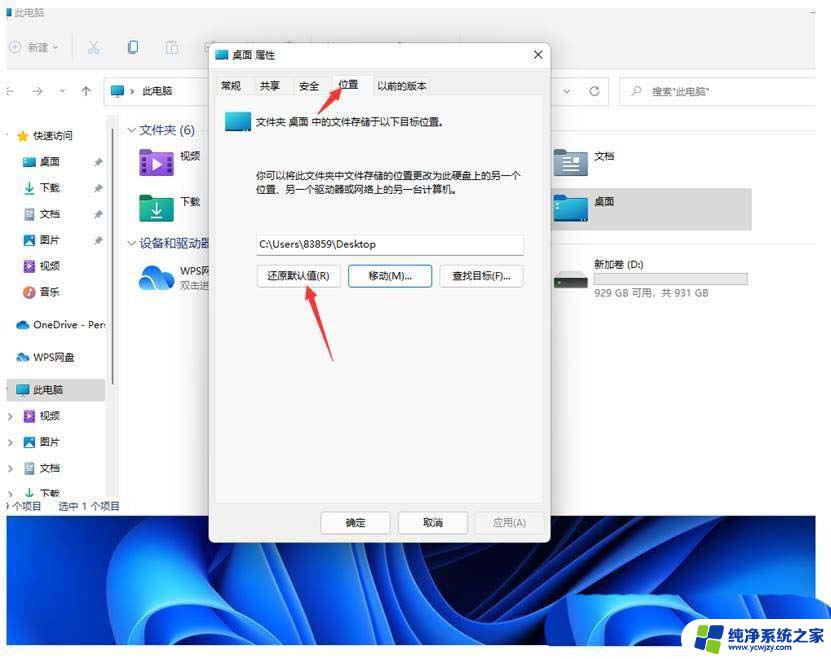
c盘桌面路径改为d盘?把桌面文件放到d盘的的技巧
win11存储感知要不要打开? win11开启存储感知功能的技巧
win11怎么复制路径地址? 任意复制Win11上的任何目录地址的技巧
以上是设置win11电脑文件路径的全部内容,如果还有不清楚的用户,可以参考以上小编的步骤进行操作,希望对大家有所帮助。