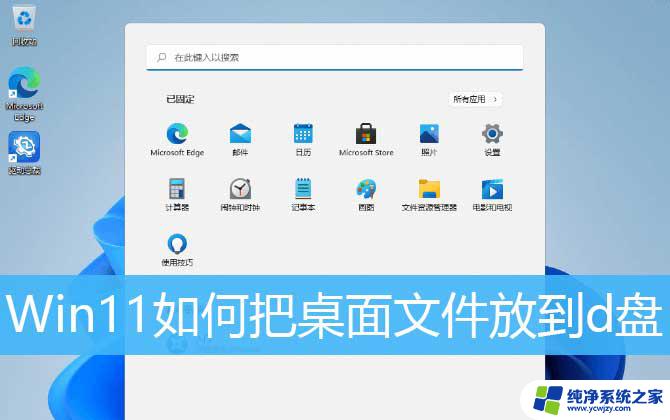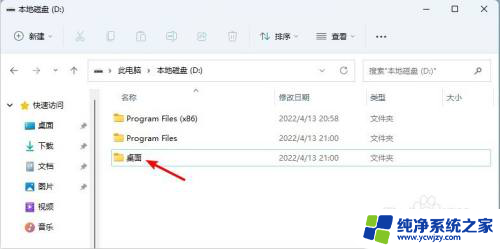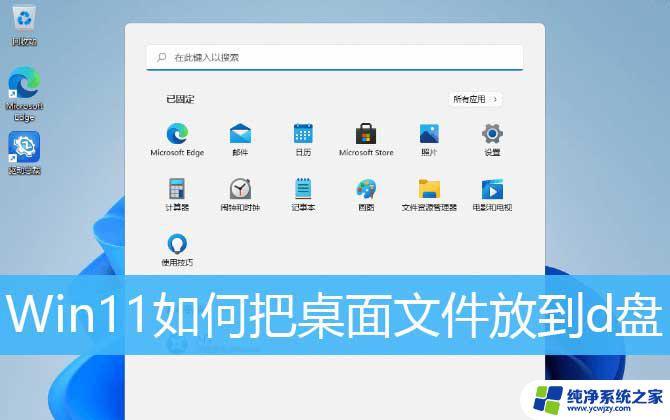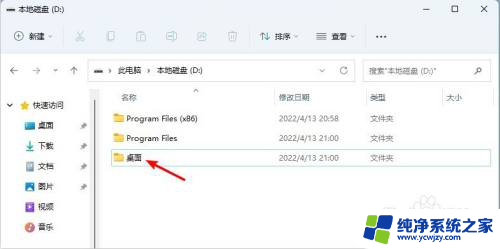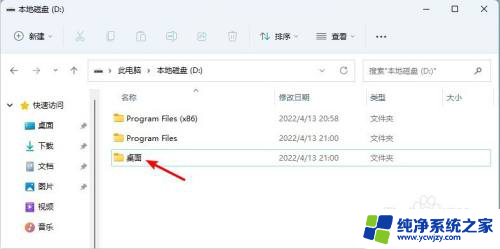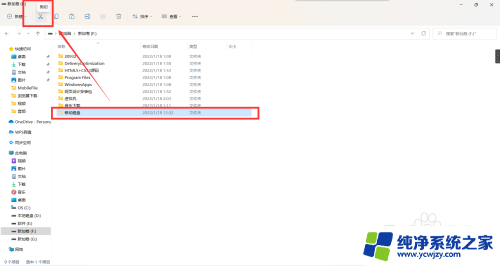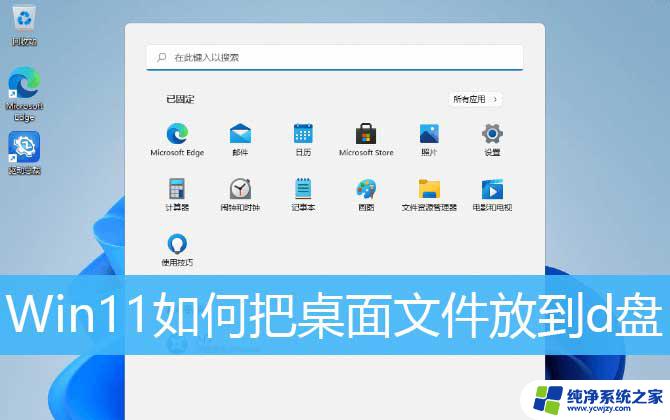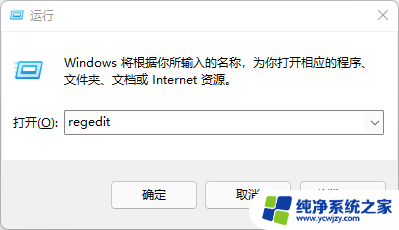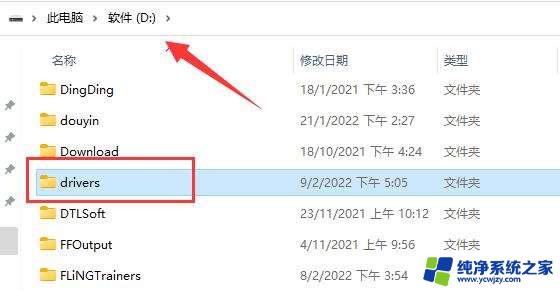win11桌面文件路径改为d盘 Win11怎么把桌面文件夹路径改到D盘
win11桌面文件路径改为d盘,在很多情况下,我们可能需要将操作系统的默认路径更改为我们喜欢或更方便的位置,对于使用Win11操作系统的用户来说,将桌面文件夹路径改到D盘是一项常见的需求。通过改变默认路径,我们可以更好地组织和管理我们的文件和文件夹。在Win11中,改变桌面文件夹路径的方法并不复杂,只需要按照一定的步骤进行操作即可。下面我们将详细介绍如何将Win11的桌面文件夹路径改为D盘,让我们能够更加灵活地使用操作系统。
方法一:
1、打开桌面“此电脑”图标,接着用鼠标右键点击快速访问里的桌面,选择属性。
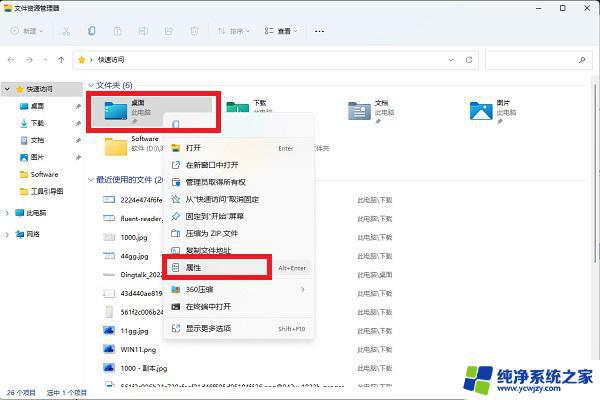
2、弹出的桌面属性里切换到位置标签,点击移动。可以将桌面文件夹路径移动到任意位置,D盘或其他盘都可以,这样就不会去占用C盘空间啦。
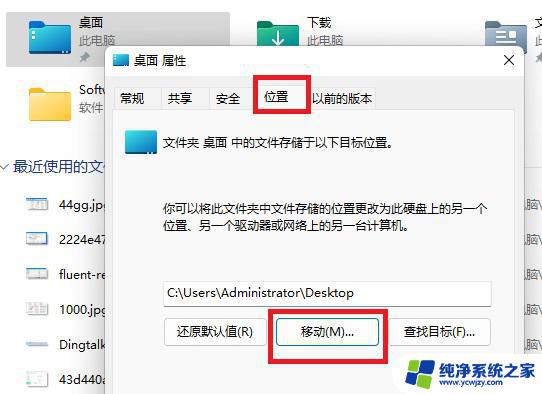
方法二:
1、首先按下键盘“Win+R”打开运行,接着输入“regedit”回车打开注册表。
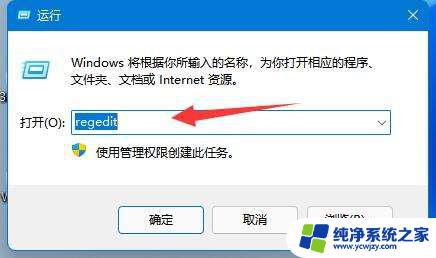
2、然后进入“计算机\HKEY_CURRENT_USER\Software\Microsoft\Windows\CurrentVersion\Explorer\User Shell Folders”位置。
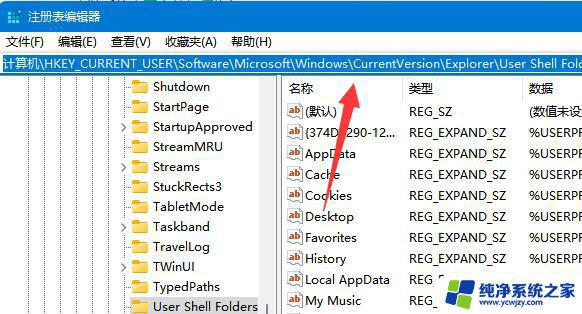
3、随后双击打开右边的“desktop”文件夹。
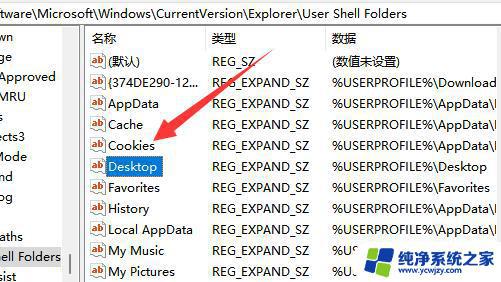
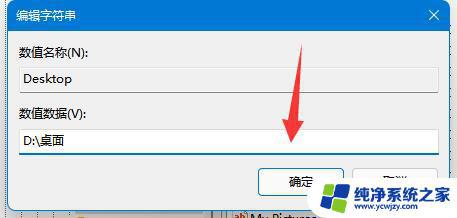
以上就是把Win11桌面文件路径改为D盘的全部内容,有需要的用户可以按照以上步骤进行操作,希望这对大家有所帮助。