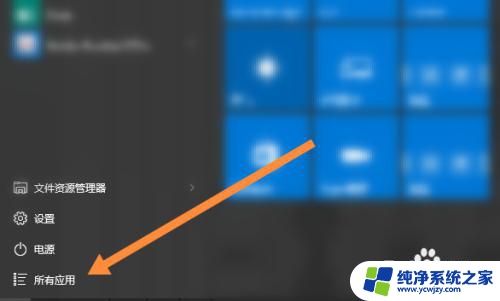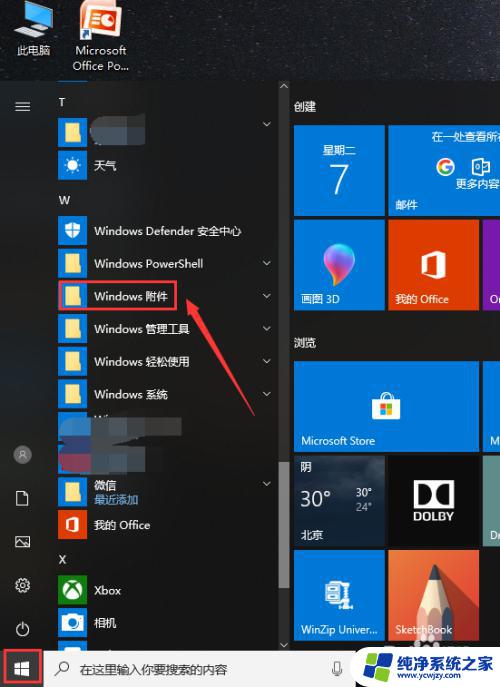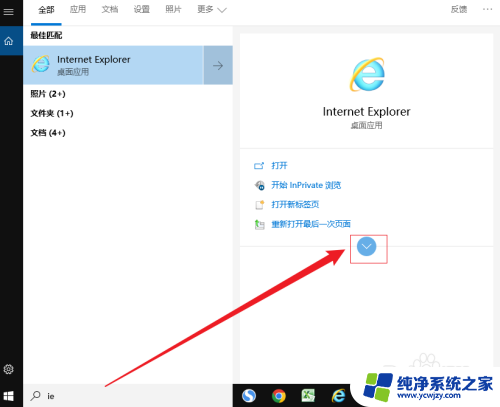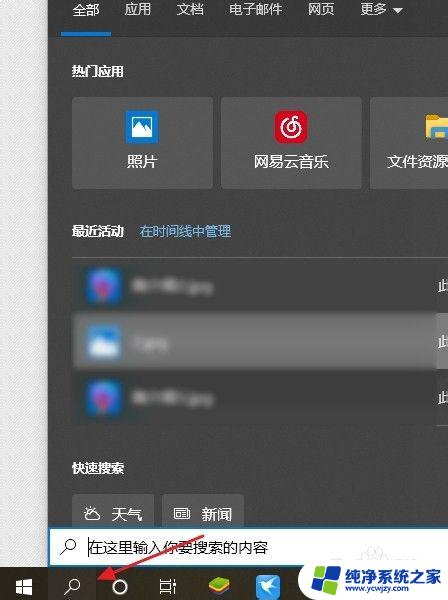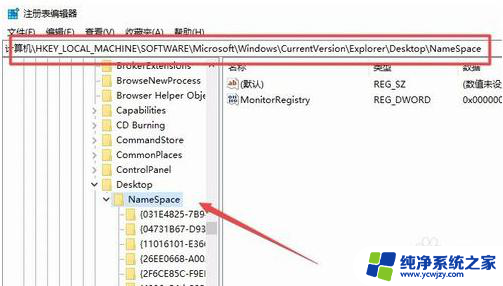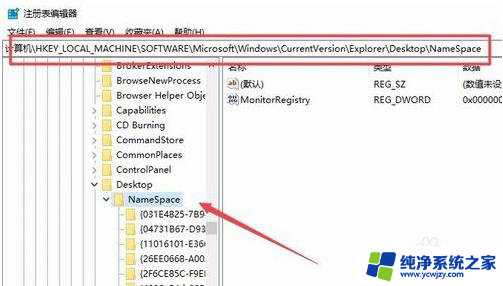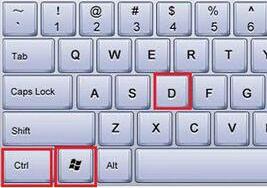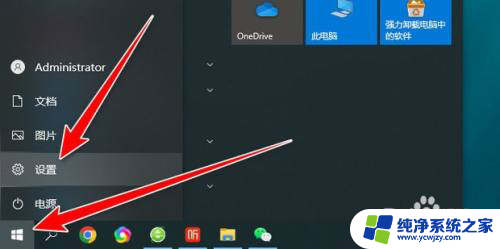win10如何把自带ie放桌面上 Win10怎么在桌面上创建IE浏览器图标
win10如何把自带ie放桌面上,随着科技的不断发展,微软推出了全新的操作系统——Windows 10,而在这个操作系统中,自带的IE浏览器也得到了一些改进。许多用户都希望将IE浏览器的图标放在桌面上,以便更加方便地访问网页。Win10如何把自带IE放在桌面上呢?本文将为大家详细介绍Win10在桌面上创建IE浏览器图标的方法。无论是新手还是老手,都可以轻松地进行操作,让我们一起来看看吧!
操作方法:
1.首先点击“开始”按钮,选择点击“文件资源管理器”。或者直接按“Win键+E键”进入文件资源管理器
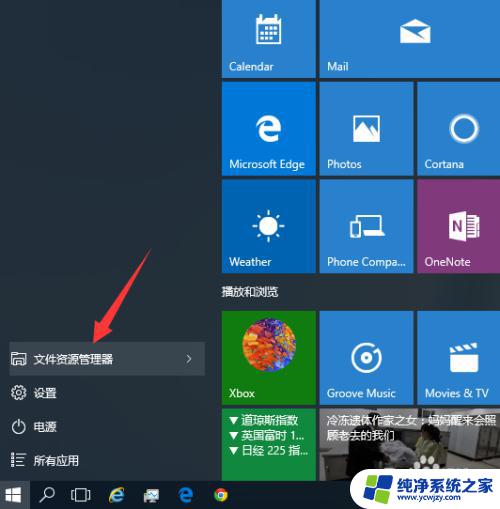
2.进入了文件资源管理器之后,在左边选择进入系统盘,一般是C盘
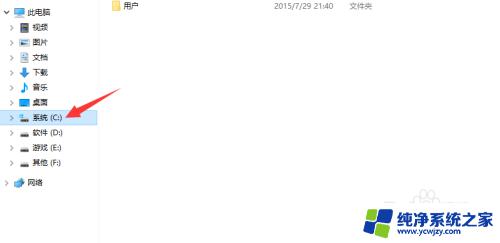
3.然后再进入“Program Files”文件夹
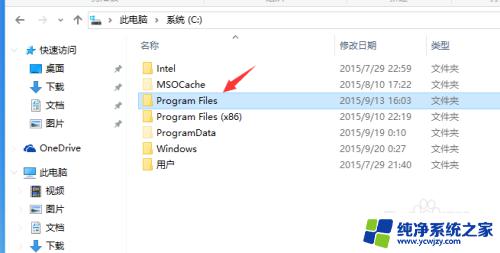
4.在“Program Files”文件夹中找到“Internet Explorer”文件夹并进入
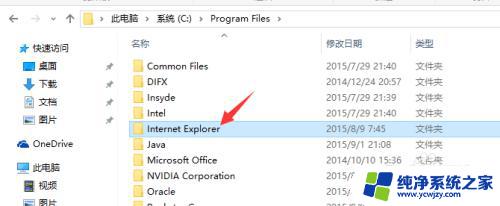
5.在“Internet Explorer”文件夹中找到文件“iexplore.exe”,这就是IE浏览器
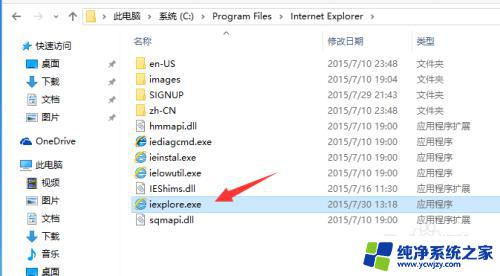
6.在文件“iexplore.exe”上单击鼠标右键,移动到“发送到”,再选选“桌面快捷方式”
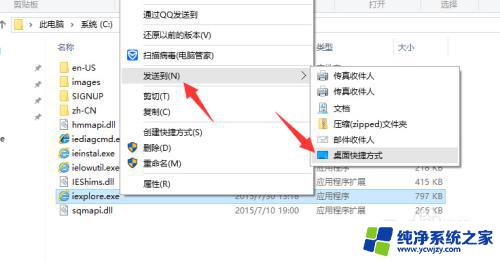
7.此时,IE浏览器放到桌面了,在桌面直接点击就能打开IE浏览器了
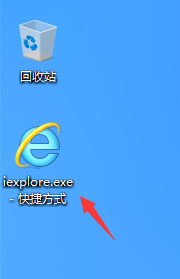
8.为了比较好看,你可以修改一下桌面IE浏览器的名字。在IE浏览器图标上邮件,选择“重命名”
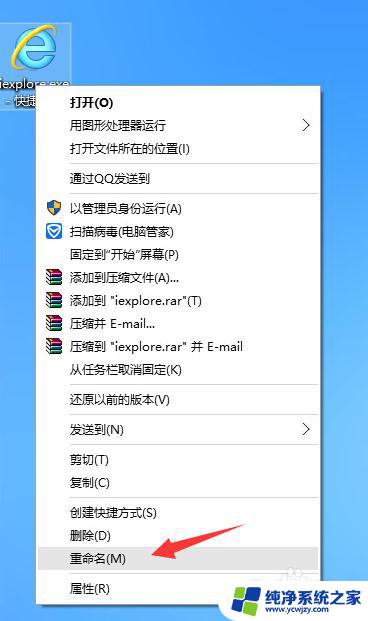
9.你可以重命名为“Internet Explorer”或者“IE”或者“IE浏览器”,这样比较整洁美观
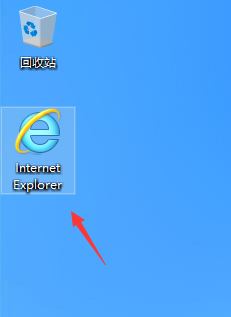
以上就是win10如何把自带的IE放到桌面上的全部内容,如果你遇到了相同的问题,可以参考本文中介绍的步骤来进行修复,希望这对你有所帮助。