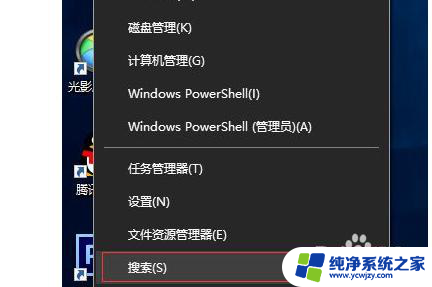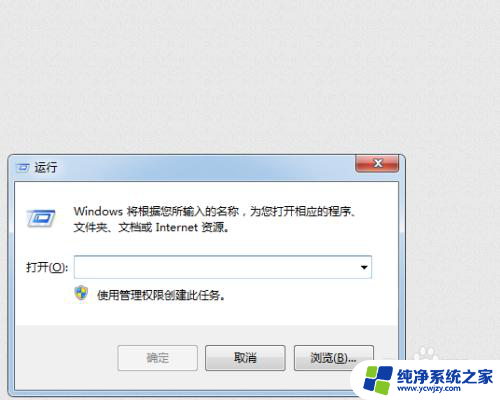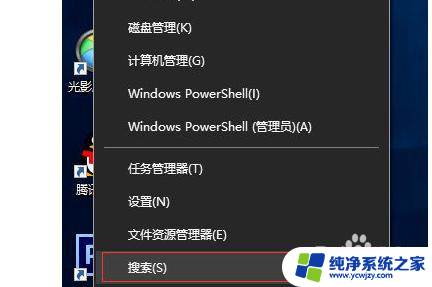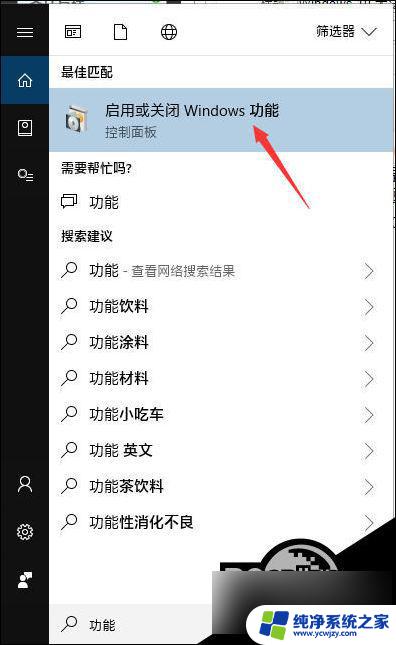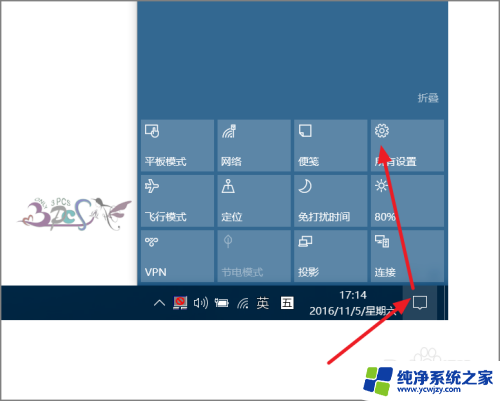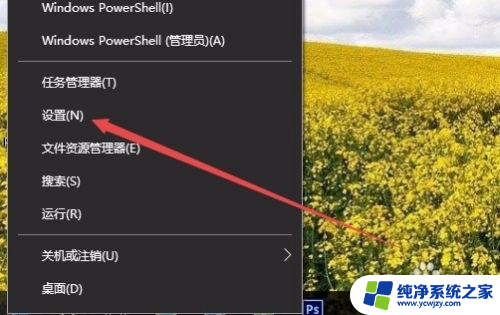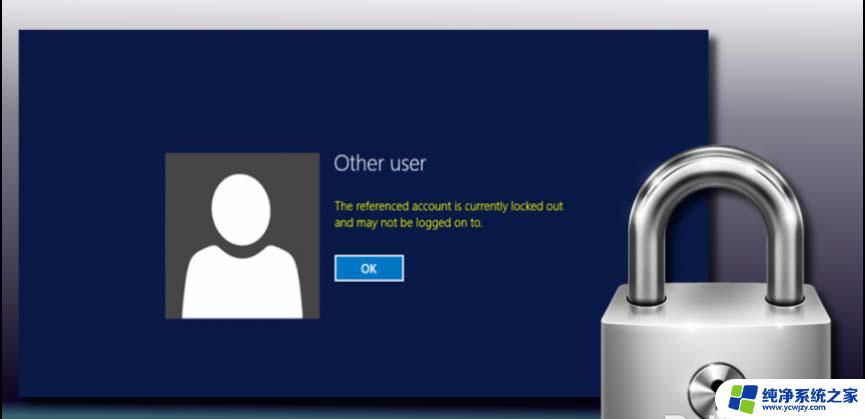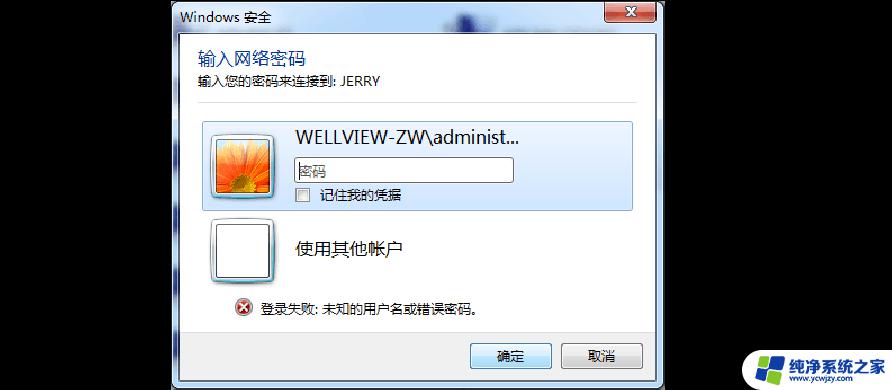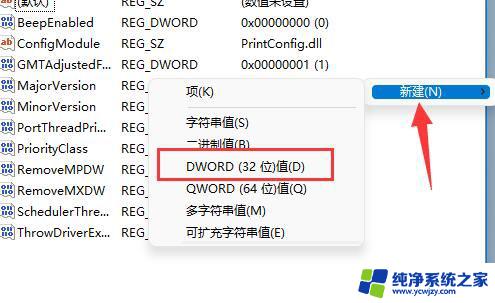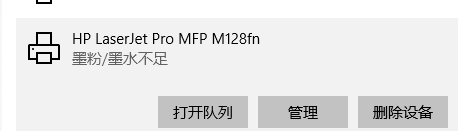win10共享提示未授予用户在此
当我们在使用计算机时,有时会遇到一些问题,比如在使用Win10共享功能时出现提示未授予用户在计算机请求登录的情况,这种问题可能会让我们感到困惑和烦恼,但是只要掌握了解决方法,就能轻松解决这个困扰。接下来我们就来详细了解一下Win10提示未授予用户在计算机请求登录的解决方法。
具体步骤:
1.在电脑左下角点击右键,在弹出的选项卡里面找到搜索;
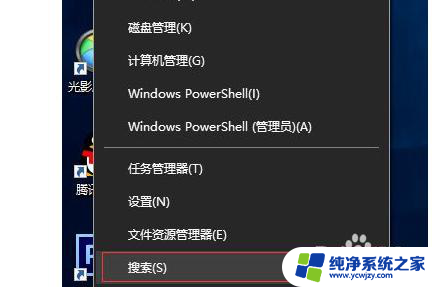
2.点击搜索选项,而后会弹出一个搜索对话框。在搜索关键词里面输入控制,而后窗口会自动匹配和关键词对应的应用,这里出现的是控制面板;
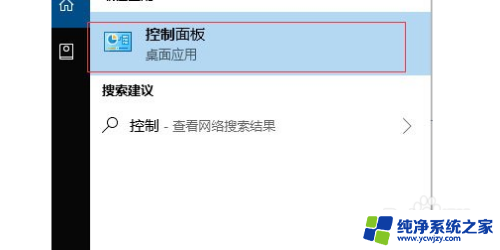
3.在搜索栏找到并点击控制面板,而后会弹出一个控制面板的对话框,在对话框里面找到凭据管理器;
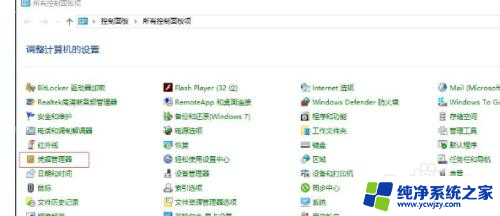
4.点击凭据管理器,而后进入一个新的对话框。这里有两个,一个Web凭据,是用来记录我们自动联网的信息的,一个是Windows凭据,这时必须动态链接上我们的服务器,或是共享,才能进行局域网办公;
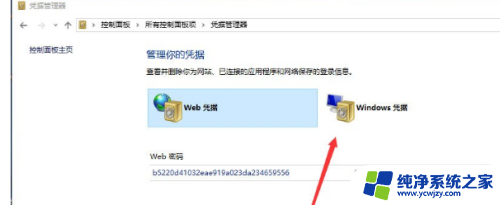
5.点击Windows凭据,而后弹出的页面可以看到。这里没有记录我们的Windows凭据,所以你任凭设置的再好,也不会登陆上去;
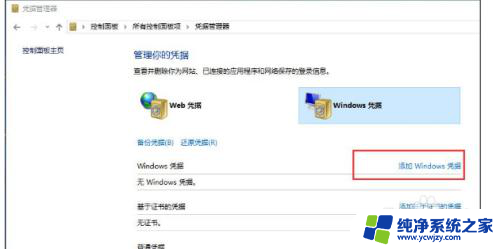
6.点击添加Windows凭据,而后在弹出的窗口,输入服务器名称,以及用户名,密码,而后确定;
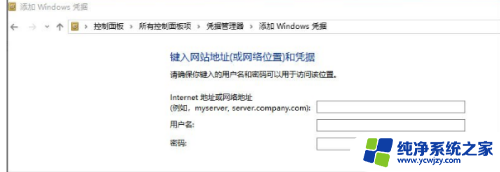
7.确定后,Windows凭据管理器就添加上去了,而后再通过网络访问就可以找到服务器进行共享办公了。
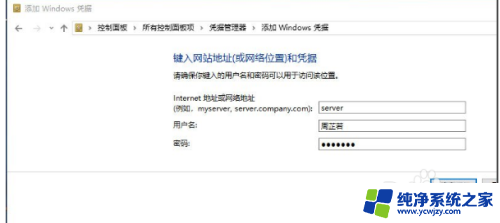
以上就是win10共享提示未授予用户在此的全部内容,如果有任何疑问,请参考小编提供的步骤进行操作,希望对大家有所帮助。