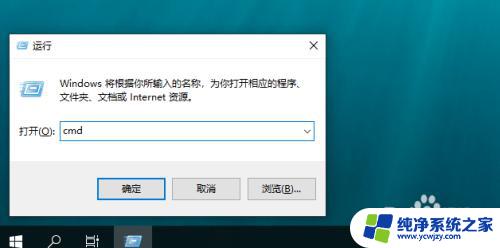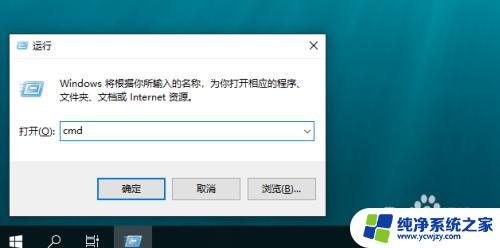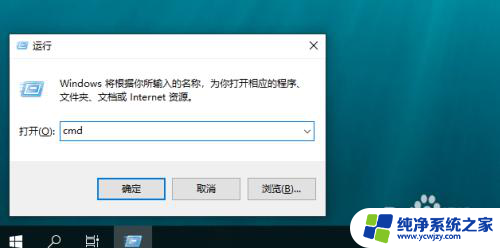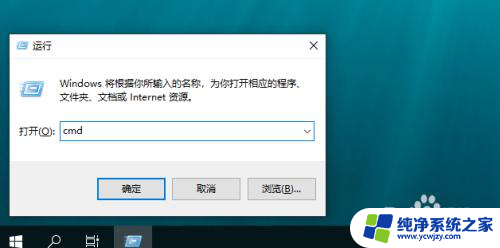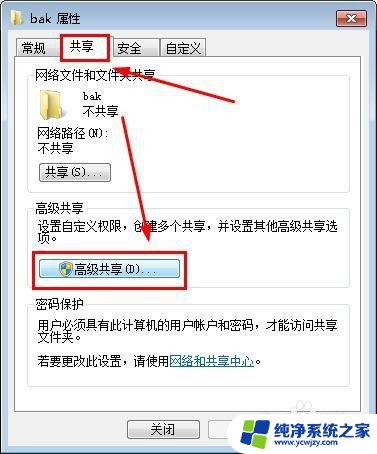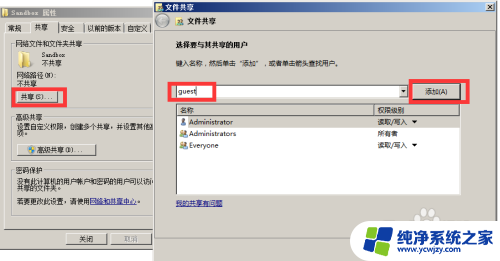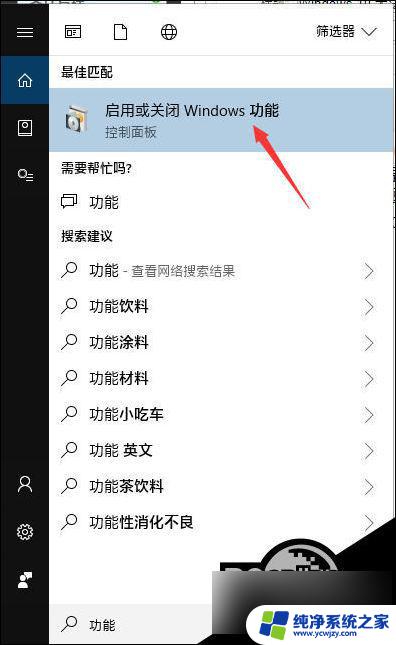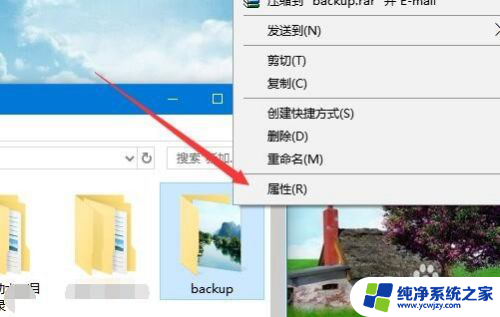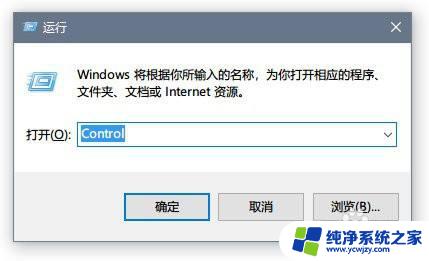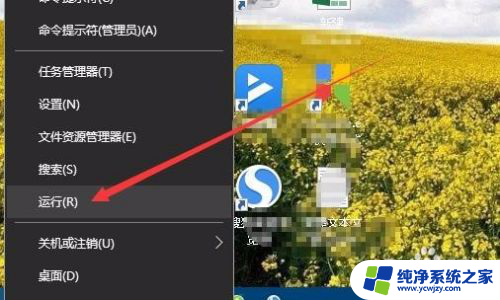win10共享提示你不能访问此共享文件夹
在使用Win10共享文件夹时,有时候会遇到提示你不能访问此共享文件夹的问题,这通常是由于共享文件夹的权限设置不正确所导致的。要解决这个问题,我们需要正确设置Win10共享文件夹的权限,确保只有授权用户才能访问共享文件夹。通过正确设置权限,我们可以避免不必要的访问限制,保障共享文件夹的安全性和稳定性。
Win10共享文件夹没有访问权限的解决方法
首先,Win10 能成功访问共享文件夹,必须有安装 SMB1 协议,否则会提示找不到网络名称的提示。
方法很简单,点击 微软小娜 Cortana 输入 启用或关闭 Windows 功能(或者直接输入 功能 也能找到),打开 启用或关闭 Windows 功能 对话框。
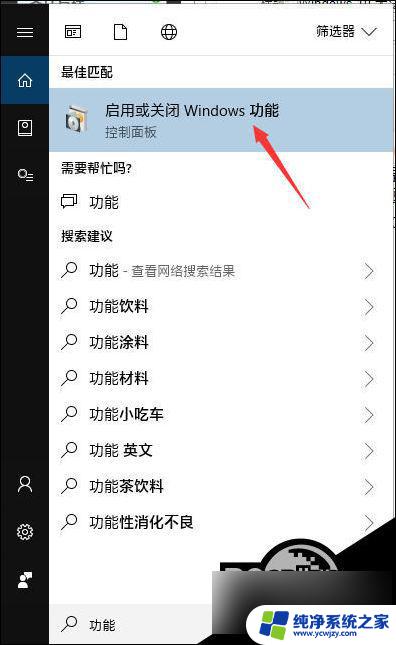
在打开的窗口中,找到 SMB 1.0 相关选项,全部选中。
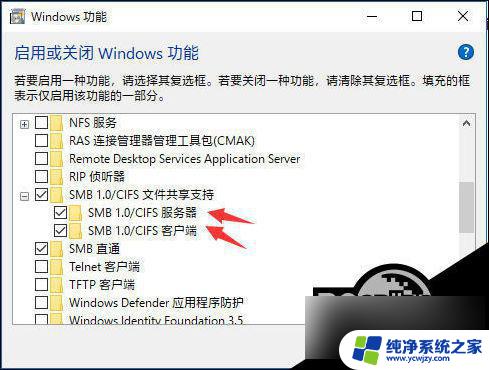
点击确定,进行安装。安装完可能需要进行重启,重启之后这个问题就解决了。
其次,组策略中打开 启用不安全来宾登陆 选项。
开始运行,或者快捷键 Win+R 打开运行,输入 gpedit.msc 打开组策略。
然后分别选择 计算机配置 → 管理模板 → 网络 →Lanman工作站,在右边找到 启用不安全的来宾登陆,双击打开,然后选择启用,点确定即可。
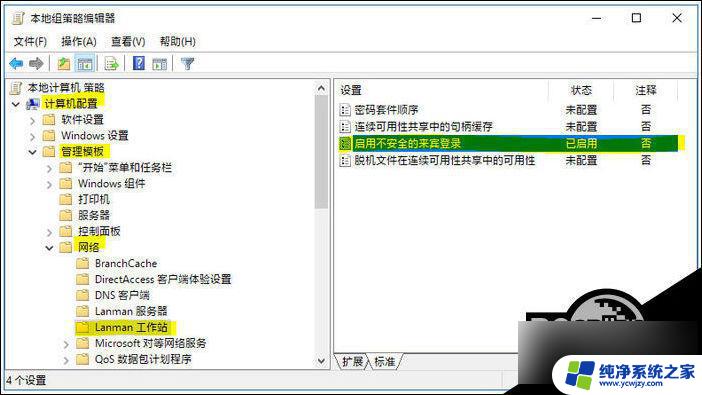
上面两个设置是非常关键的,而且是网上很难找到的设置。
以上就是win10共享提示您无法访问此共享文件夹的全部内容的全部信息,如果您需要,您可以按照以上步骤进行操作,希望对大家有所帮助。