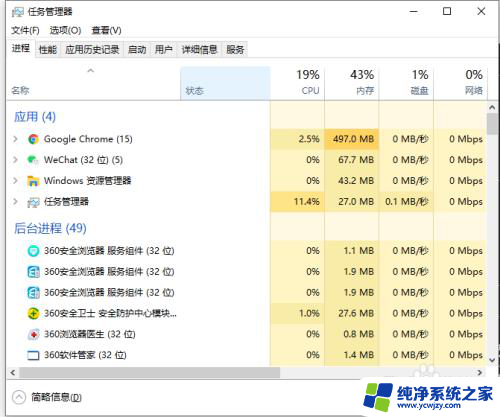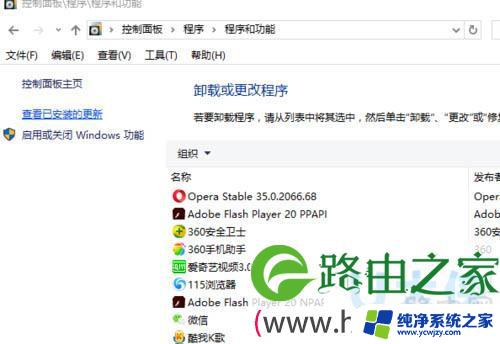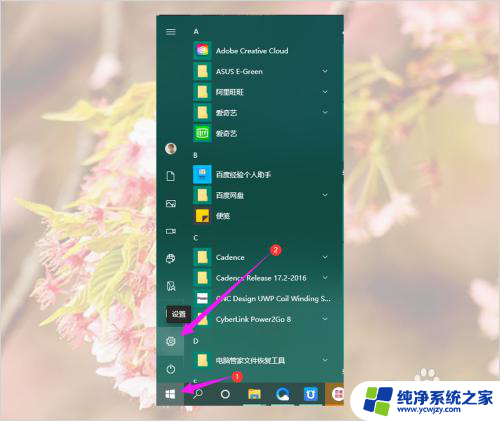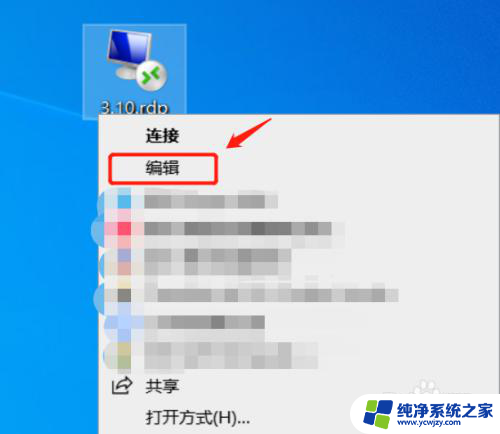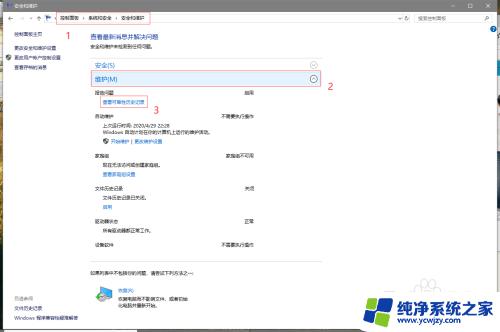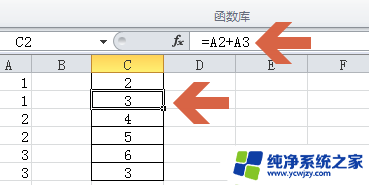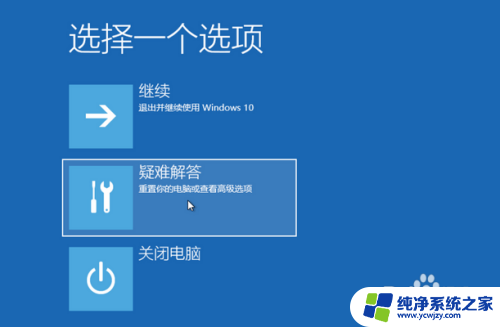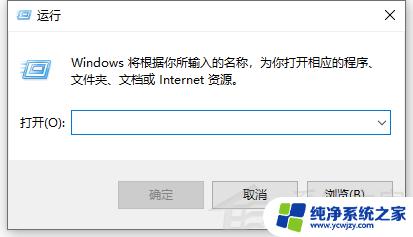win10复制粘贴没反应
当我们使用Win10电脑时,经常会遇到复制粘贴无反应的情况,这不仅会影响我们的工作效率,还会让人感到困惑,出现这种问题的原因可能有很多,可能是系统设置问题,也可能是软件冲突引起的。如果你也遇到了Win10复制粘贴无反应的情况,不要担心下面我们将为你介绍几种解决方法。
电脑复制粘贴不能用了怎么解决
第一种解决方法按下“win+R”打开运行,或者点击开始菜单-所有程序-附件。打开运行
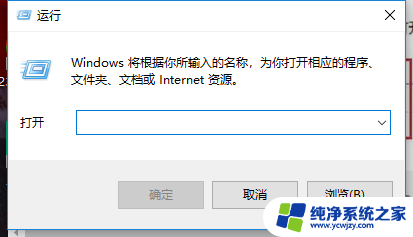
快捷键电脑图解1
在运行输入框里面输入“CHKDSK”,点击确定
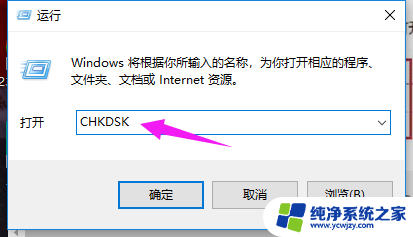
快捷键电脑图解2
进去命令之后,等待一段时间,等它清理完毕

电脑电脑图解3
方法二:通过磁盘清理点击桌面上的“计算机”,打开后选择“系统盘c盘”
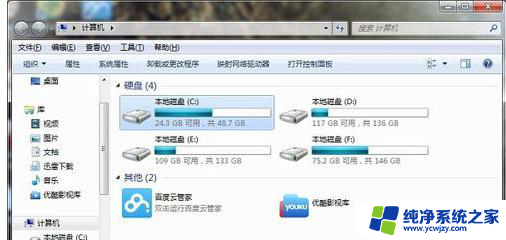
复制粘贴快捷键电脑图解4
右键c盘,选择属性
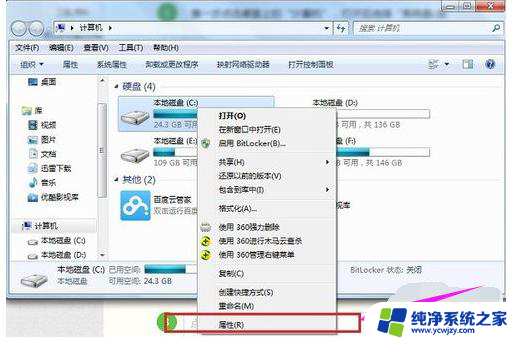
复制粘贴快捷键电脑图解5
进去之后,选择“磁盘清理”,这可能需要等待一段时间
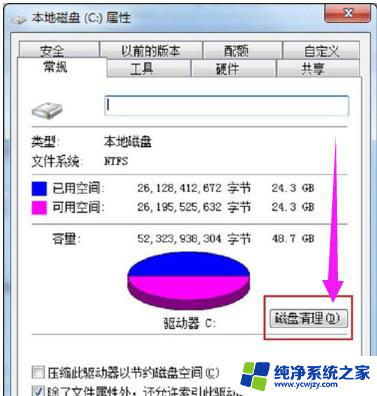
复制粘贴电脑图解6
方法三:通过安全卫士查杀修复打开360安全卫士,选择“人工服务”
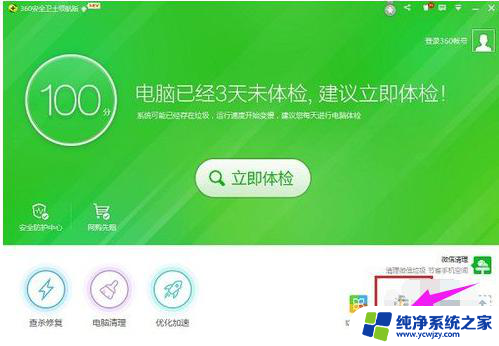
复制粘贴快捷键电脑图解7
进去之后,在查找方案里面输入“复制粘贴”,点击查找
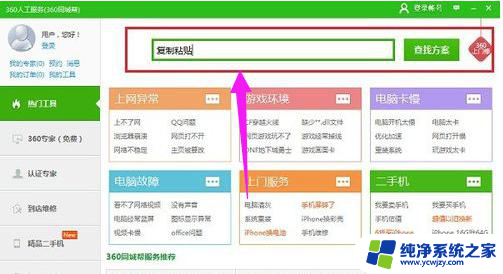
电脑电脑图解8
查找之后我们看到各种复制粘贴的问题解决方案
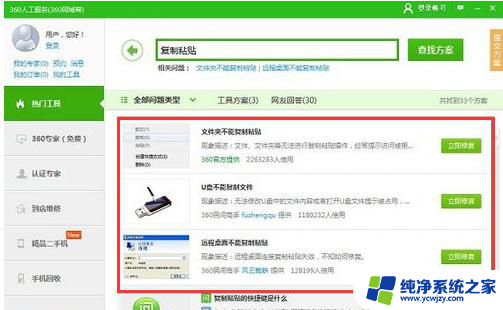
快捷键电脑图解9
方法四:修改注册表的方法1、右键点击左下角的开始图标,点击运行。
2、在运行窗口输入regedit命令,点击确定,打开注册表编辑器界面。
3、点击HKEY_CRUUENT_USER文件夹,然后选择Software。再点击Microsoft文件夹,找到Windows,然后点击CurrentVersion文件夹,在展开的列表中点击Policies,最后点击Explorer。
4、在右方文件框中,右键点击空白处,选择新建一个DWORD值。
5、把新建的文件改名为NoViewContextMenu,双击点击该文件。把数据数值改为1,然后基数设为十六进制,点击确定即可。
方法五:Clipbrd.exe文件丢失1、用电脑安全助手扫描病毒,先排除是电脑病毒导致复制文件文件丢失。
2、然后在浏览器中搜索下载Clipbrd.exe文件,下载完毕后打开有该文件的文件夹。
3、右键点击Clipbrd.exe文件,选择移动功能,把Clipbrd.exe文件移动到C:WindowsSystem32。
4、如果提示是否覆盖,点击确定即可。
以上是解决Windows 10复制粘贴无反应的全部内容,如果您遇到这种情况,可以按照以上方法解决,希望对大家有所帮助。