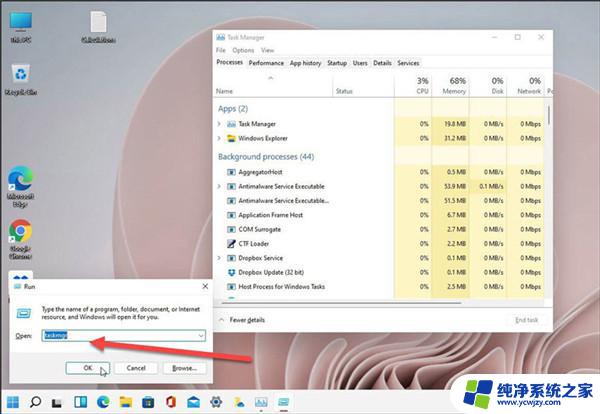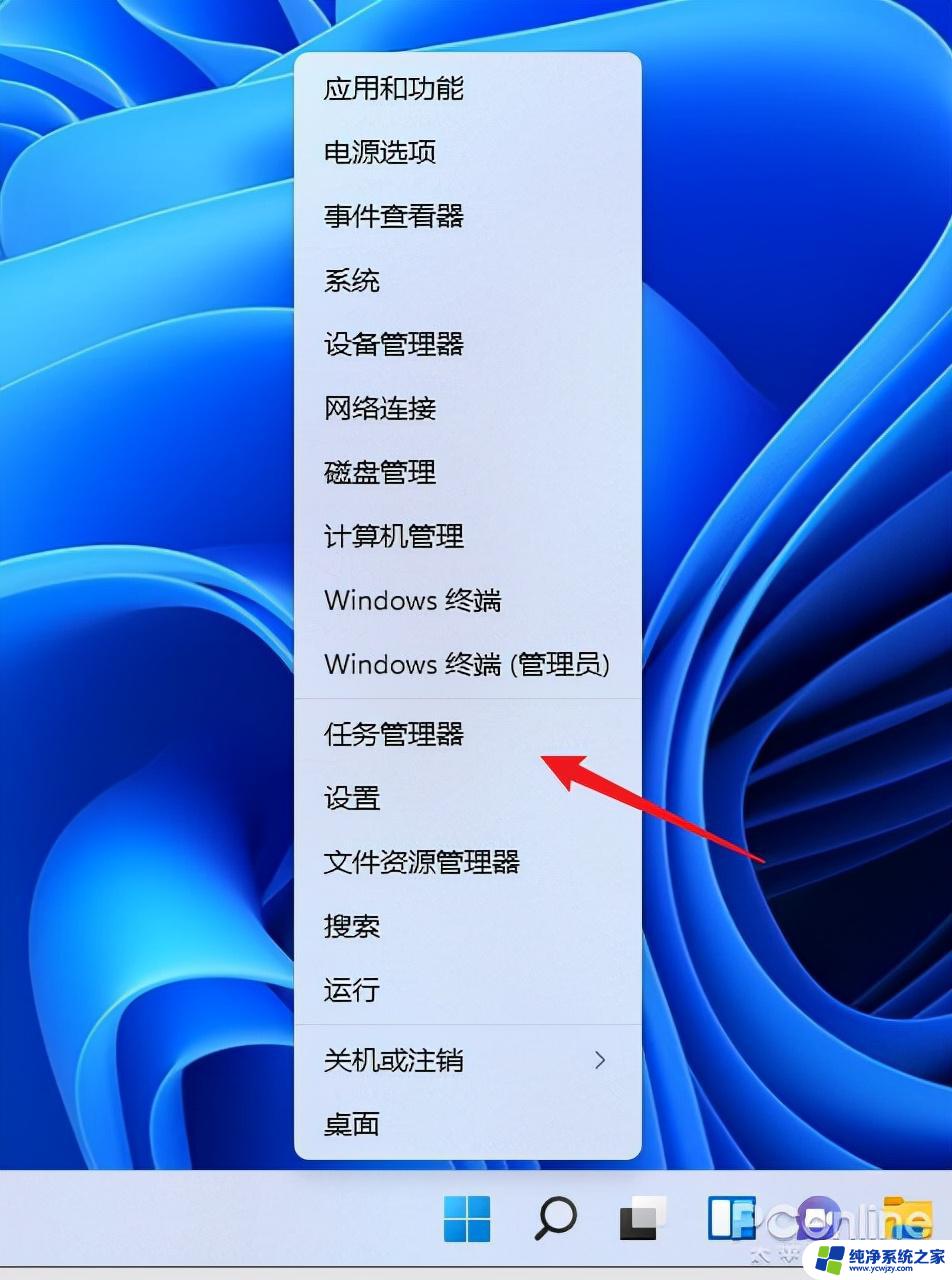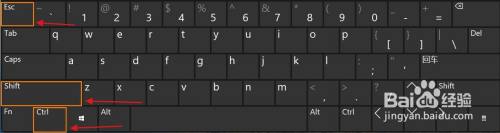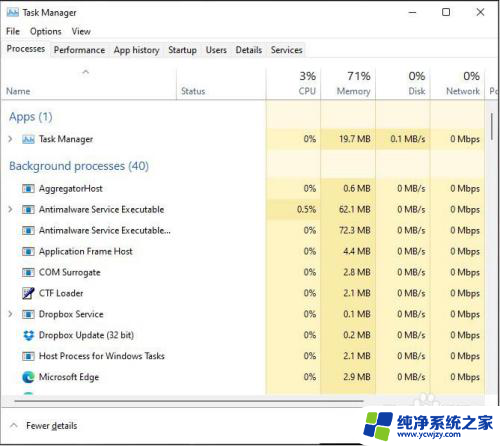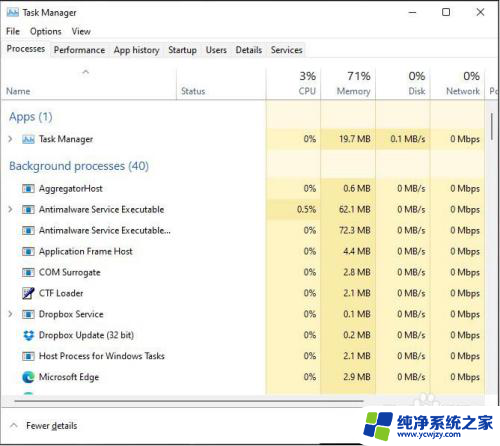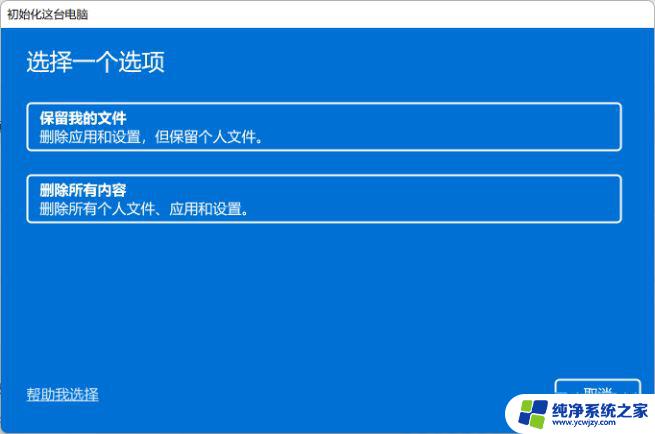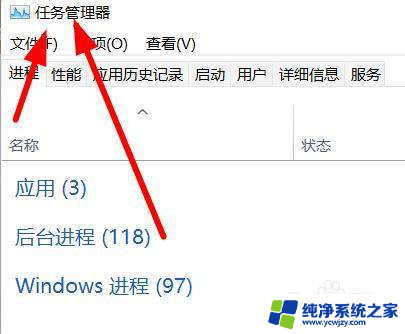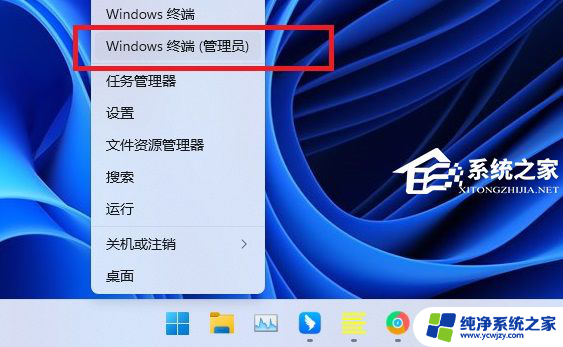win11打开任务管理器的方式
Win11作为微软最新推出的操作系统,拥有许多新的功能和改进,其中之一就是任务管理器,任务管理器是一个重要的工具,可以帮助我们监控和管理计算机上正在运行的进程和性能。Win11如何打开任务管理器呢?在Win11中,打开任务管理器有多种方式,可以通过快捷键、开始菜单、任务栏等进行操作。无论是想查看正在运行的程序、结束不响应的任务,还是监控系统的性能,任务管理器都能帮助我们快速高效地完成这些操作。接下来让我们一起来了解一下Win11打开任务管理器的几种方式吧!
操作方法:
1.方法一:在开始菜单中打开任务管理器
打开电脑选择菜单
打开电脑,右击左下角的“菜单”。
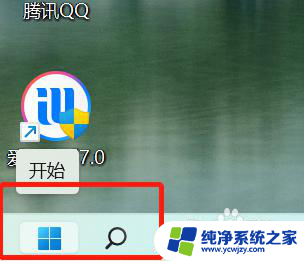
2.打开“菜单”页面
在菜单中选择“任务管理器”
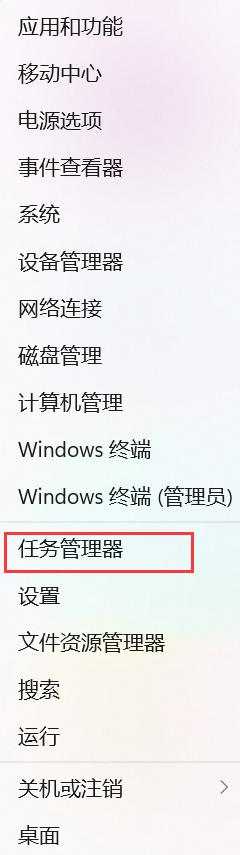
3.选择“任务管理器”
点击打开“任务管理器”即可。
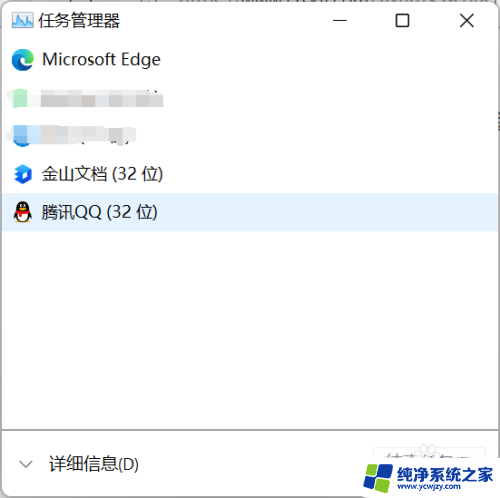
4.方法二:通过搜索打开控制面板
在任务栏中点击搜索功能
在电脑任务栏中点击“搜索功能”。
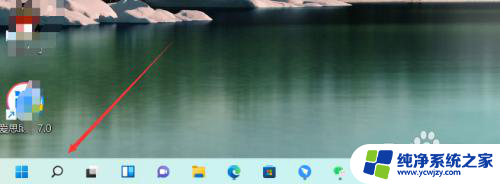
5.在搜索中选择输入
点击输入“任务管理器” 。
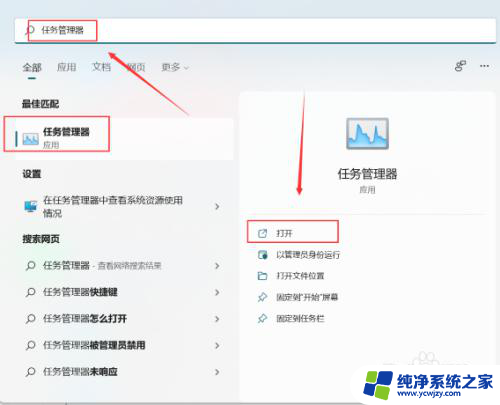
6.在任务管理器中点击应用
在右侧选择“打开”任务管理器即可 。
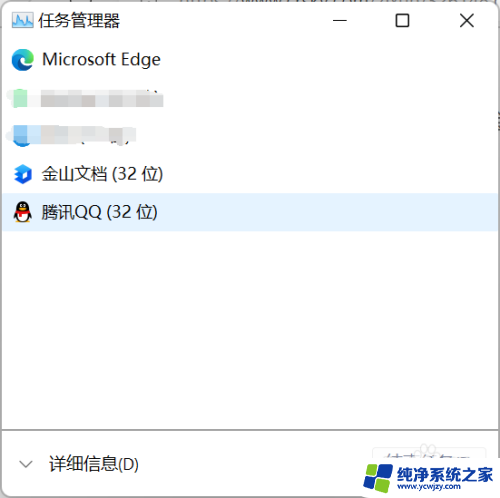
7.方法三:通过快捷键打开控制面板
按下Win+R打开运行窗口
在键盘上同时按下Win+R快捷键打开运行窗口。
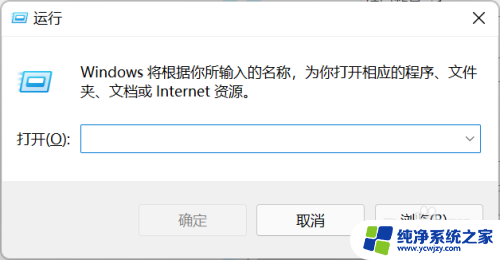
8.在窗口输入“taskmgr”
输入“taskmgr”点击确认。
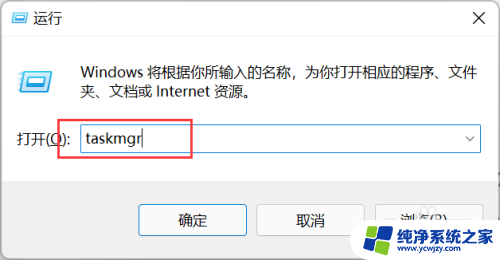
9.确定后打开任务管理器
打开任务管理器即可看到详情信息。
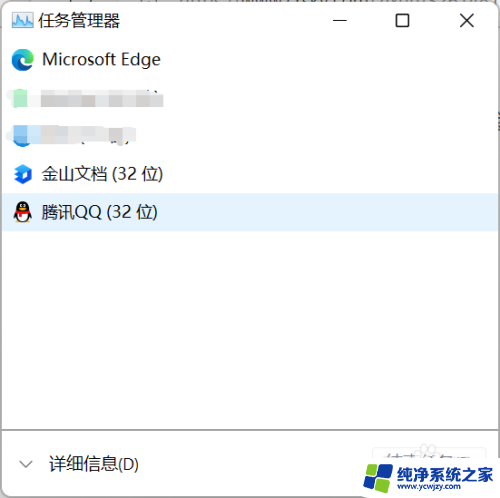
以上就是win11打开任务管理器的方式的全部内容,如果有不清楚的地方,可以根据以上小编提供的方法进行操作,希望这些方法能够帮助到大家。