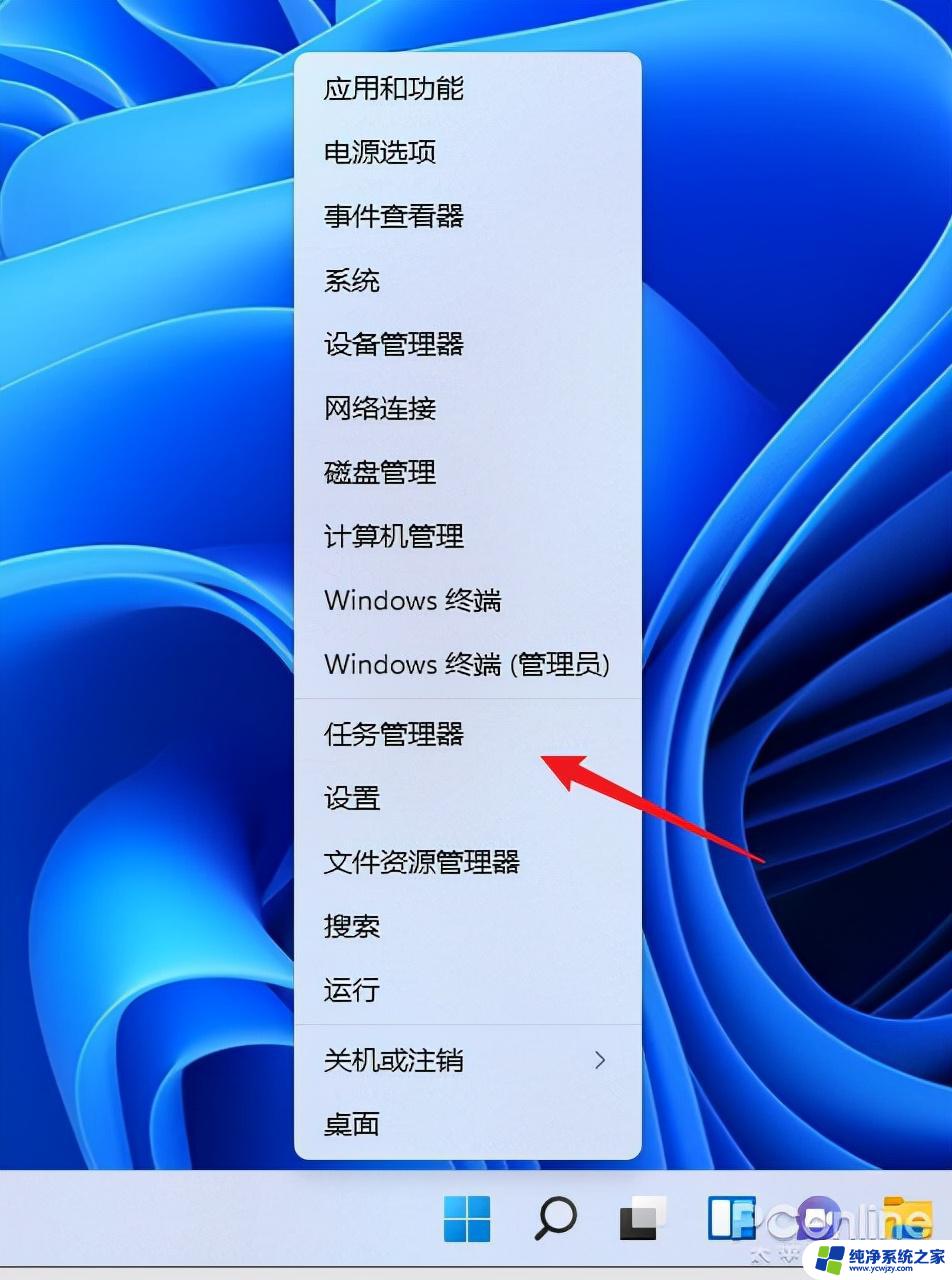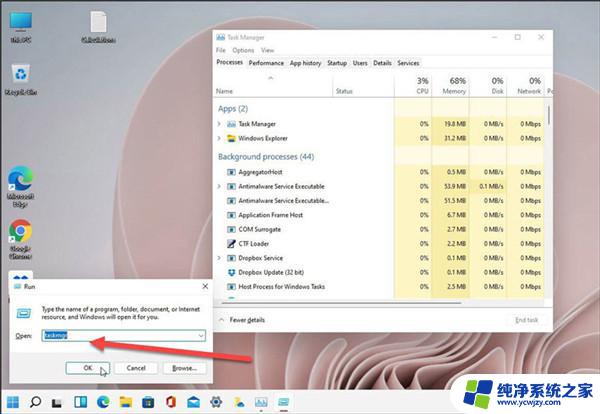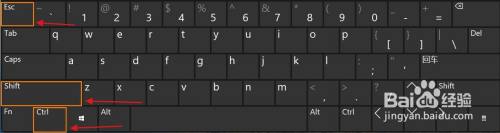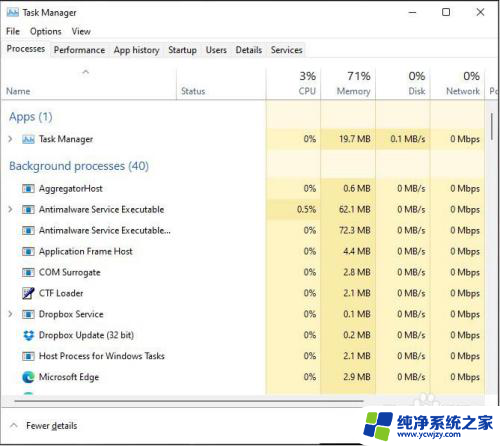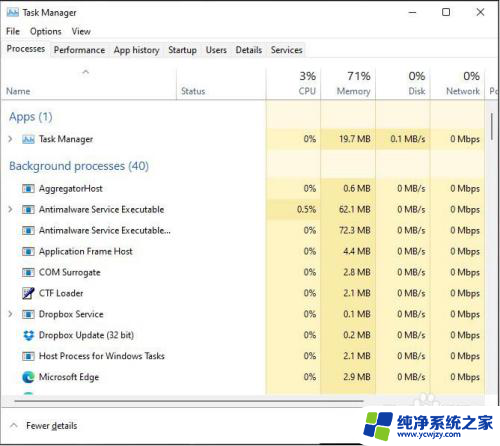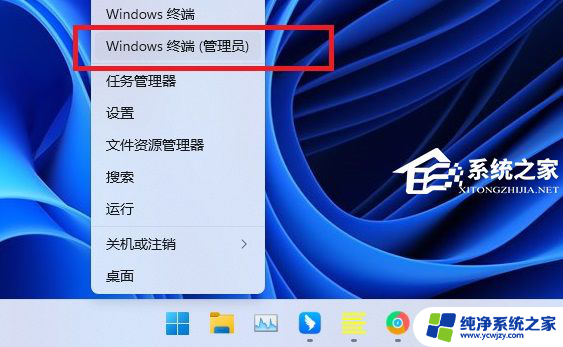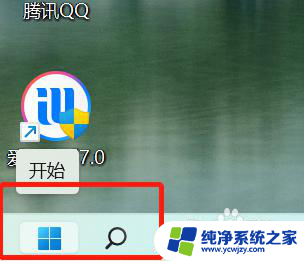win11更新系统后白屏进不去任务管理器 Win11任务管理器无法打开怎么办
近日很多Win11系统用户反映在更新系统后遭遇了白屏无法进入任务管理器的问题,甚至无法打开Win11任务管理器的情况,面对这一困扰,许多用户不知所措。不必过于担心,我们可以采取一些简单的解决方法来解决这个问题。在本文中我们将介绍一些可行的解决方案,帮助用户恢复正常使用Win11任务管理器,顺利进行系统管理和任务监控。
保留我的文件:删除应用和设置,但保留个人文件删除所有内容:删除所有个人文件、应用和设置注意:选择保留我的文件选项,依然有风险,发生预料之外的错误,而导致个人资料丢失,务必全盘备份个人资料后操作
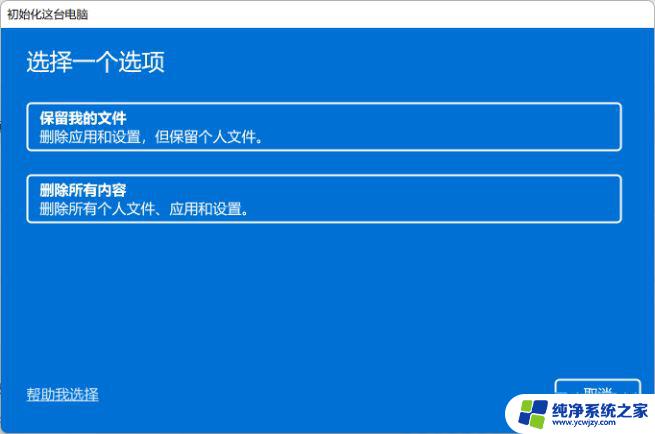
5、你希望如何重新安装 Windows?建议选择本地重新安装;
云下载:下载并重新安装 Windows (需要联网)本地重新安装:从此设备重新安装 Windows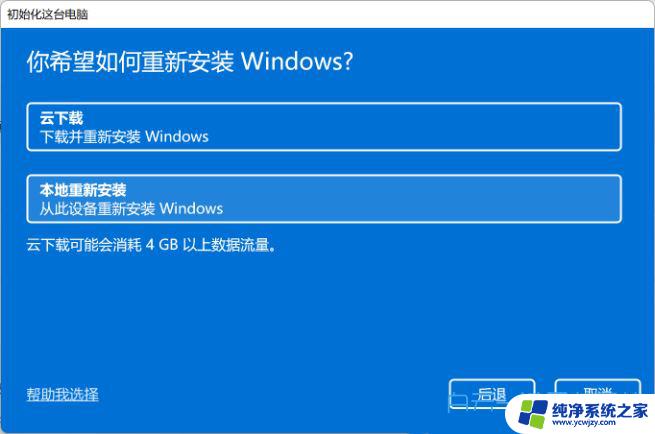
6、其他设置,建议选择默认设置,直接点击【下一页】即可;
删除应用和文件。不清理驱动器
仅删除 Windows 驱动器中的所有文件:电脑存在多个盘符,默认只删除C盘所有内容。其它盘符不影响(若电脑只有C盘,则不会出现此选项)
注意:默认选择只会删除C盘所有资料,依然有风险,发生预料之外的错误,而导致个人资料丢失,务必全盘备份个人资料后操作
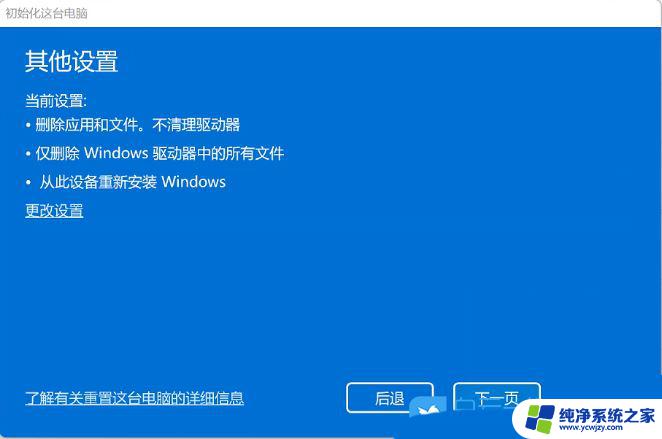
7、最新更新,此电脑最近已更新。如果继续重置这台电脑,你将无法撤消更新,没问题的话,点击【下一页】;
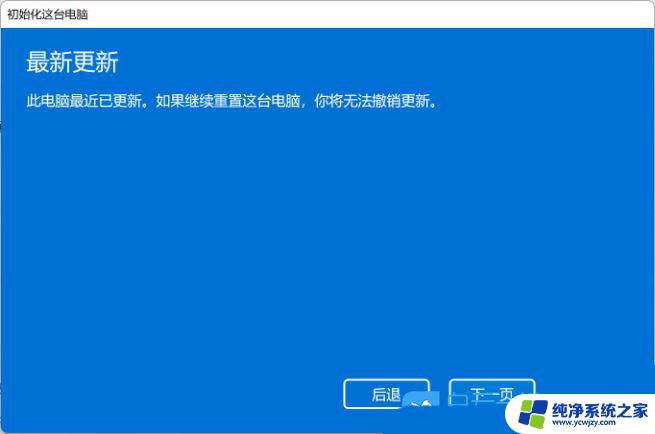
8、准备就绪,可以初始化这台电脑,最后确认重置系统的所有设置,确认设置无误,点击【重置】即可;
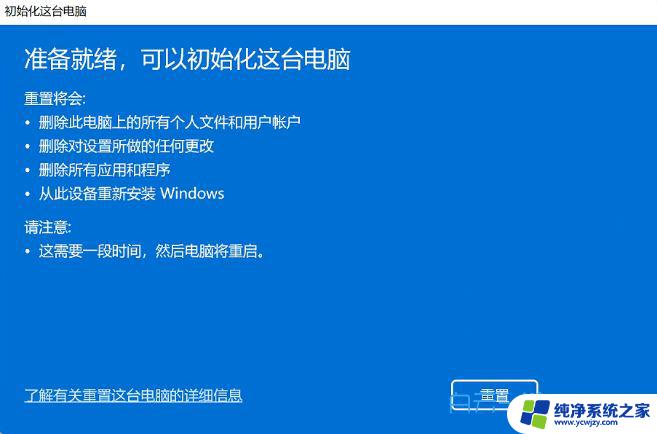
需要保持电脑处于接通电源状态,等电脑重置完成,进入基础设置界面即可操作。
方法三:1、首先,按键盘上的【 Win + X 】组合键,或右键点击任务栏上的【Windows 开始徽标】,打开的隐藏菜单项中,选择【运行】;
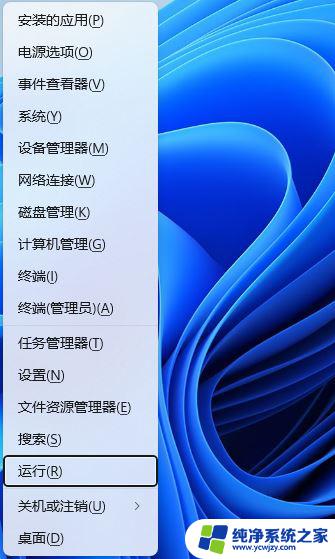
2、运行【 Win + R 】窗口,输入【services.msc】命令,按【确定或回车】打开服务;
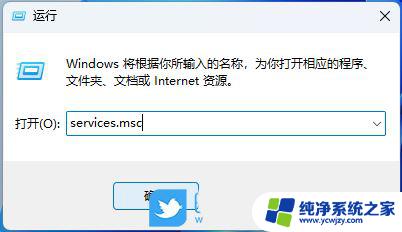
3、服务窗口中,找到并右键点击名称为【Device Association Service】的服务,在打开的菜单项中,选择【属性】;
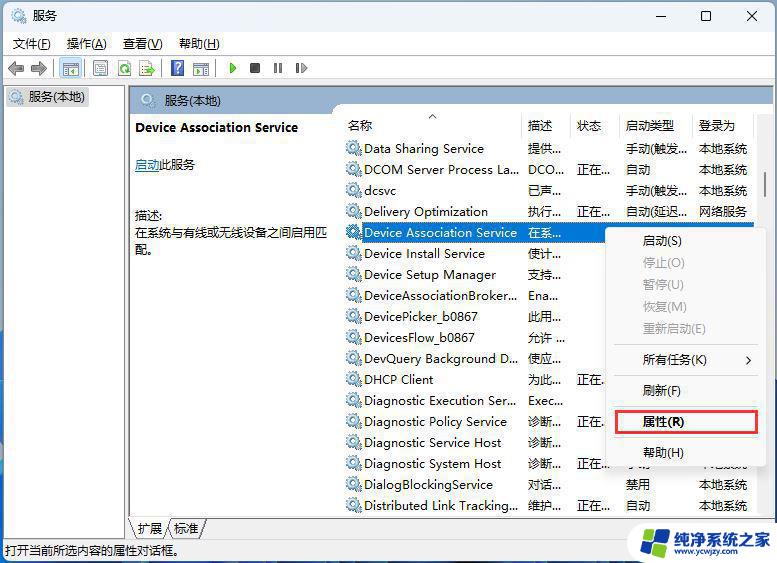
4、Device Association Service 的属性(本地计算机)窗口,将启动类型修改为【禁用】。服务状态如果为启动,还需要点击【停止】,再点击【确定】;
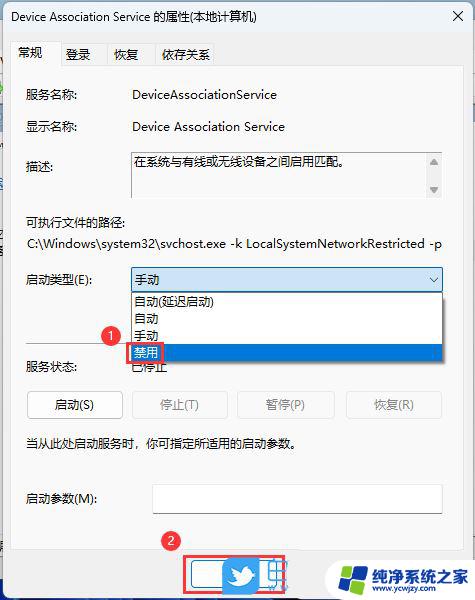
win11任务管理器不刷新怎么办? win11任务管理器刷新速度调节方法
以上是win11更新系统后白屏无法进入任务管理器的全部内容,如果有需要的用户可以按照以上步骤进行操作,希望对大家有所帮助。