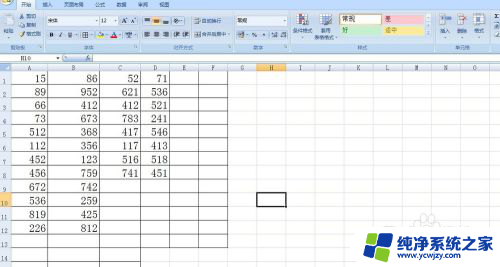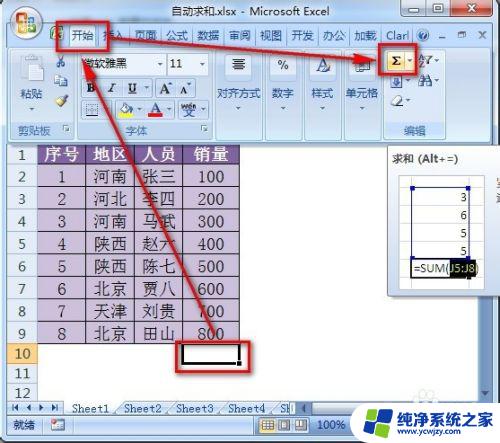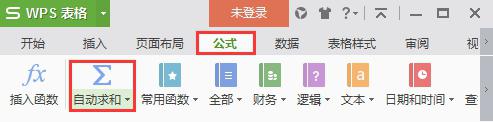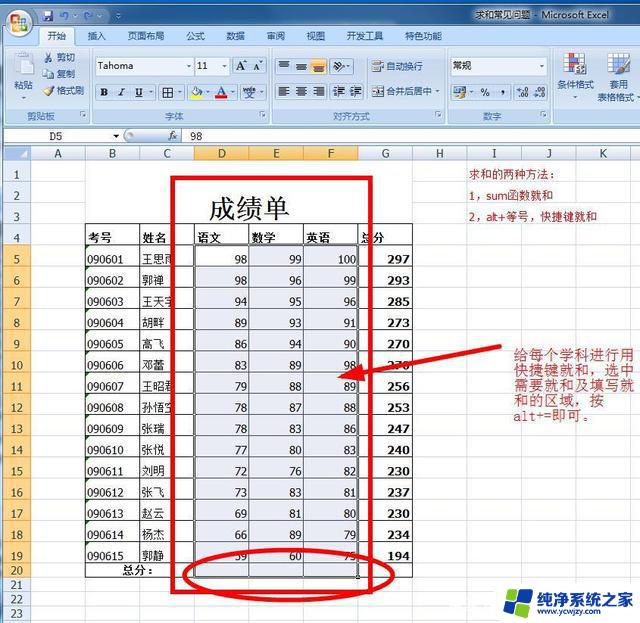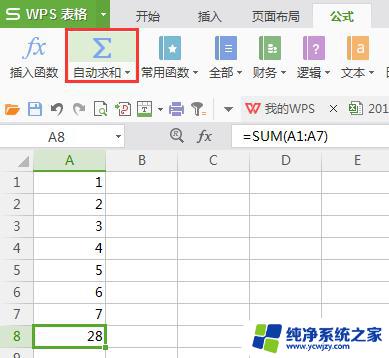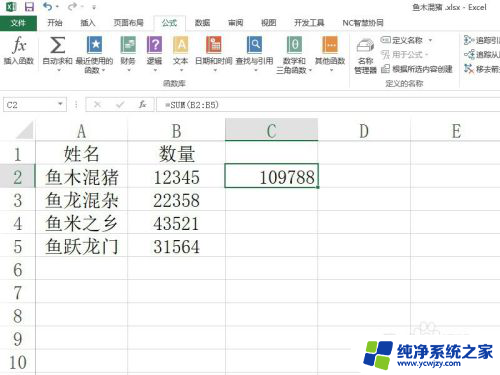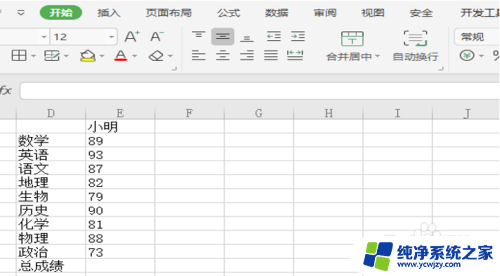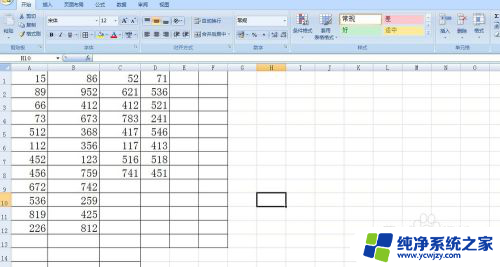excel自动求和设置 Excel表格如何设置自动求和
excel自动求和设置,在日常工作中,我们经常需要对Excel表格中的数据进行统计和求和,而Excel的自动求和功能,无疑是一个非常方便的工具。通过设置我们可以轻松地对表格中的数字进行求和操作,省去了手动计算的烦恼。如何设置Excel表格的自动求和功能呢?在本文中将为大家详细介绍Excel表格如何设置自动求和,帮助大家更加高效地处理数据。
操作方法:
1.首先我们打开需要求和的表格,现在看销量数量这一列是空白的,如图所示。
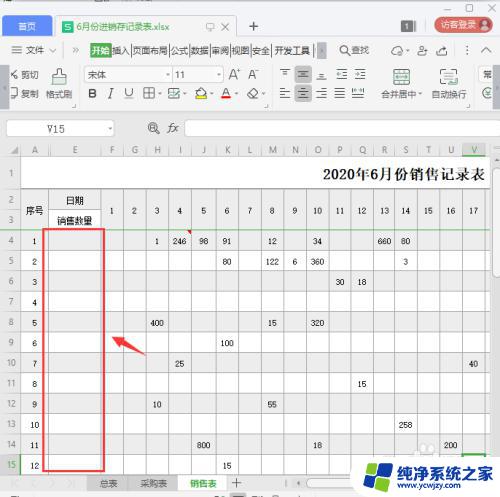
2.我们销量数量这一列是空白的E4-E23单元格选中,如图所示。
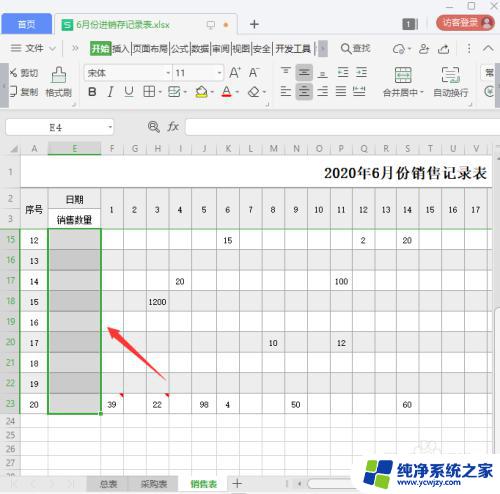
3.选中E4-E23单元格之后,我们输入=SUM(),如图所示。
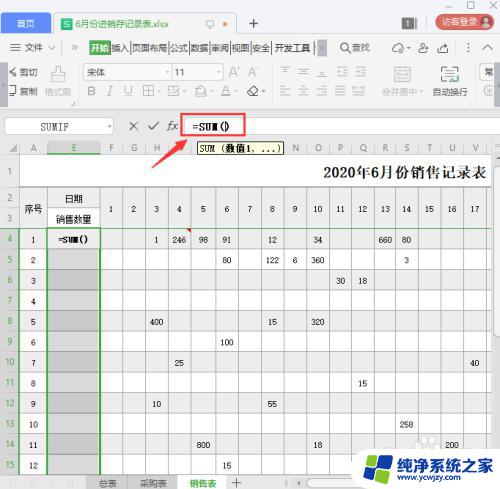
4.我们把鼠标放在=SUM()的括号里面,因为我们要计算1-30天内的数量。所以引用表格中F4-AI4的单元格,如图所示。
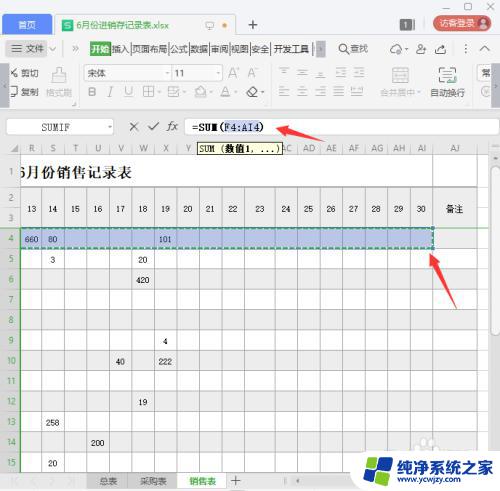
5.接下来,我们按下【CTRL+ENTER】销量数量这一列就会自动出现求和的数量了。
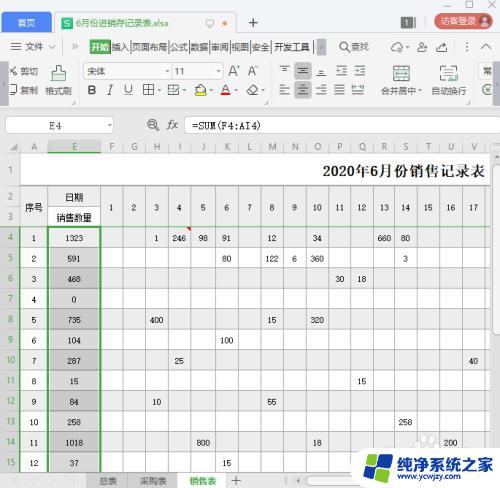
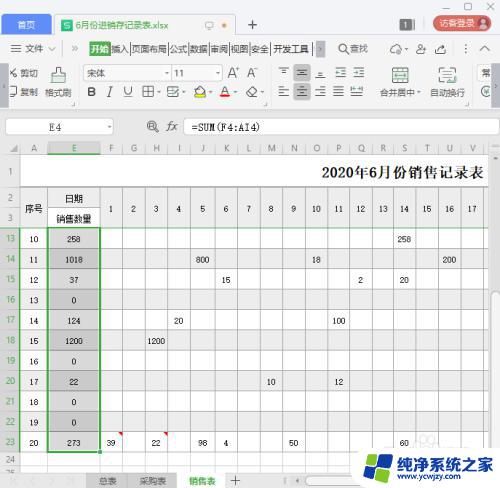
6.E4-E23单元格的自动求和都设置好了,但是我们现在看到序号4的这一行单元格因为没有数字。它默认为0,如图所示。
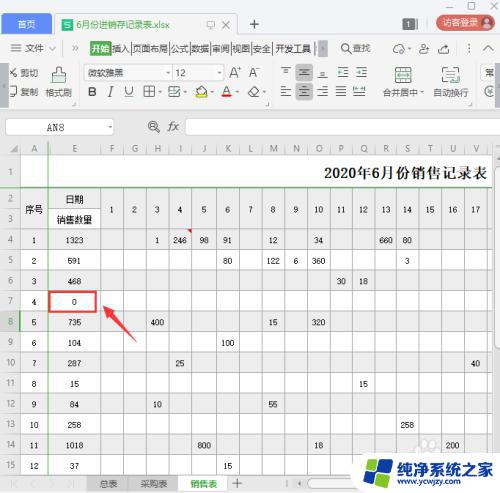
7.最后,我们在序号4的这一行单元格里。分别输入100、2000和666它就会出现自动求和的数量了。
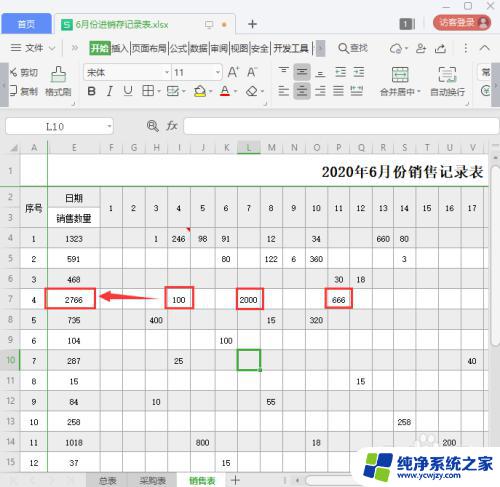
以上就是Excel自动求和设置的全部内容,如果你遇到类似问题,可以按照本文提供的操作进行解决,操作简单快速,一步到位。