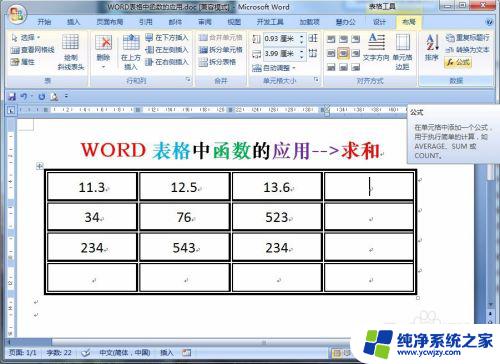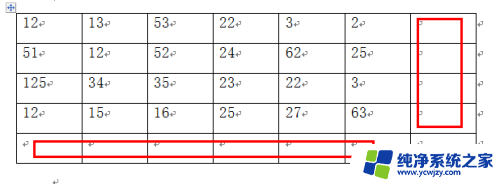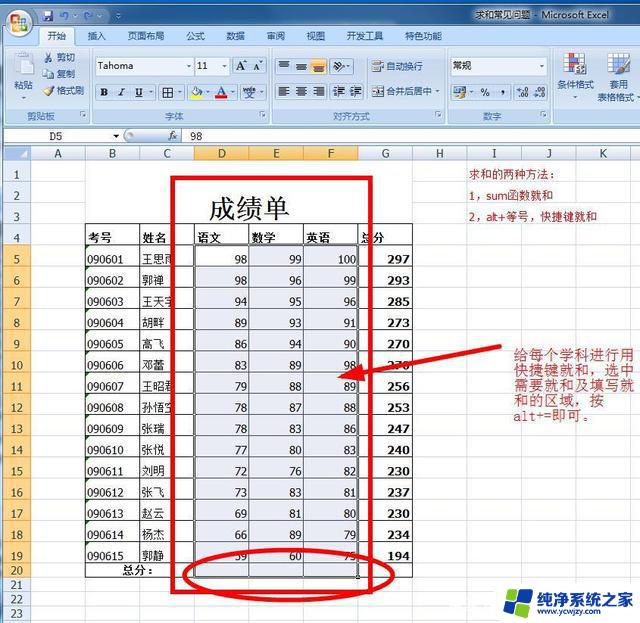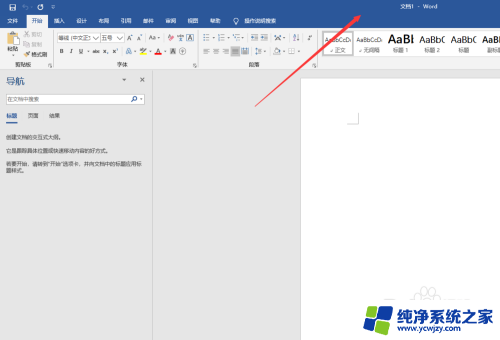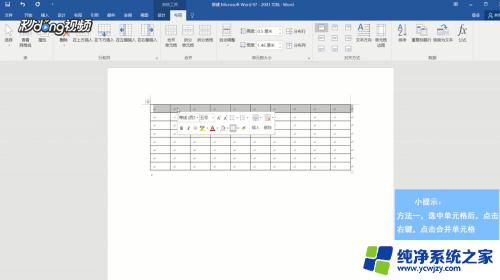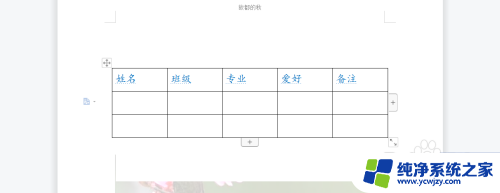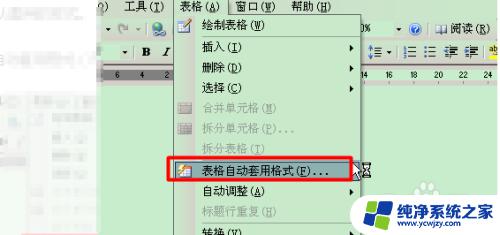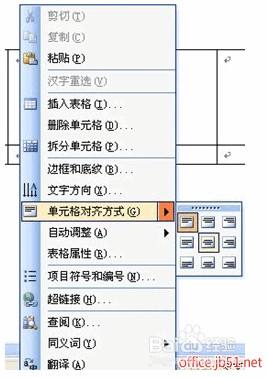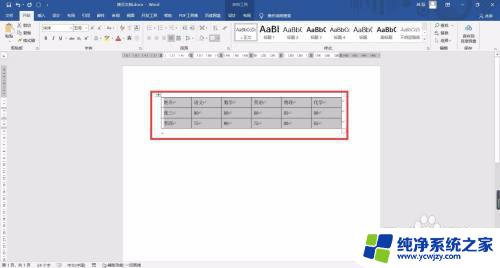word表格如何自动求和 如何在Word中实现表格中的公式运算
word表格如何自动求和,在日常办公中,经常会遇到需要对表格中的数据进行求和或进行其他公式运算的情况,而在Word中,我们也可以轻松实现对表格中数据的自动求和和公式运算。通过使用Word提供的表格工具,我们可以在表格中添加公式,实现对数据的计算和统计。这种功能不仅可以提高工作效率,还能减少人工计算的错误率。接下来我们将详细介绍如何在Word中利用表格工具实现自动求和和公式运算。
具体步骤:
1.这里小编新建了一个word,然后在里面插入了一个表格,从表格中可以看出我们需要求出总和和平均数,如下图:

2.我们将光标放入要求和的单元格中,然后按照图中红色箭头指示位置点击“布局”,然后点击“公式”,如下图:
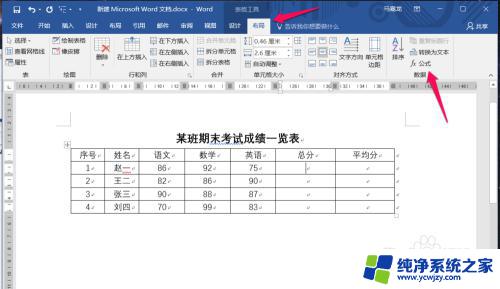
3.在弹出的公式对话框中我们可以看到,已经自动填充了“=SUM(LEFT)”,SUM函数为计算总和的函数。其中的LEFT表示该单元格左边的所有单元格,然后我们在编号格式的文本框中输入“0.0”,如下图:
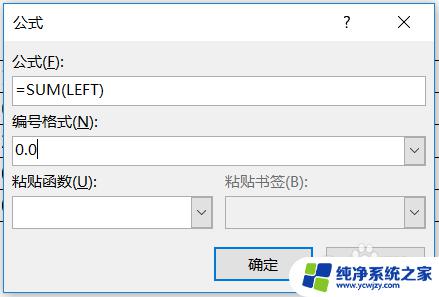
4.确定之后我们就可以看到我们使用公式计算得出的总和,如下图:

5.我们继续输入第二个公式,可以看到这里在公式文本框中输入的是“=SUM(c3:e3)”,其他的和第一个都一样。其中的c3表示的是第3列第3行,字母表示的是列数,数字表示的是行数,冒号表示之间的单元格,注意,这里不需要区分大小写,如下图:
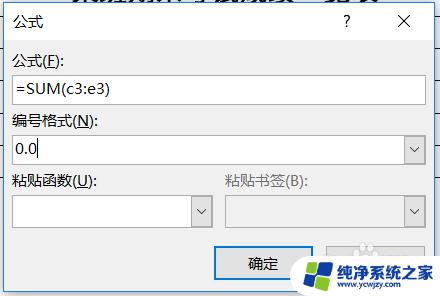
6.确定之后可以得到公式计算出来的总和,如下图:
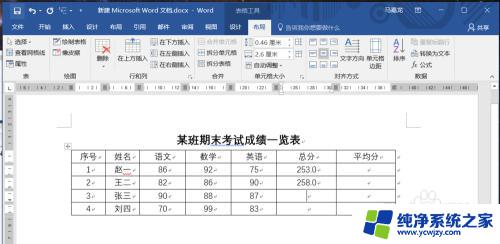
7.我们继续打开公式,然后输入“=(c4+d4+e4)”,然后确定,如下图:
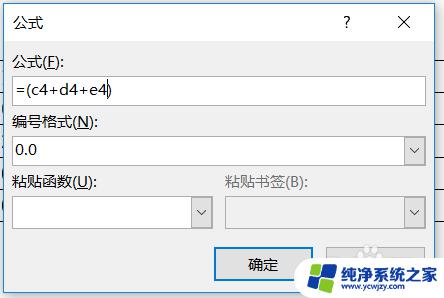
8.确定后也可以得到公式计算之后的总和,如下图:

9.这里我们使用另外一种方法来计算总和,我们首先将光标放入要求和的单元格呢。然后按键盘上的快捷键“Ctrl+F9”,这是单元格内会出现一个大括号,这是我们在大括号中输入我们计算求和的公式“={SUM(C5:E5)}”,如下图:

10.然后右键点击该单元格,在弹出的快捷菜单中我们点击“更新域”,如下图:
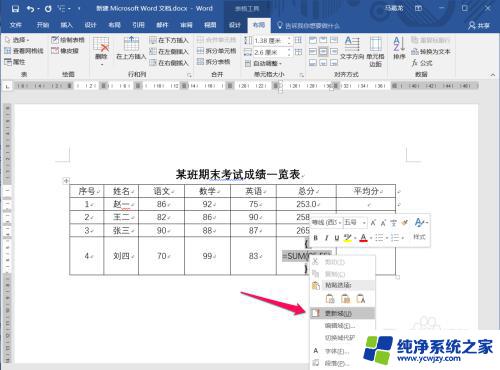
11.之后我们就可以看到我们的计算结果了,如下图:

以上就是word表格如何自动求和的全部内容,有需要的用户可以根据这些步骤进行操作,希望这些信息能够对大家有所帮助。