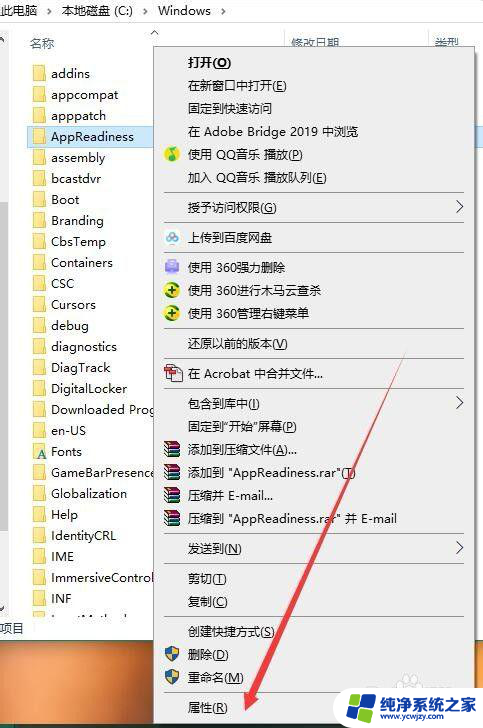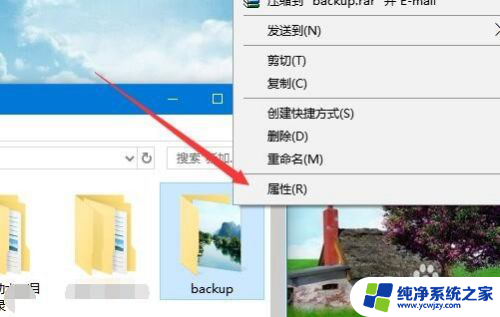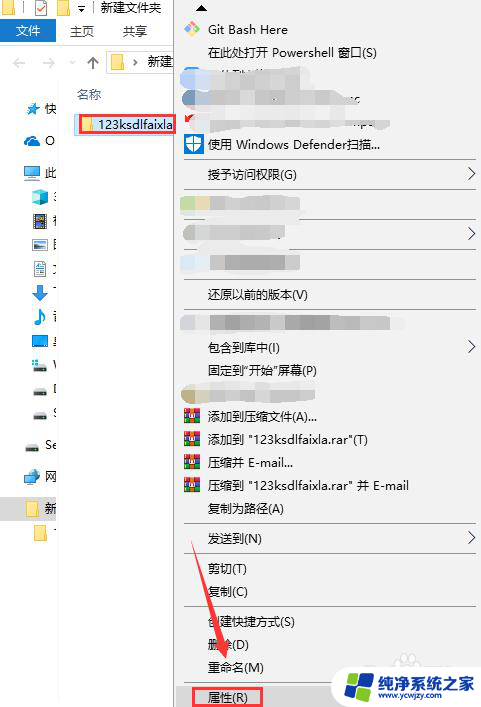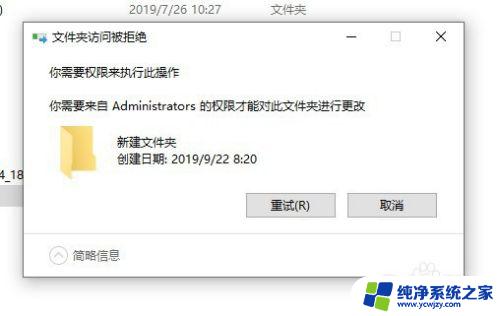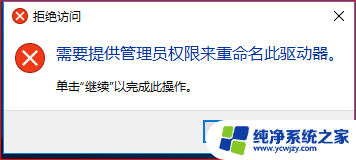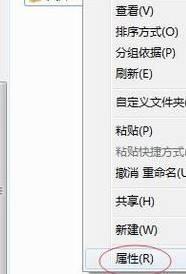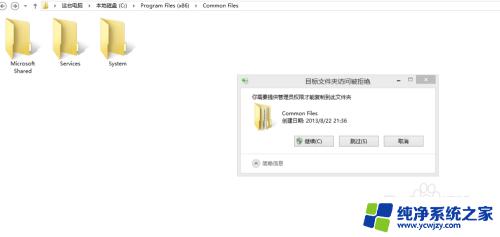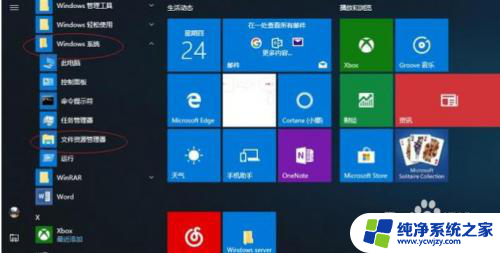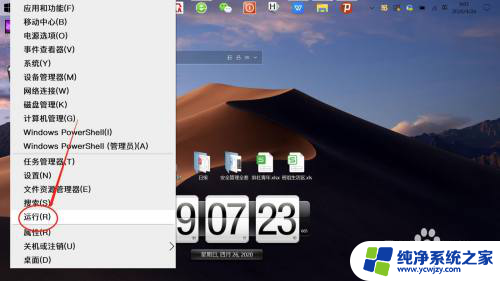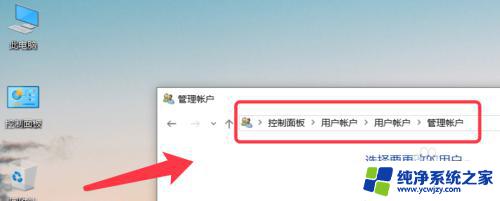win10安全选项卡怎么设置权限 Win10打开文件夹需要如何获取永久访问权限
win10安全选项卡怎么设置权限,在使用Windows 10操作系统时,我们经常需要设置文件夹的权限以保证数据的安全性,为了满足这一需求,Windows 10提供了安全选项卡,使我们能够方便地设置文件夹的访问权限。但在实际操作中,我们可能会遇到一些困惑,比如如何在Win10中打开文件夹并获取永久访问权限。本文将详细介绍Win10安全选项卡的设置方法,帮助您解决这个问题。
步骤如下:
1.首先,右键点击需要获取权限的文件夹,选择“属性”选项
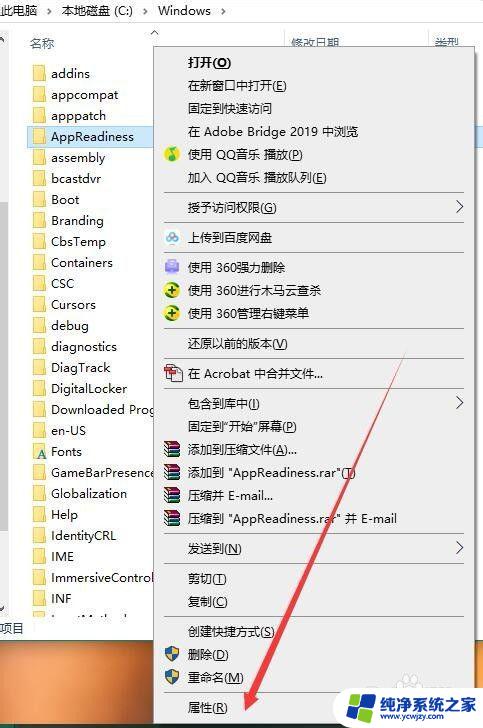
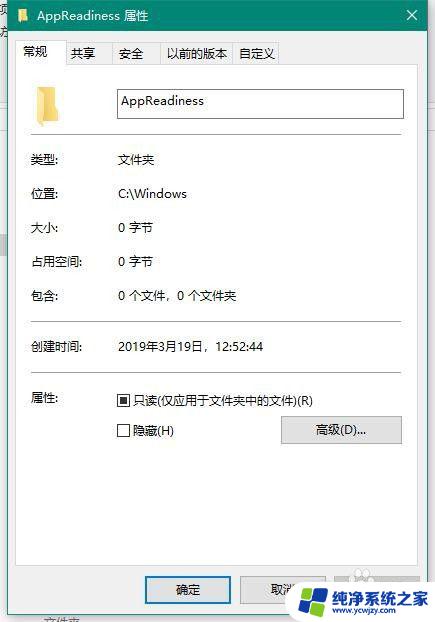
2.其次,点击标签栏的“安全”选项,进入“安全”选项卡
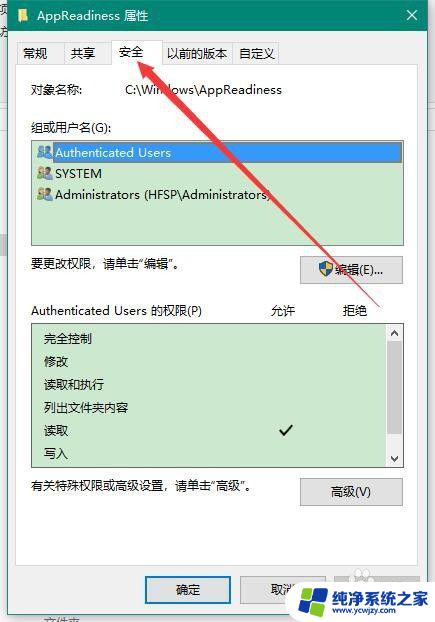
3.之后,点击“安全”选项卡中的“高级”,进入“高级”设置对话框
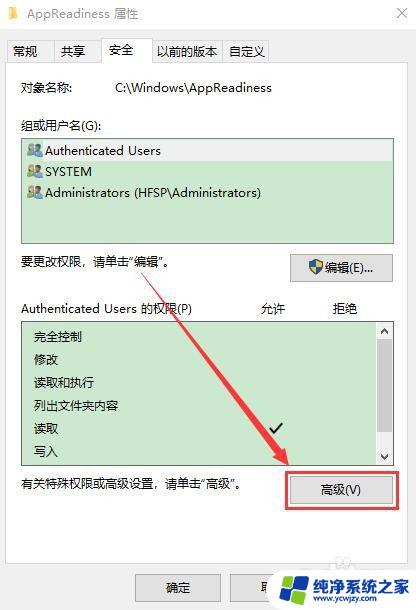
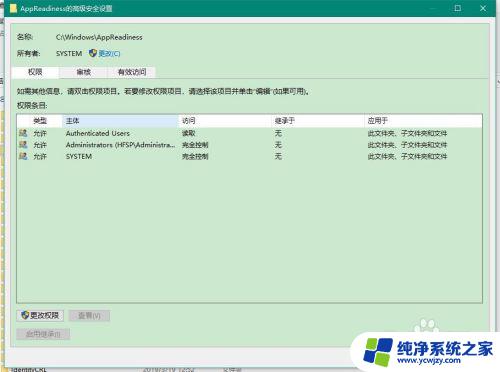
4.在之后,点击“高级安全设置”里的“更改”。在弹出的“选择用户或组”对话框中选择“高级”
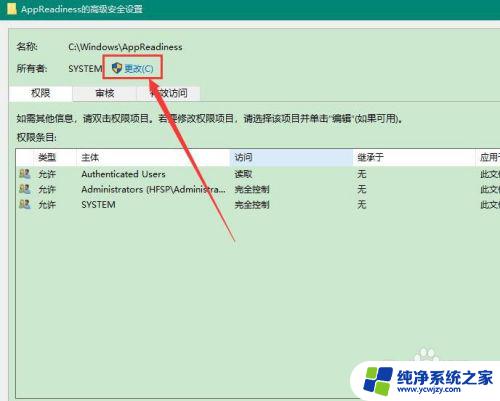
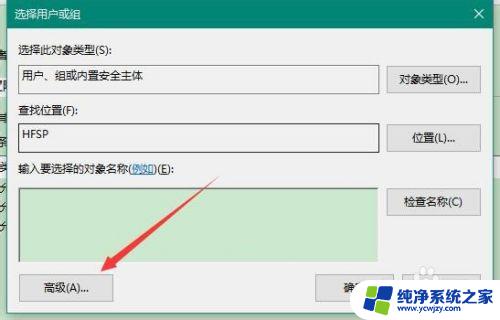
5.在之后,点击“立即查找”。在搜索结果中选择当前电脑的控制账户,选中后点击确定,完成添加
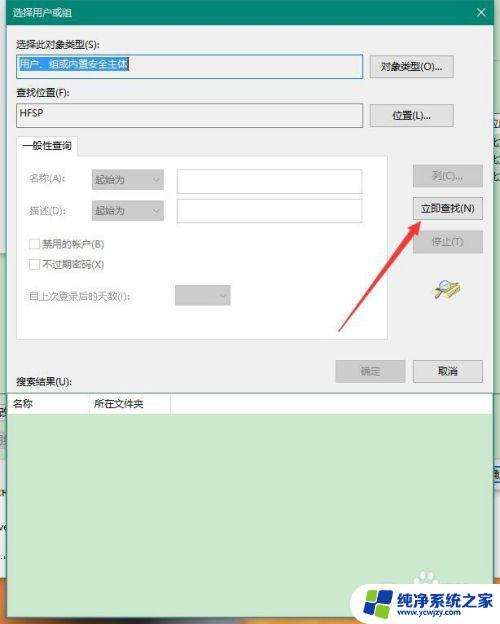
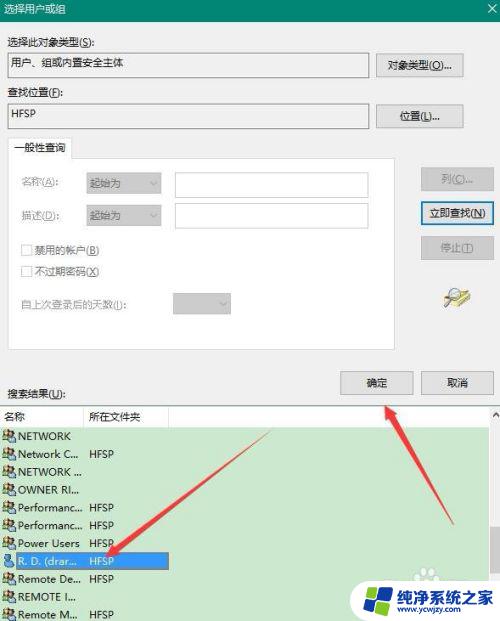
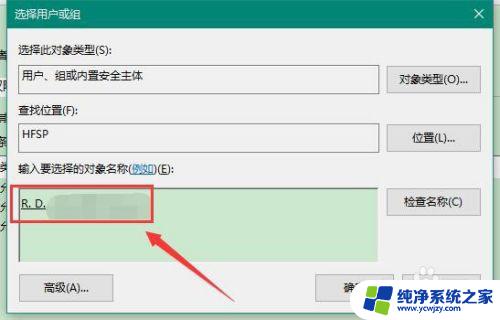
6.最后,在“高级安全设置”里点击确定。紧接着在“属性”面板点击确定,最终完成权限的设置即可解决获取访问文件夹权限的问题
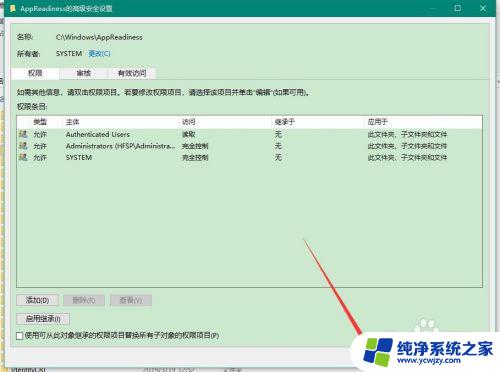
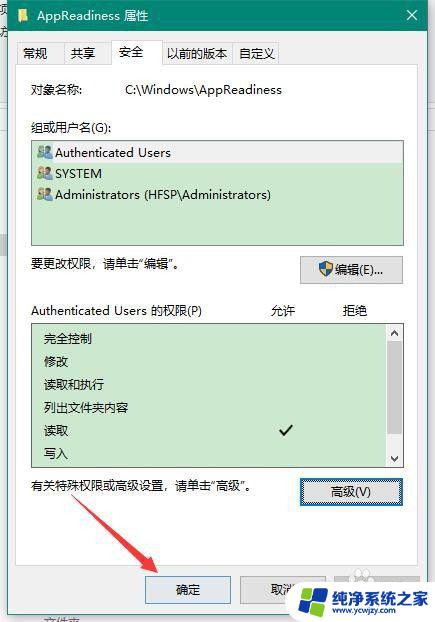
以上是win10安全选项卡设置权限的全部内容,如果您遇到这种情况,可以按照本文的方法解决,希望能帮助到您。