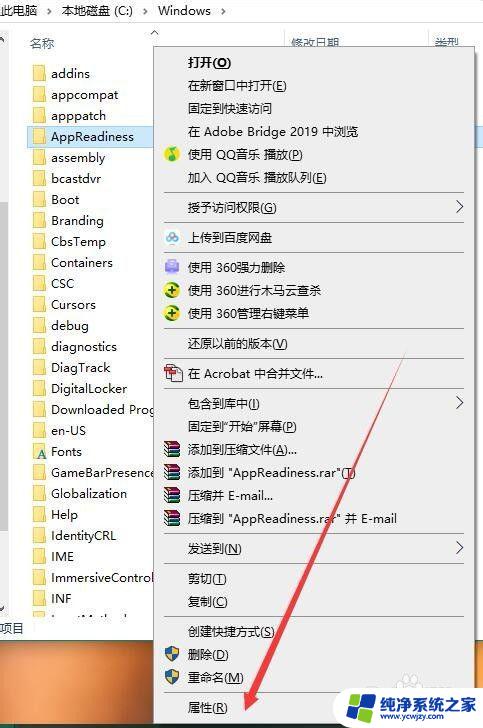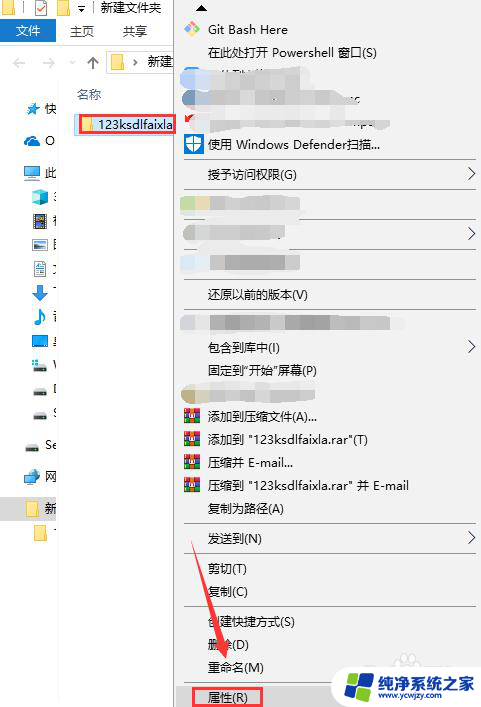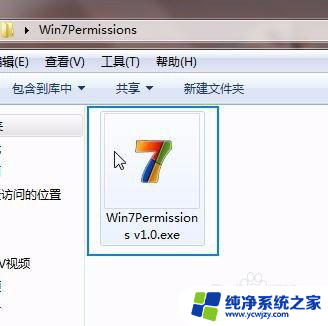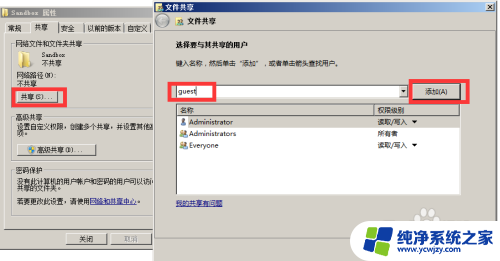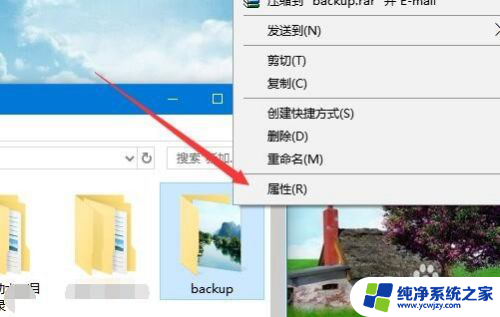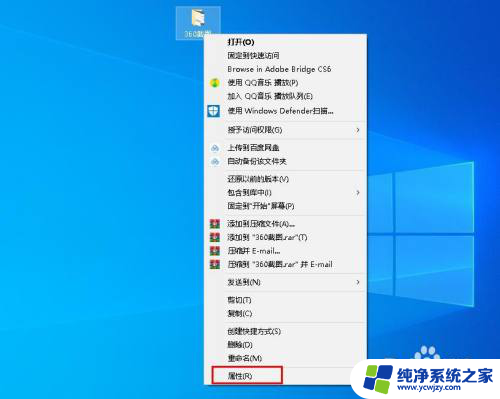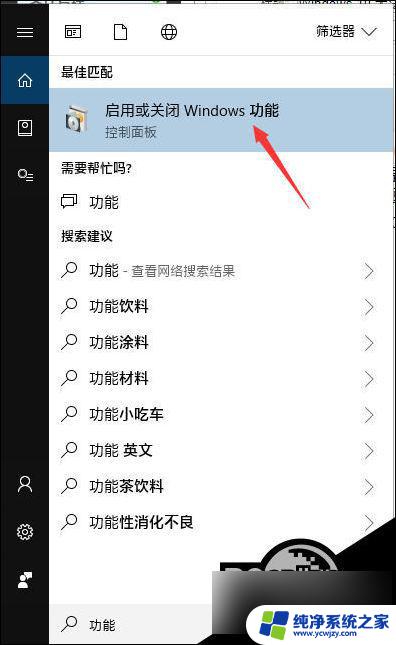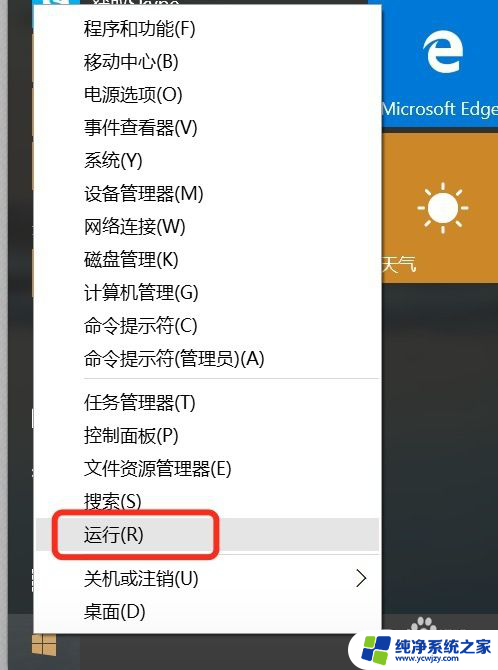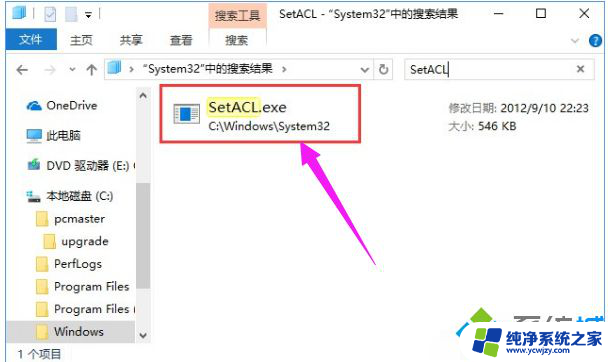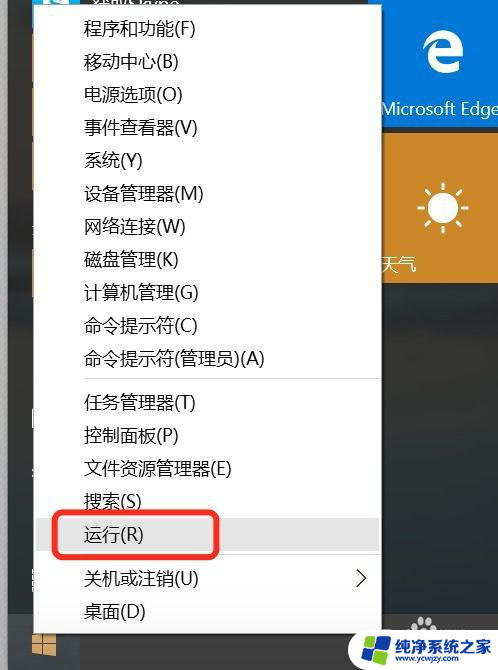win10单击继续获取永久访问该文件夹的权限
更新时间:2024-05-10 09:54:21作者:yang
在Win10系统中,有时我们需要对某个文件夹进行操作,但却被拒绝访问,这时候我们可以通过单击继续获取永久访问该文件夹的权限。接下来让我们一起来了解一下Win10如何永久获取文件夹权限的方法。
具体方法:
1.首先,右键点击需要获取权限的文件夹,选择“属性”选项
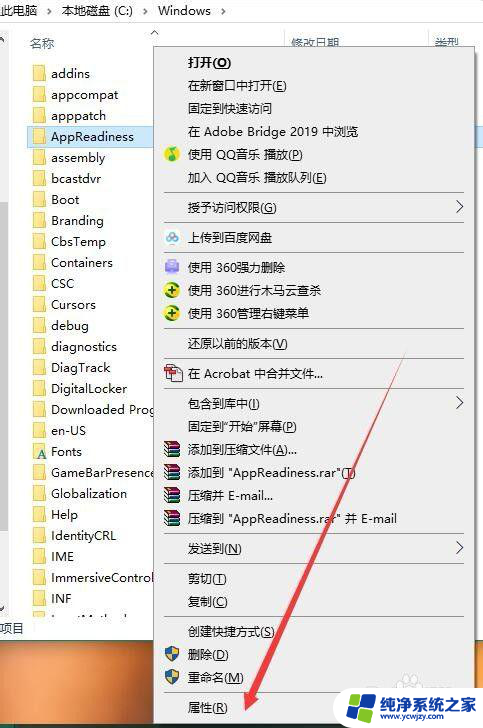
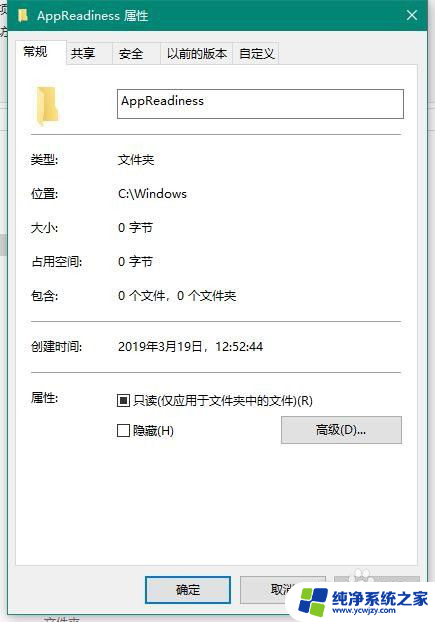
2.其次,点击标签栏的“安全”选项,进入“安全”选项卡
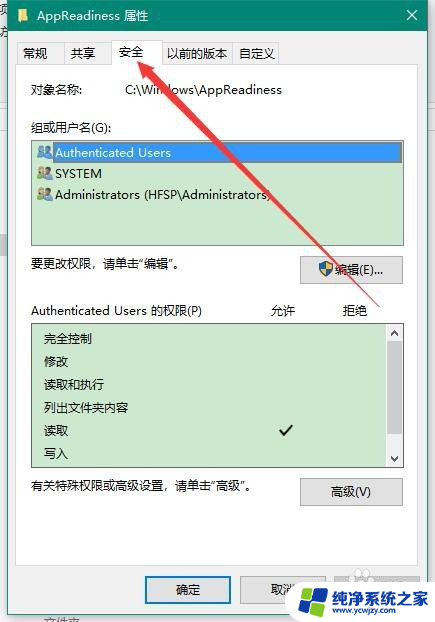
3.之后,点击“安全”选项卡中的“高级”,进入“高级”设置对话框
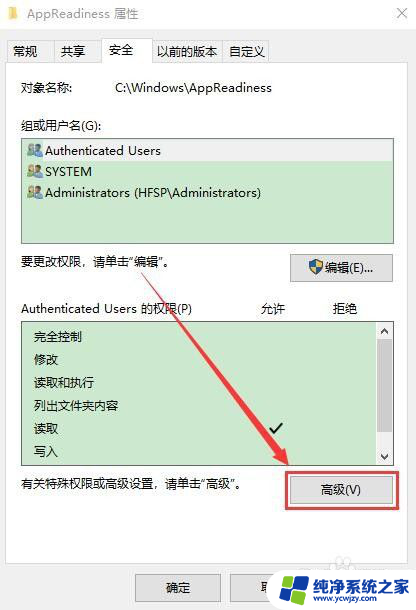
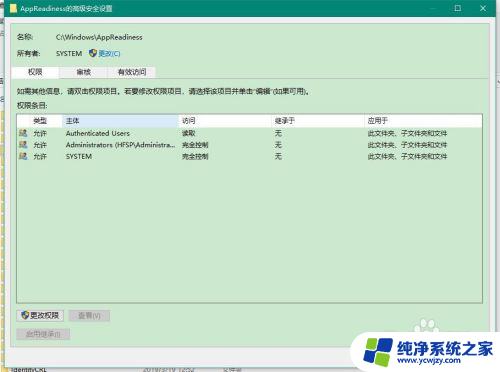
4.在之后,点击“高级安全设置”里的“更改”。在弹出的“选择用户或组”对话框中选择“高级”
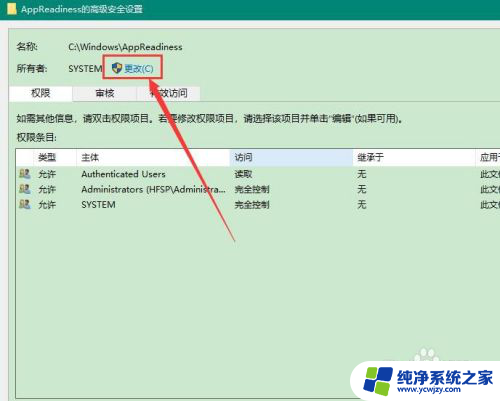
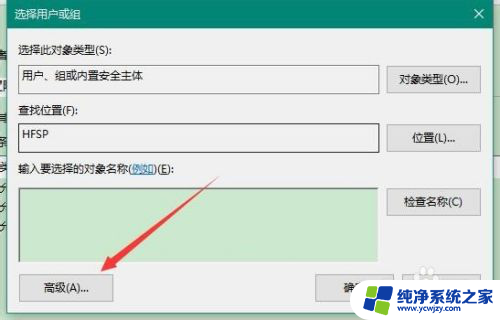
5.在之后,点击“立即查找”。在搜索结果中选择当前电脑的控制账户,选中后点击确定,完成添加
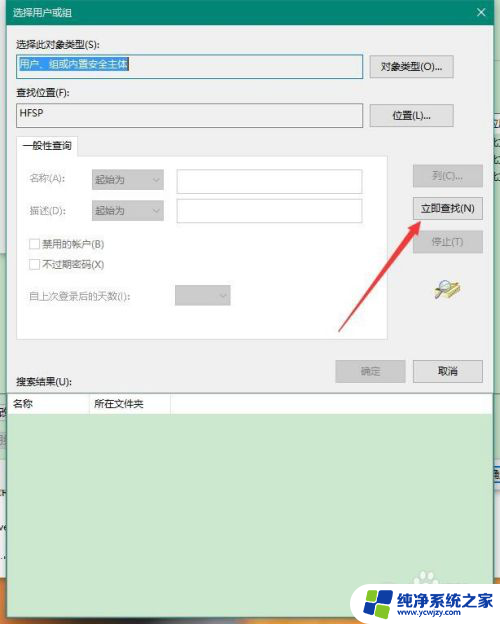
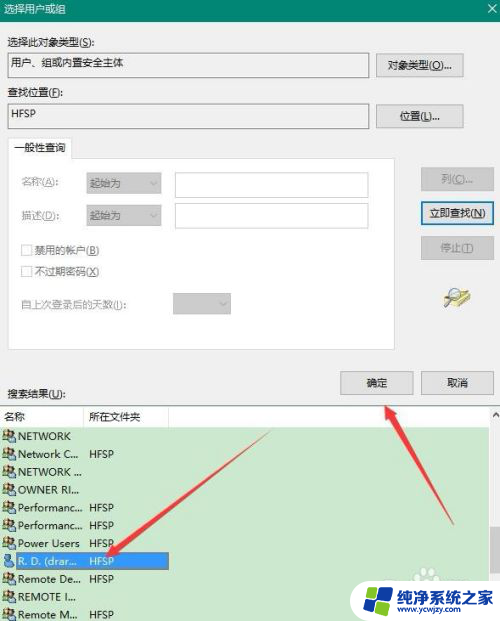
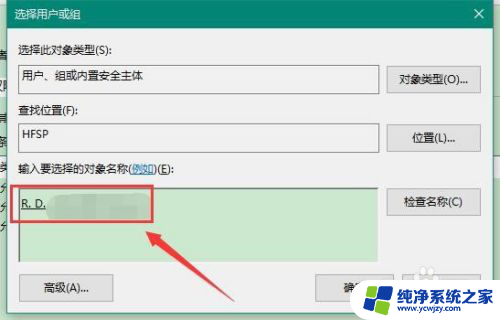
6.最后,在“高级安全设置”里点击确定。紧接着在“属性”面板点击确定,最终完成权限的设置即可解决获取访问文件夹权限的问题
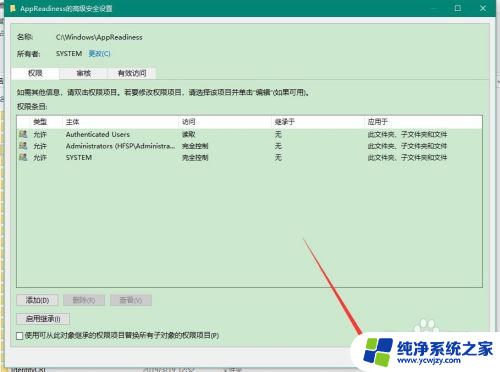
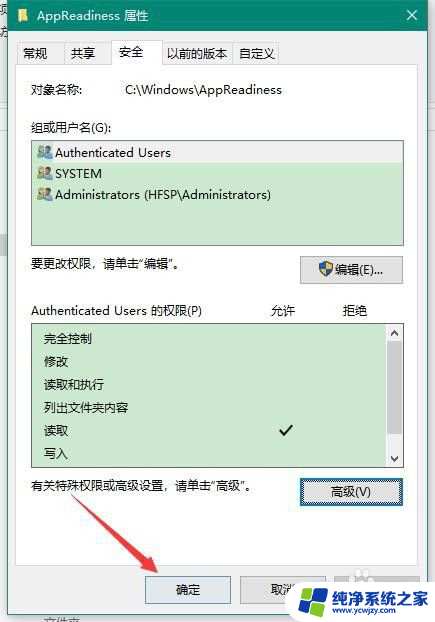
以上就是win10点击继续获取永久访问该文件夹权限的全部内容,有遇到相同问题的用户可参考本文中介绍的步骤来进行修复,希望能对大家有所帮助。