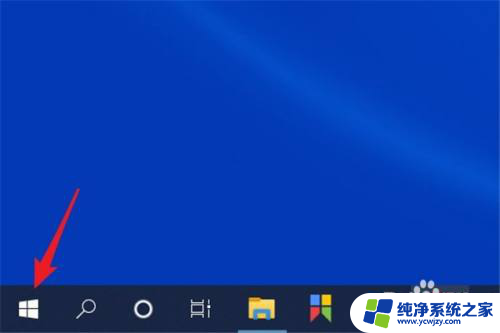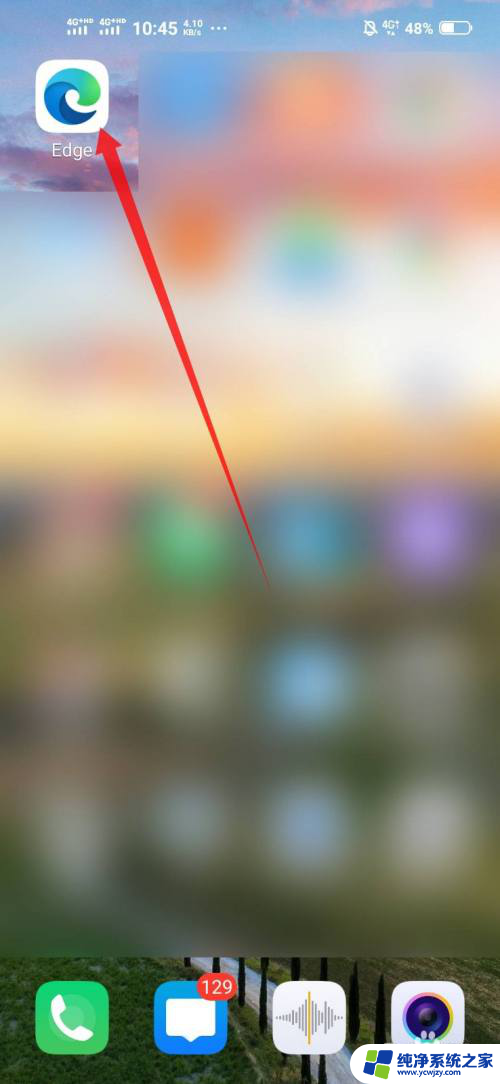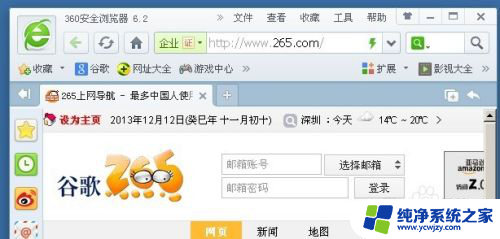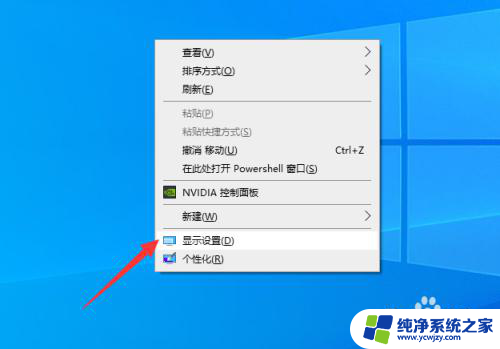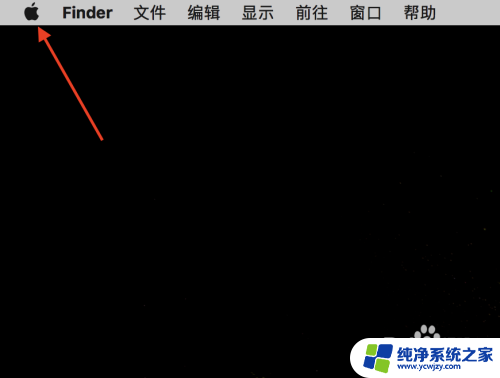电脑模式怎么设置
在日常使用电脑的过程中,我们经常会遇到需要切换不同模式的情况,而如何设置电脑模式以及如何快速切换模式成为了很多人关心的问题。在这篇文章中我们将介绍如何设置电脑模式和如何快速切换模式的步骤,帮助大家更好地利用电脑功能,提高工作效率。愿通过本文的指导,读者能够更加轻松地掌握电脑模式的设置和切换技巧。
方法如下:
1.通过“设置”界面实现平板与桌面模式之间的切换。
点击桌面左下角的“开始”按钮,从其扩展面板中点击“设置”项进入“系统设置”界面。
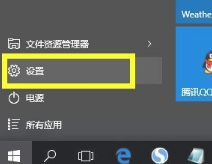
2.从打开的“设置”界面中,点击“系统”按钮进入。此项用于设置“显示、通知、应用、电源”相关参数。
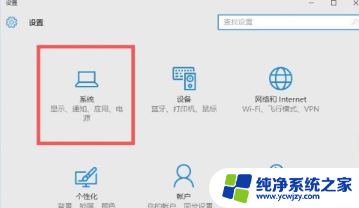
3.从打开的“系统”设置界面中,切换到“平板电脑模式”选项卡。开启“平板电脑模式”后将切换到“平板模式”界面。
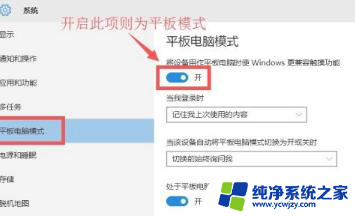
4.如果想关闭“平板模式”风格界面,则只需要关闭“平板电脑模式”项即可,如图所示
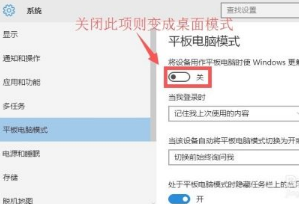
5.此外,我们还可以设置“登陆时”桌面显示风格方式。如图所示,共有三种显示方式“自动切换到平板电脑模式”、“转到桌面”以及“记住我上次使用的内容”项。可以根据自己的需要进行选择。
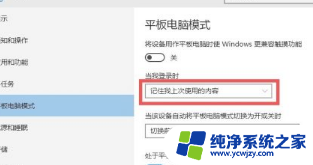
以上就是关于电脑模式设置的全部内容,如果有遇到相同情况的用户,可以按照小编提供的方法来解决。