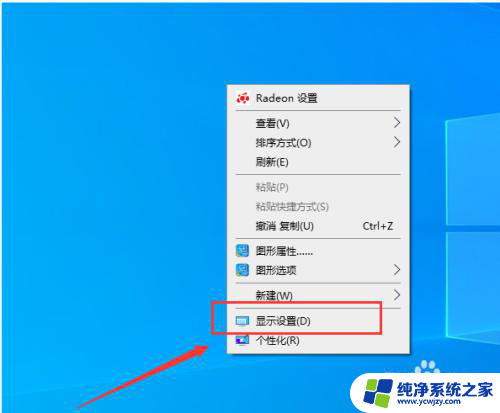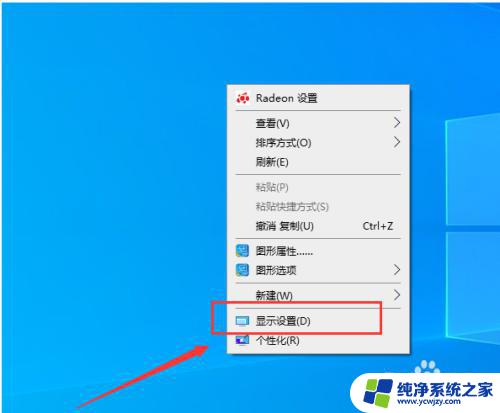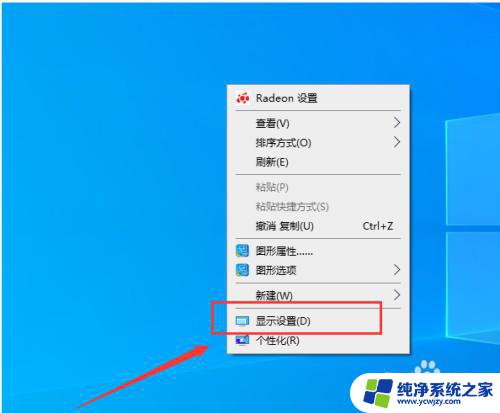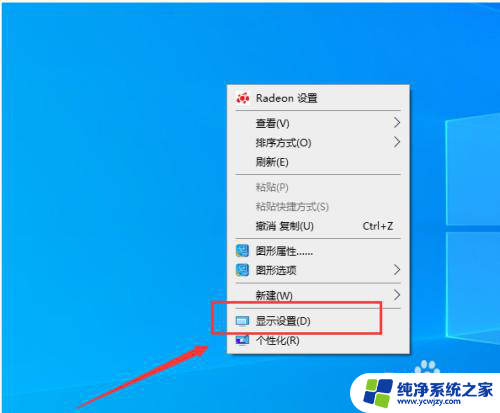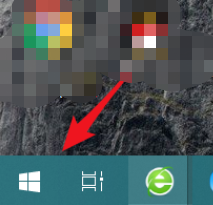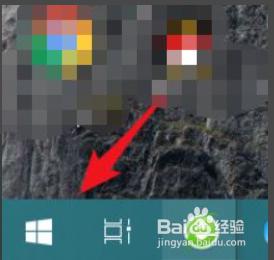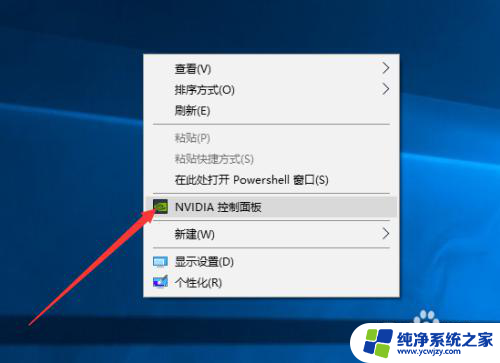电脑双显示屏主屏和副屏怎么设置 电脑连接双显示器后如何设置扩展模式或镜像模式
更新时间:2023-12-20 08:56:26作者:yang
电脑已经成为我们生活中不可或缺的一部分,对于一些需要多任务处理或者追求更高效工作的人来说,单一显示屏可能无法满足他们的需求。越来越多的人开始使用电脑双显示屏,以便同时浏览多个网页、处理大量数据或者进行多媒体编辑等任务。对于初次使用双显示屏的人来说,如何设置主屏和副屏以及选择扩展模式或镜像模式可能会成为一个难题。下面我们将来详细了解一下电脑连接双显示器后的设置方法。
具体步骤:
1.首先,我们鼠标右击桌面,选择“显示设置”项。
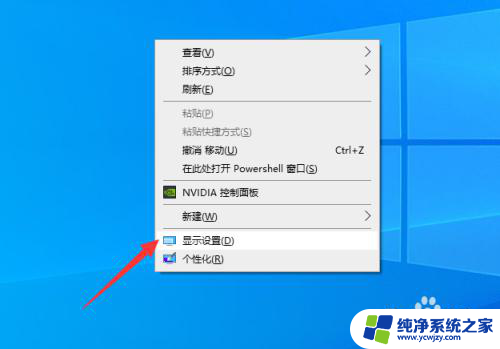
2.待打开如图所示的界面后,点击“检测”按钮。就可以确保两台显示器的标识信息。
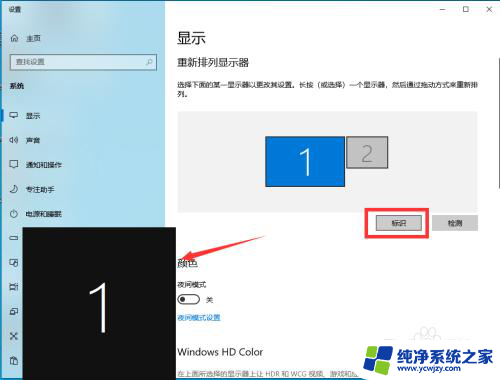
3.在此我们可以在“扩展”模式下,调整两个显示器的排列方式。
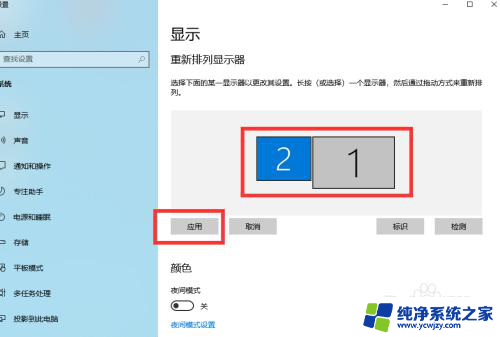
4.从其显示器列表中选择其中一个编号的显示器后,就可以对其分辨率进行设置了。
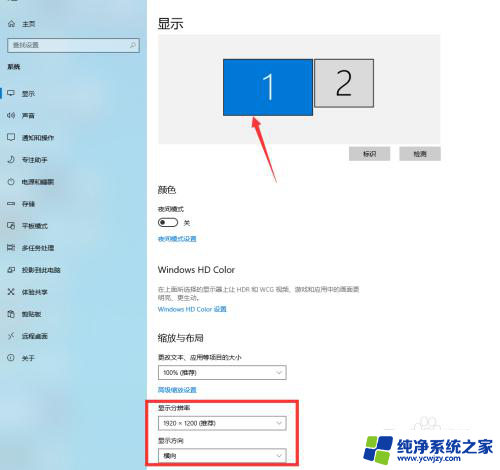
5.同时,我们还可以在如图所示的选项界面中。勾选“设置为主显示器”项,来设置主副显示器。
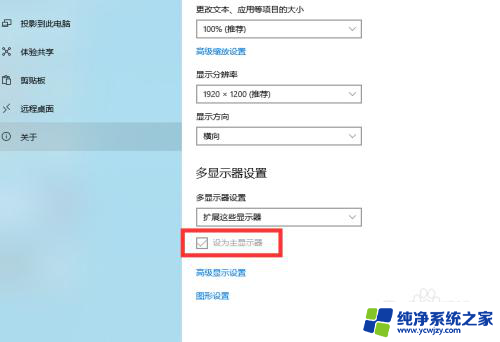
6.当然,我们也可以按Windows+P键。打开显示器扩展面板,从中选择两台显示器显示桌面的方式。
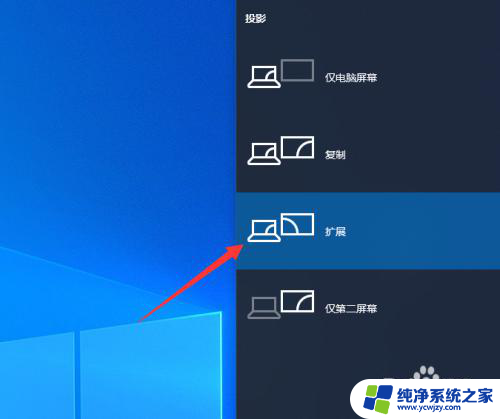
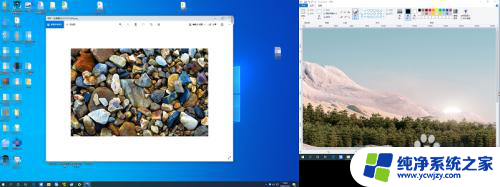
以上是电脑双显示屏的主副屏设置方法,如果你遇到了这种情况,可以尝试按照这个方法解决,希望这篇文章对你有所帮助。