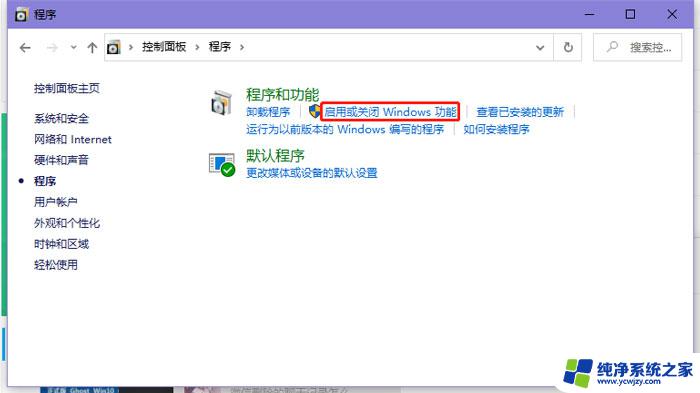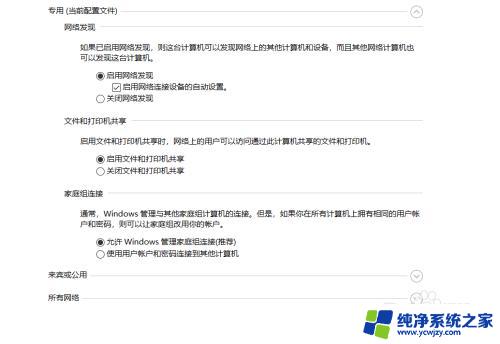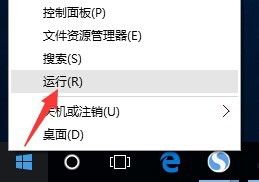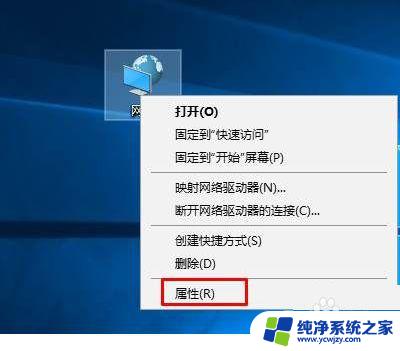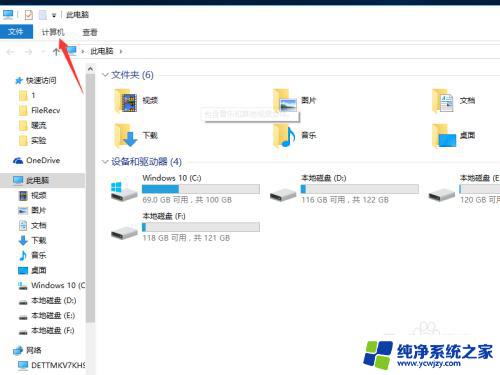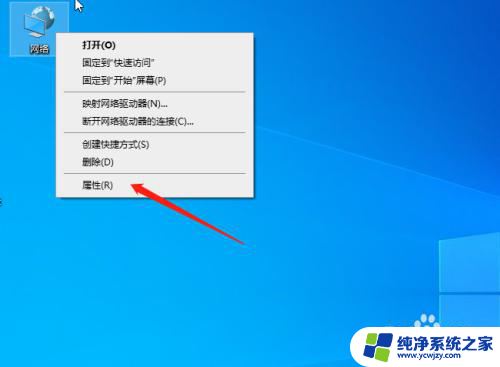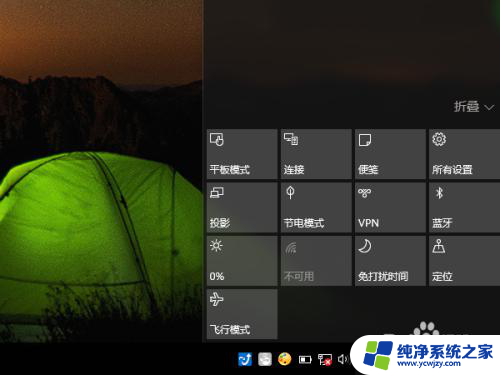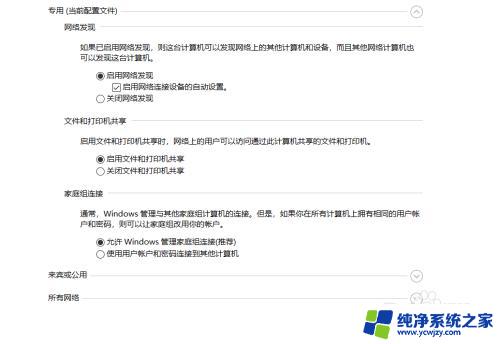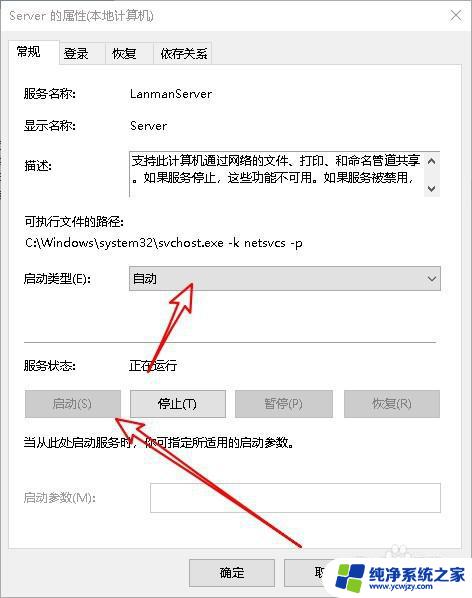win10搜不到局域网内的电脑 局域网中电脑无法被搜索到怎么办
在当今数字化时代,局域网已经成为了我们日常生活中不可或缺的一部分,有时候我们可能会遇到一个令人沮丧的问题,就是在使用Windows 10操作系统时,无法搜索到局域网内的其他电脑。这个问题不仅影响了我们在家庭或办公环境中的文件共享和网络连接,还给我们带来了不便和困扰。如果我们的局域网中的电脑无法被搜索到,应该怎么办呢?本文将为您提供一些解决方法。
操作方法:
1.在系统桌面找到控制面板,双击打开
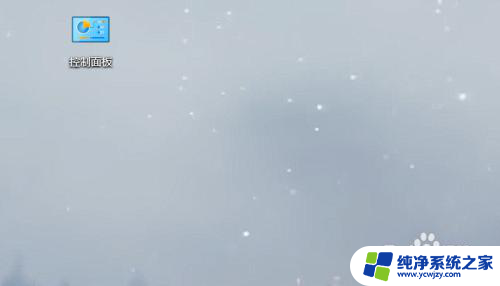
2.在控制面板主页找到“网络和Internet”,并点击进入

3.选择“网络与共享中心”
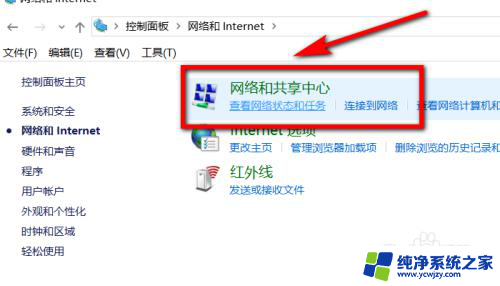
4.再选择“更改适配器设置”
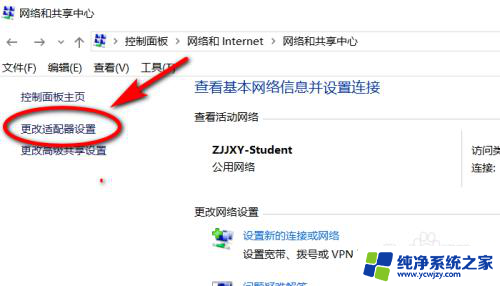
5.再网络设置页面找到“WLAN”,右击“WLAN”下方出现选项,点击下方选项中的“属性”
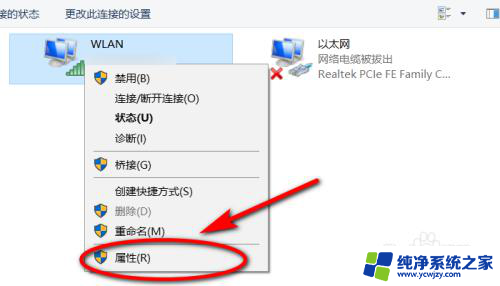
6.进入Internet属性后,双击“Internet协议版本”进入Internet协议版本属性

7.点击常规页面的“高级”按钮进入高级TCP/IP设置
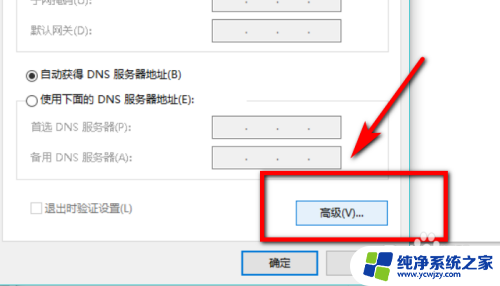
8.点击该页面上方的"WINS",再启用“LMHOSTS”查找,选择NetBIOS设置下方的默认。最后点击确认重新搜索就可以了
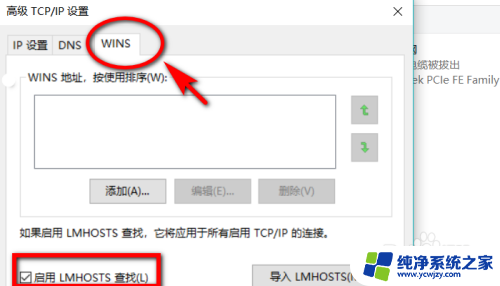
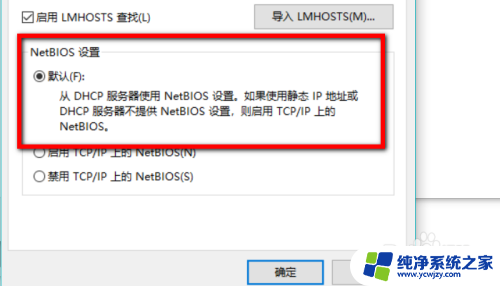
9.总结:
1、进入控制面板,选择“网络和Internet”。选择“网络和共享中心”,选择“更改适配器设置”;
2、在“WLAN”下右击属性,选择“Internet协议版本”再点击“高级”;
3、进入“高级设置”,单击“WINS”,启用查找和设置功能,点击确认再重新搜索就行了。
以上就是解决win10无法搜索局域网内电脑的全部内容,如果您遇到这种情况,可以按照以上方法尝试解决,希望对大家有所帮助。