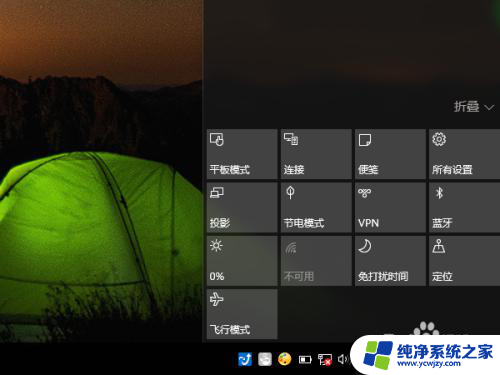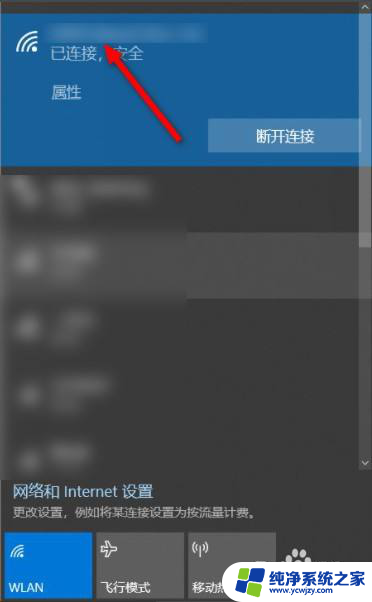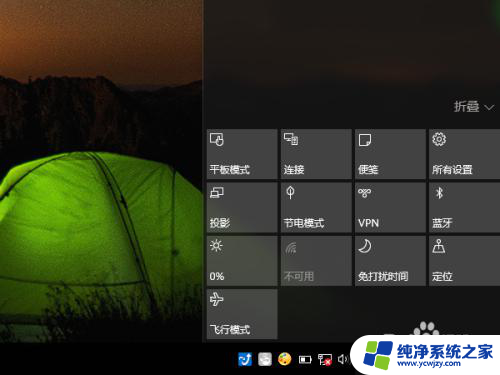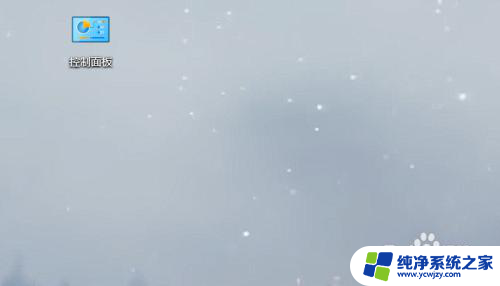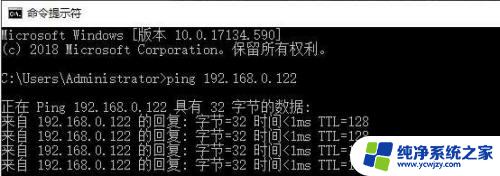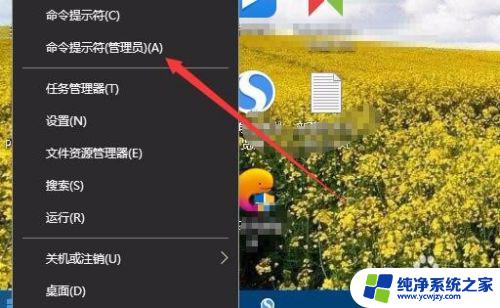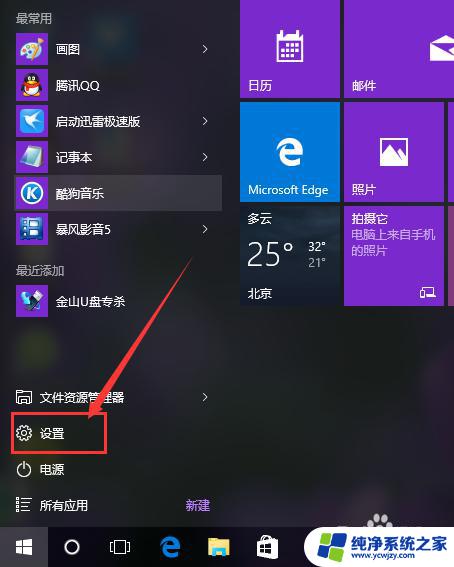无线网搜索不到网络 win10无线网络搜索不到的处理办法
在现代社会中无线网络已经成为我们日常生活中不可或缺的一部分,有时我们在使用Windows 10操作系统时,却遇到了无线网络搜索不到的问题。这种情况不仅影响了我们的上网体验,也给我们的工作和学习带来了诸多困扰。了解并掌握Win10无线网络搜索不到的处理办法,成为了迫切的需求。接下来我们将探讨一些解决该问题的有效方法,帮助您恢复正常的无线网络连接。
操作方法:
1.win10系统已经能做到无线网络和蓝牙的一键开关,点击右下角的通知按钮就能打开快捷操作栏。点击wifi信号图标就能打开无线网络,如果无线网络按钮显示的是不可用,那就可能是网卡被禁用了
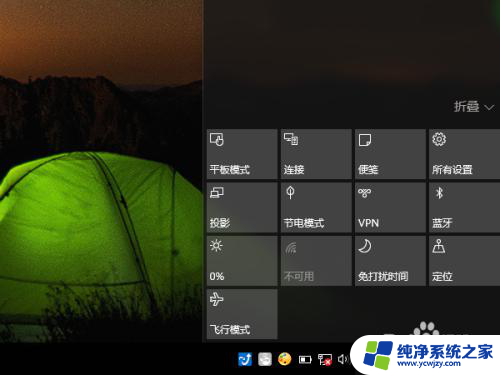
2.鼠标右键,点击右下角的网络连接图标,点击打开网络和共享中心
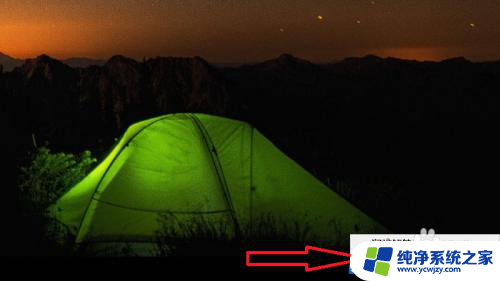
3.如果因为系统故障等原因,系统通知栏无法显示网络连接的图标。也可以通过控制面板打开网络共享中心,具体流程:右键开始按钮——网络和internet——网络和共享中心
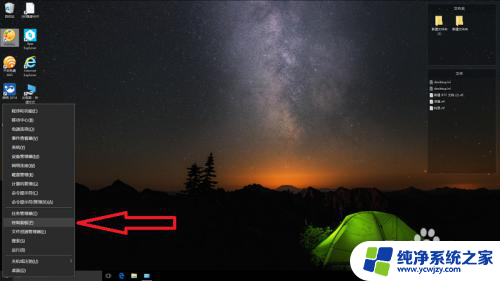
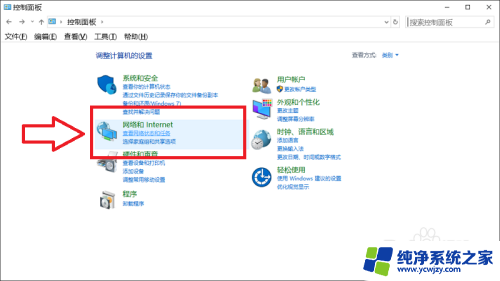
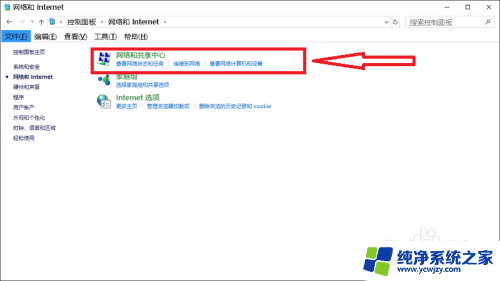
4.打开网络共享中心以后点击左侧的“更改适配器设置”
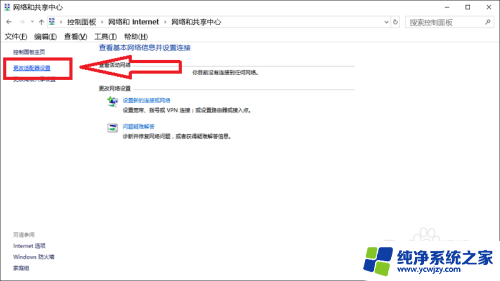
5.可以看到WLAN网络下显示的是“未启用”双击启用就可以了
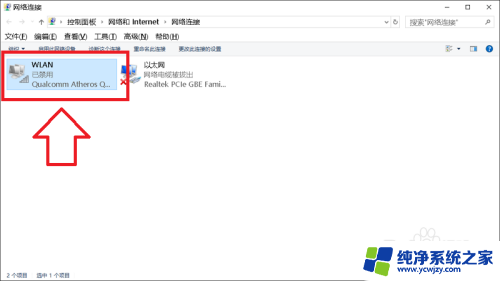
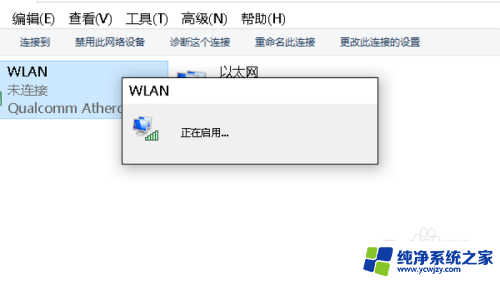
6.启用以后WLAN网络下显示变成了“未连接”,这时候已经能搜索到无线网络了。双击打开
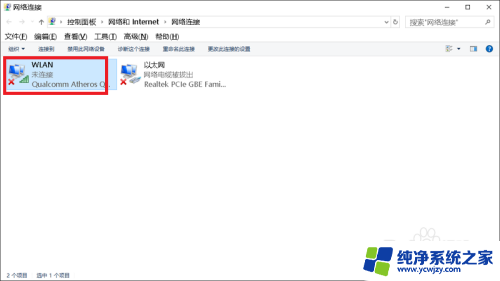
7.打开以后就可以看到无线网络开关了,如果是关闭的就把它打开,然后就可以连接到无线网络了
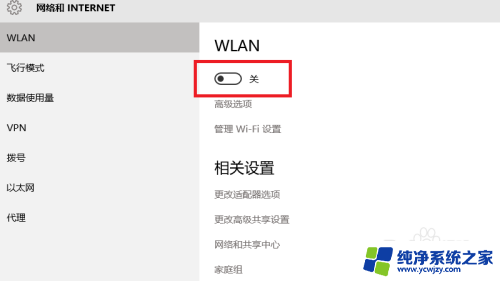
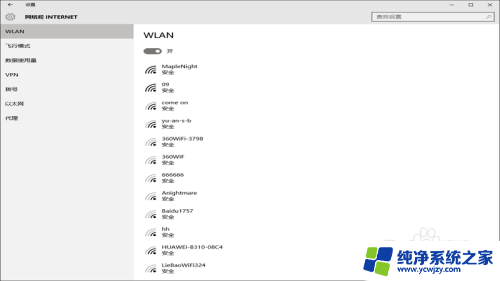
以上是关于无线网搜索不到网络的全部内容,如果您遇到相同的问题,可以参考本文中介绍的步骤进行修复,希望这对您有所帮助。