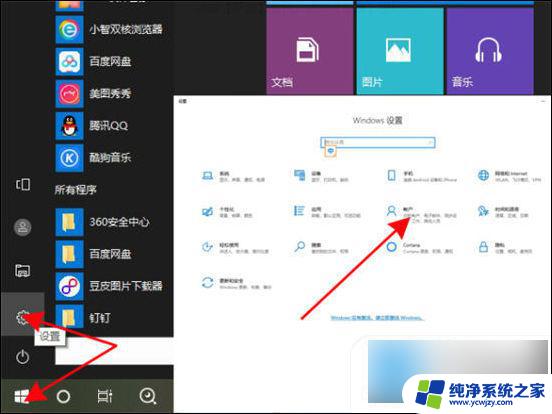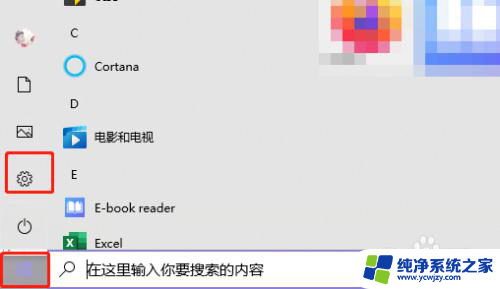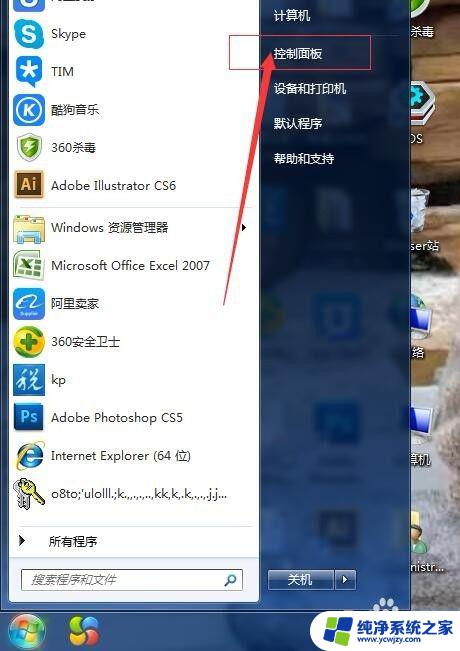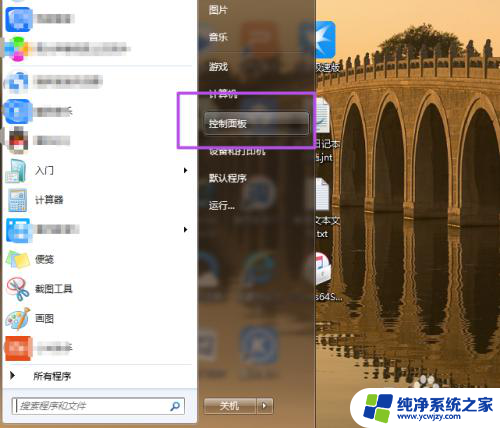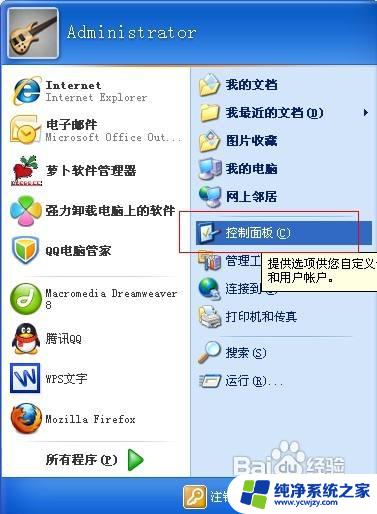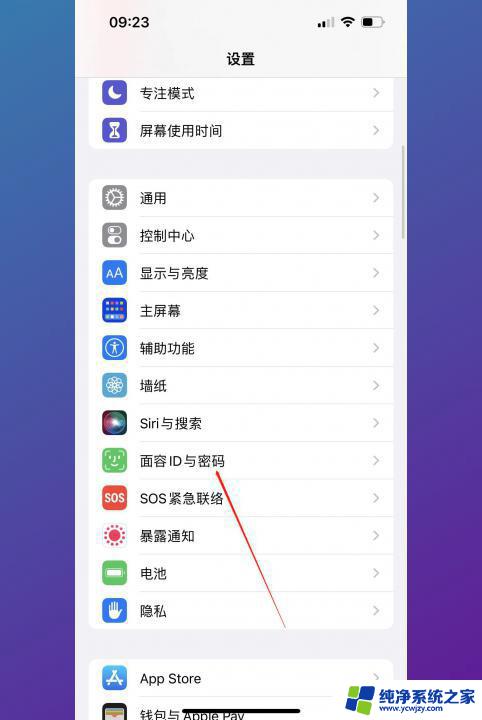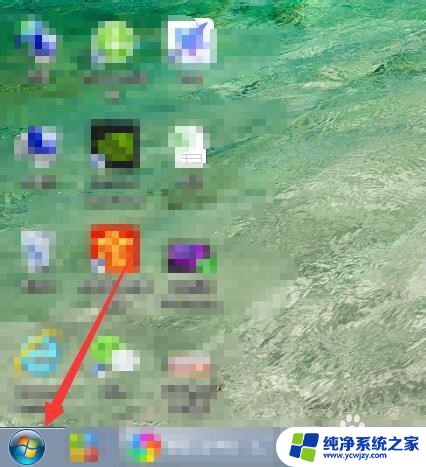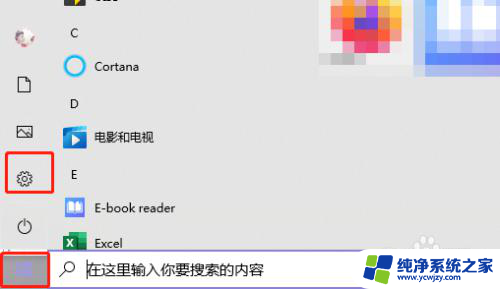计算机密码怎么设置开机密码 电脑开机密码设置方法
计算机密码是我们在日常使用电脑时必不可少的一项安全设置,而开机密码更是保护个人信息和数据安全的第一道屏障,设置开机密码可以有效防止他人未经授权使用我们的电脑,保护我们的隐私和重要文件。电脑开机密码应该如何设置呢?我们需要选择一个强大且易于记忆的密码,可以包含数字、字母和特殊字符的组合,以增加密码的复杂性。我们要定期更改密码,避免密码长期暴露在外,提高密码的安全性。我们还可以设置开机密码提示问题,以备忘自己密码时使用。合理设置开机密码是保护个人隐私和电脑安全的重要措施,值得我们每个人重视和实施。
windows XP系统电脑开机密码怎么设置?
其实不管是windows xp还是windows 7系统设置开机密码都是相当简单的一件事情,原理与步骤都几乎一样,下面将分别进行详细介绍。
方法一、在电脑桌面里,依次点击“开始”--“设置”--“控制面板”--“用户账户”页面。如图:
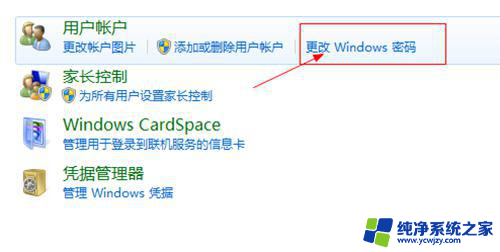 控制面板进入用户帐户
控制面板进入用户帐户
方法二、在用户帐户里找到计算管理员(Administrator),点击计算管理员(Administrator)图标即可进入管理员密码创建,如图:
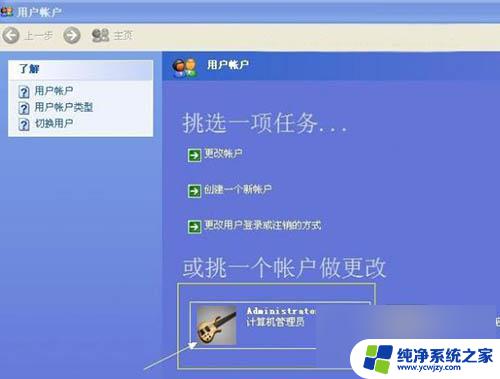 计算机管理员
计算机管理员
方法三、选择创建密码即可开始为电脑设置密码了,由于电脑每次开机都是以计算管理员(Administrator)默认开机的,所以设置密码后每次开机就需要输入密码了,点击“创建密码”即可进入密码设置了。如图:
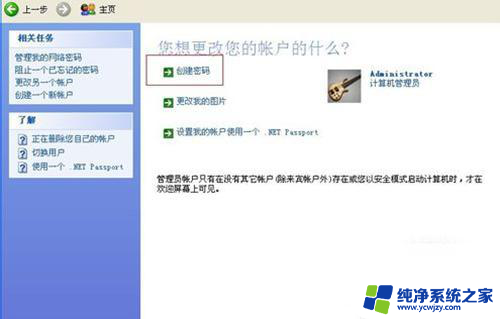 创建密码
创建密码
方法四、在输入一个新密码的地方输入想要的密码,下面一个再次输入密码确认。最后一个我们还可以为密码设置一个提示语句,防止自己也忘记密码进入不了电脑就麻烦了,所以一般还是建议大家在密码提示里输入密码提示比较好,当然也可以不写。将以上密码资料填写完毕之后,点击创建密码即可完成开机密码设置了。如图:
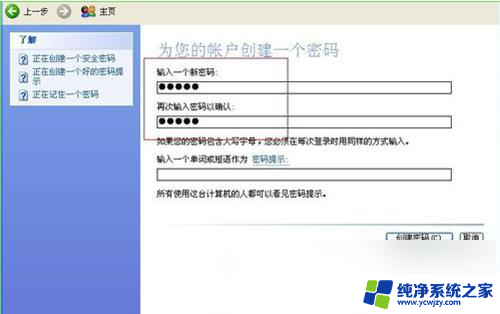 完成密码设置
完成密码设置
windows 7系统电脑开机密码怎么设置?
windows 7系统是目前的主流系统,目前装机装系统,windows 7系统几乎已经成为了默认装机系统了,所以就目前新手朋友而言windows 7系统是接触最多的。不过只要大家熟悉windows xp系统开机密码的设置,对windows 7就简单了,因为两者操作都是差不多的,下面将进行详细介绍。
方法一、依然是从桌面开始 从桌面左下角点击“WINDOWS”键,然后选择上面的“控制面板”选项。如图:
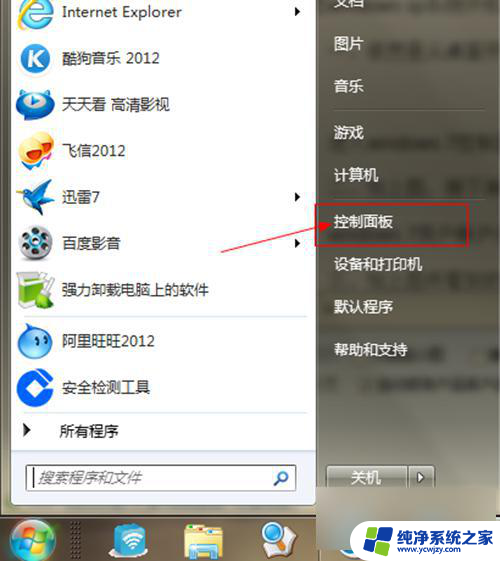 打开控制面板
打开控制面板
方法二、如上图,接下来就弹出了控制面板的界面,之后选择右上角的“用户账户和家庭安全”选项,之后即可进入用户帐户设置,如图。
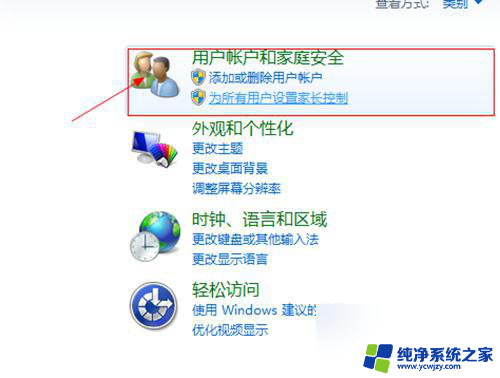 windows7用户帐户设置
windows7用户帐户设置
方法三、如上图所看到的用户帐户设置界面,之后,在用户账户中选择“更改Windows密码”选项。
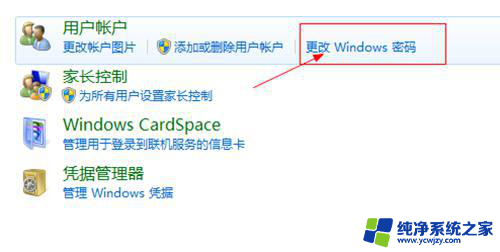 更改Windows密码
更改Windows密码
方法四、选择“更改Windows密码”选项后我们就进入了关键的步骤,在“更改用户账户”页面,我们选择“为您的帐户创建密码”选项,点一下就可以了,如图。
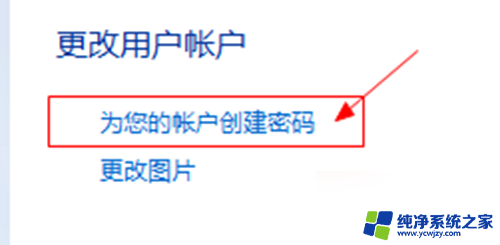 选择“为您的帐户创建密码”
选择“为您的帐户创建密码”
五、如上图,最后需要的就是在相应填写框内填上需要设置的开机密码以及开机密码提示信息即可。最后不要忘记点下最下面的“创建密码”来完成开机密码设置。
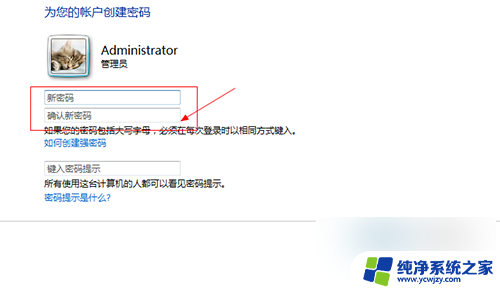 创建密码
创建密码
以上就是如何设置计算机的开机密码的全部内容,如果您有需要,可以按照这些步骤进行操作,希望对您有所帮助。