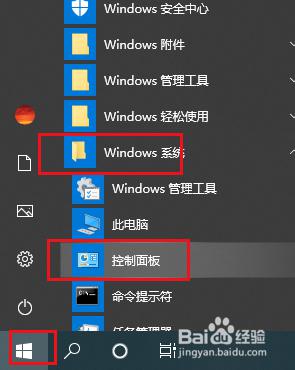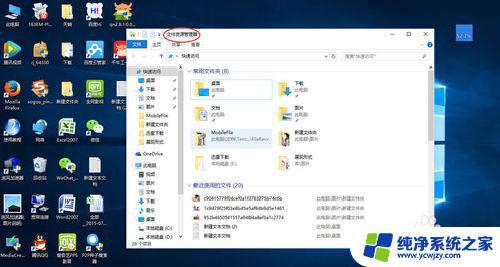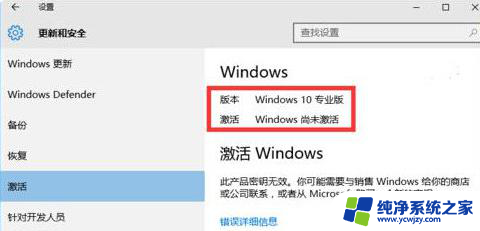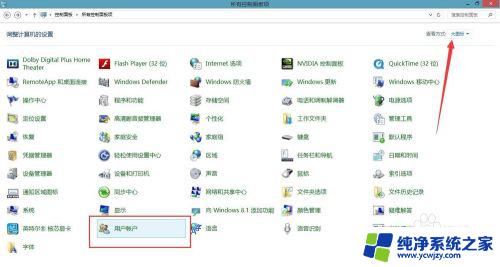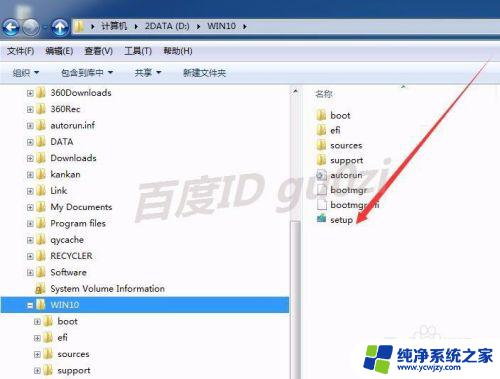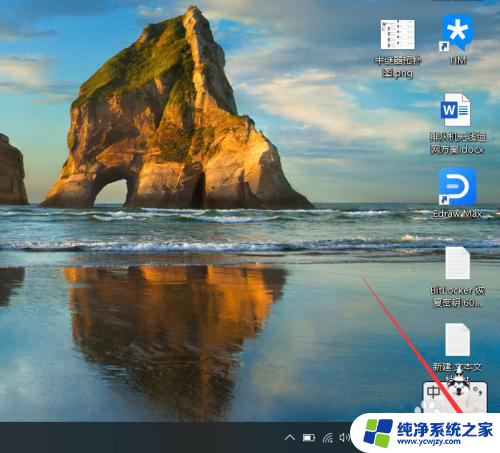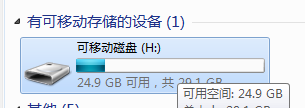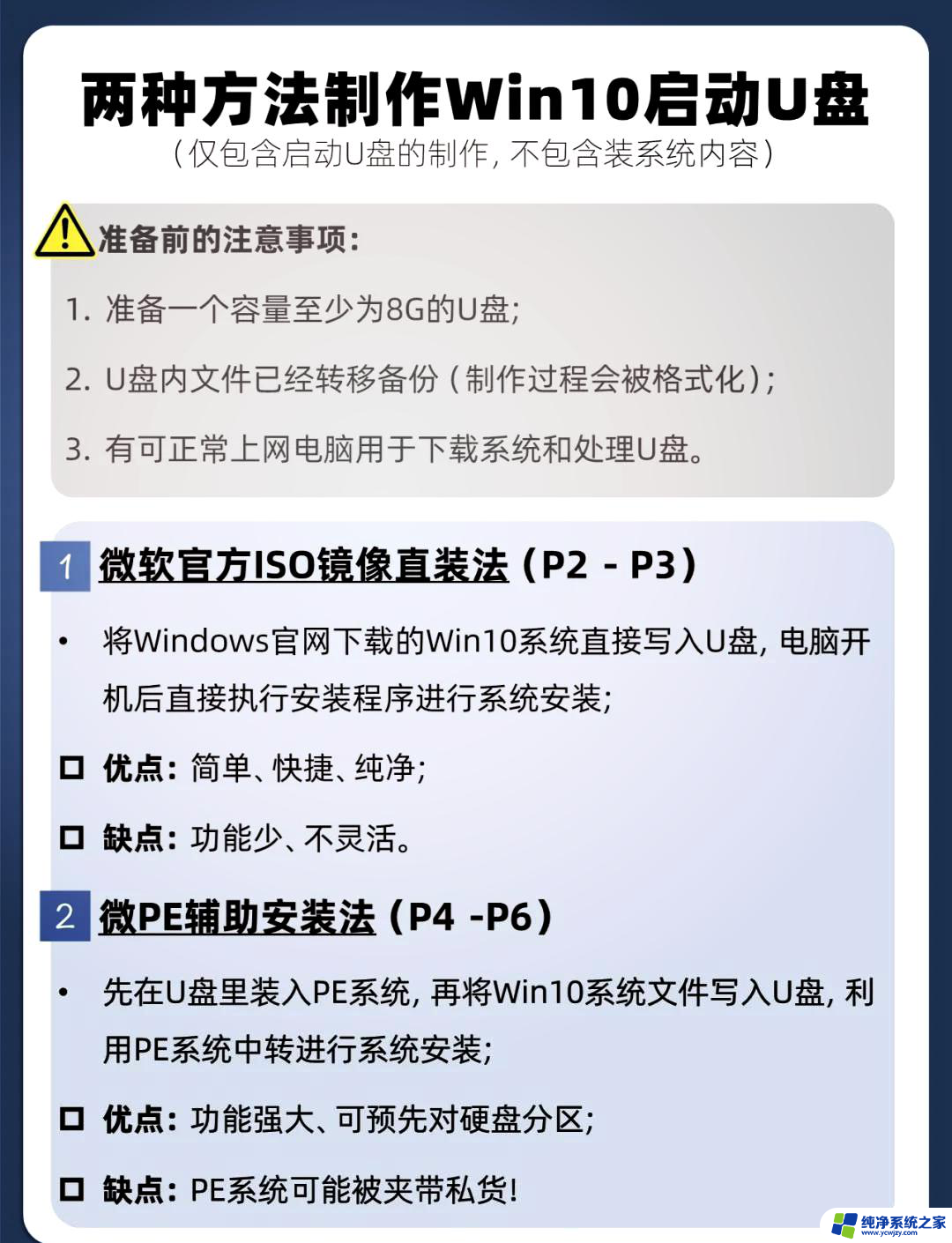win10制作自己的镜像教程:轻松学习制作win10个性化镜像的方法
win10制作自己的镜像,如今随着科技的不断发展,计算机操作系统也在不断更新与升级,而微软公司推出的Windows 10操作系统,无疑是其中最受欢迎且广泛使用的一款。对于一些计算机爱好者和高级用户来说,他们可能需要根据个人需求和偏好来定制自己的操作系统。而制作自己的Win10镜像,就成为了一个备受关注的话题。通过制作镜像,用户可以将自己喜欢的软件、设置和个性化选项预先安装到操作系统中,从而在系统安装完成后,无需再进行一系列繁琐的设置和安装步骤,即可直接使用自己定制的系统。如何制作自己的Win10镜像呢?本文将为您详细介绍制作Win10镜像的步骤和注意事项,帮助您轻松实现个性化定制操作系统的目标。
步骤如下:
1.我们打开电脑,接着我们点击win+R,调出运行,如图所示。
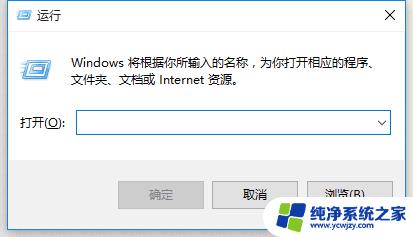
2.调出运行后,我们输入“control”,调出“控制面板”,如图所示。
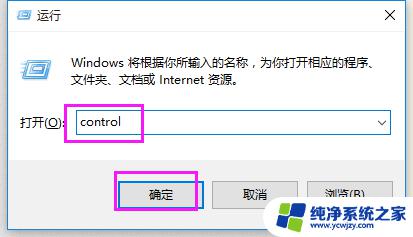
3.在win10控制面板这里,我们接着点击“备份和还原(Windows 7)”,如图所示。
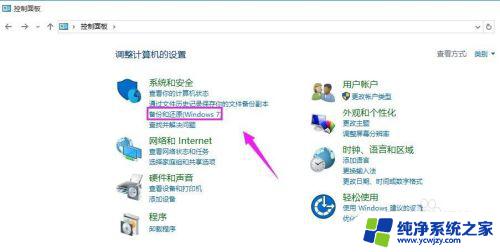
4.我们在备份和还原(Windows 7)这,我们接着点击“创建系统映像”。如图所示。
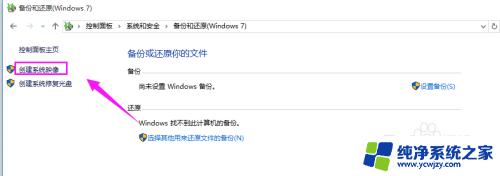
5.进入到了设备查找的过程,如图所示。
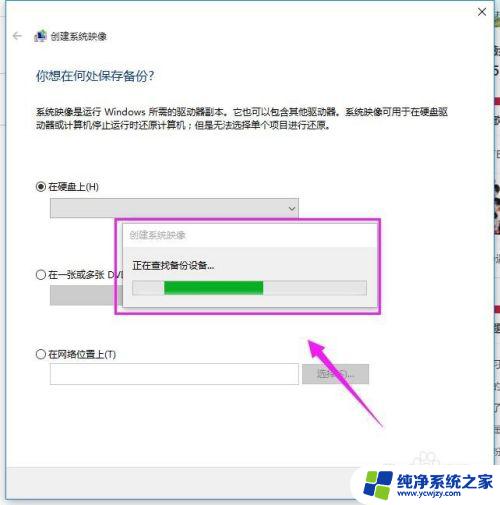
6.系统镜像我们可以储存在我们的电脑其他盘上(C盘以外的),如图所示。
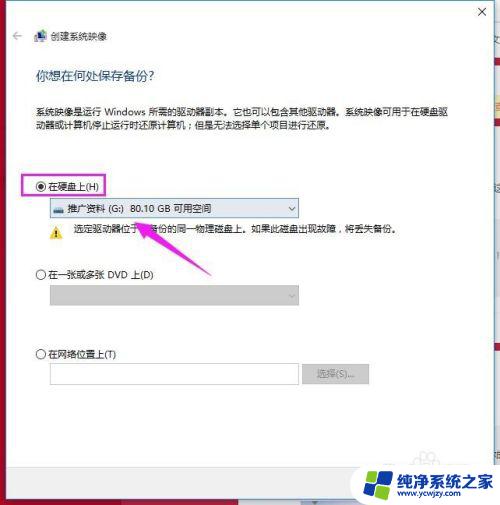
7.当然了,系统镜像我们也可以储存在一张新的光盘上。假如我们的电脑有的光盘的话,如图所示。
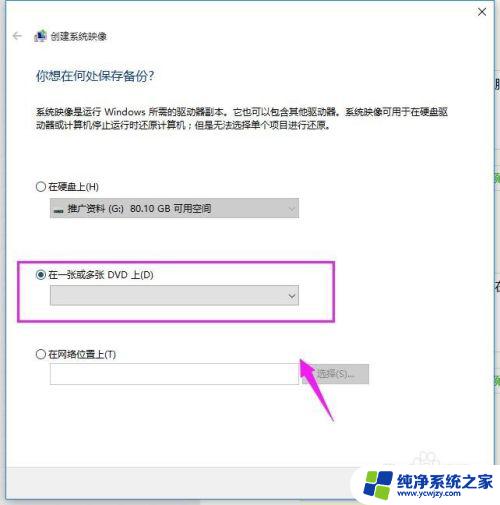
以上就是制作win10自己的镜像的全部内容,如果你也遇到了相同的问题,可以按照本文提供的方法进行解决。