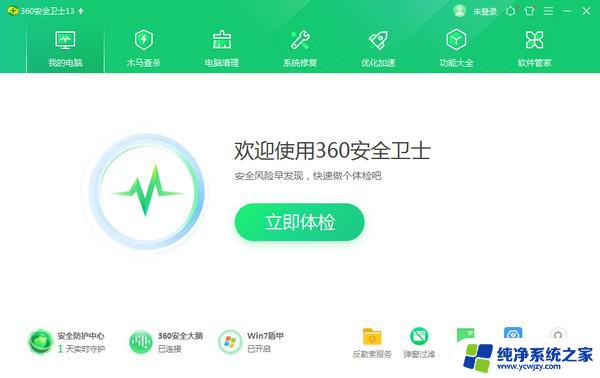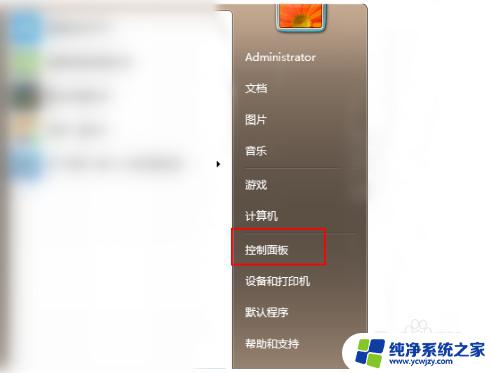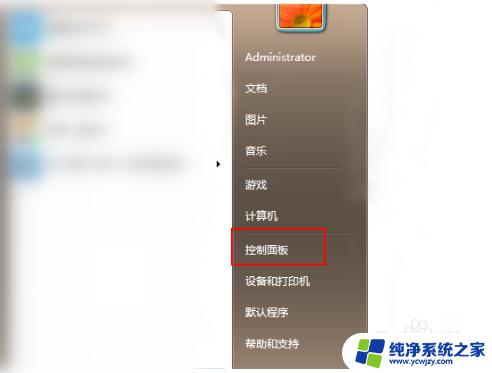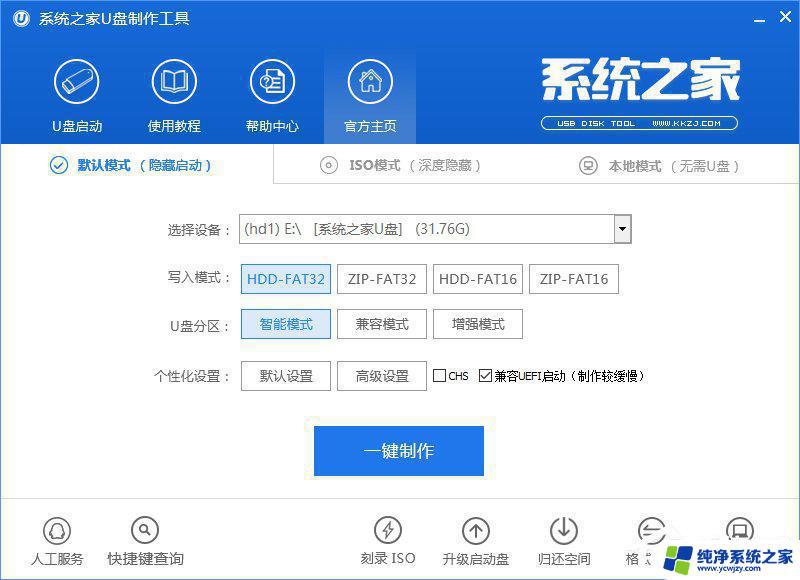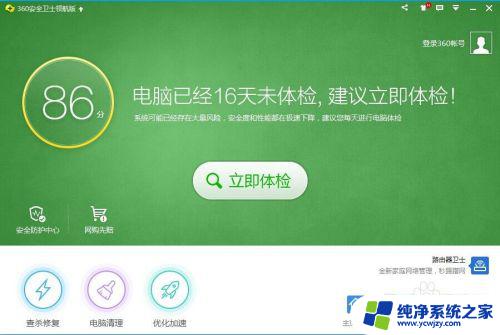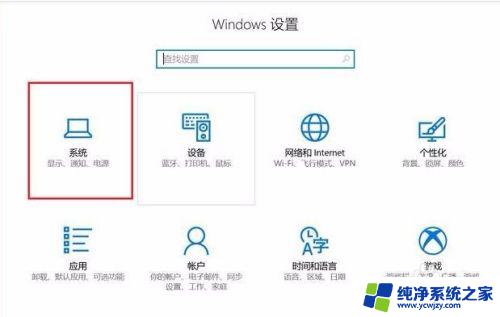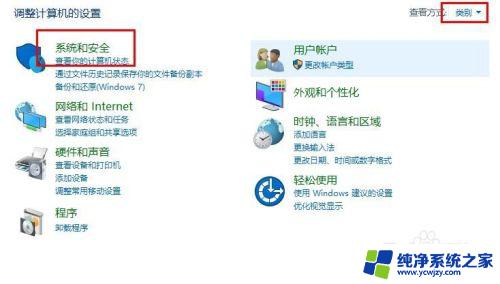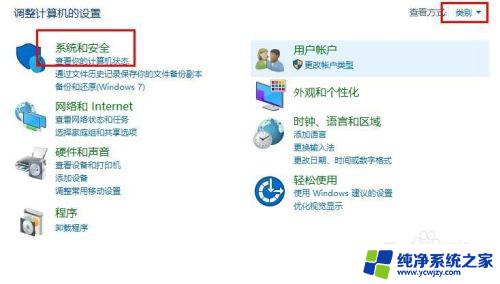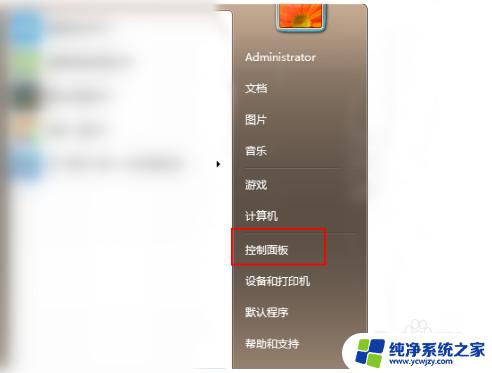win7用镜像升级win10详细步骤,轻松升级至新系统
win7用镜像升级win10,随着科技的不断发展,操作系统也在不断更新迭代,为用户提供更好的使用体验,微软公司作为全球知名的软件开发商,致力于不断改进他们的操作系统。从Windows 7到Windows 10的升级过程,为用户提供了更多的功能和性能优化。而对于那些仍在使用Windows 7的用户来说,他们可以选择通过使用镜像文件进行系统升级,以便享受到Windows 10带来的新功能和特性。这种升级方法简单易行,只需几个简单的步骤,就能让用户迈入更先进的操作系统时代。
方法如下:
1.在WIN7系统中,将下载好的ISO镜像WIN10光盘(地址可查看下方注意事项)加载到虚拟光驱中。然后将全部文件复制到D盘的WIN10文件夹中,双击setup,开始安装
虚拟光驱的下载和安装下可参考:
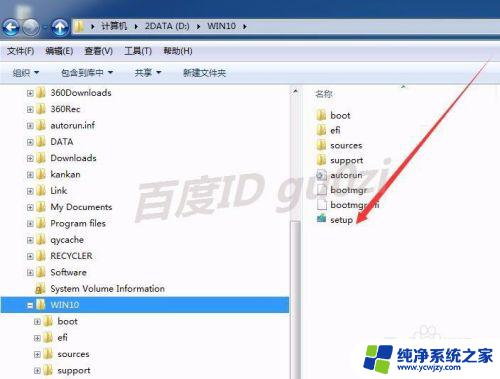
2.在获取重要更新界面,建议选择不是现在,然后下一步,WIN10安装进入准备阶段
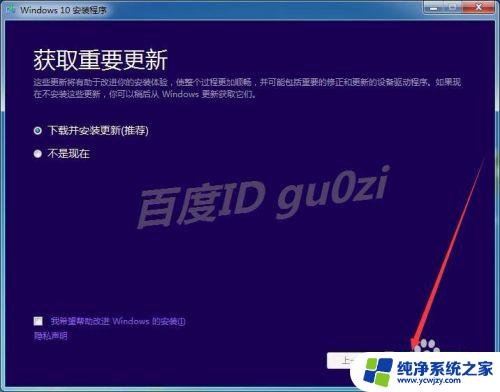

3.在出现的Windows 10安装程序许可条款界面,点击 接受协议
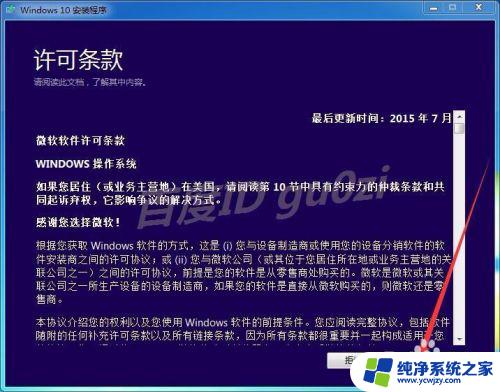
4.由于刚刚允许了获取更新,因此需要下载一些文件,等待这一过程完成,

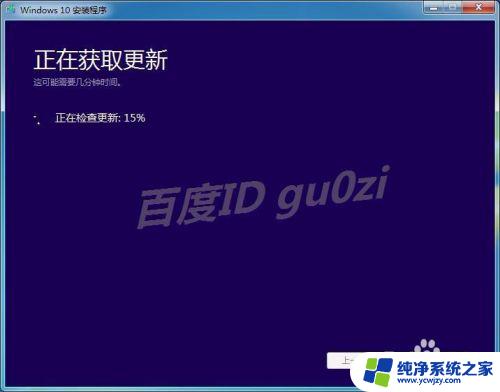
5.然后进入确保已准备好进行安装的校验过程,

6.接着会检查用于升级的系统分区是否有足够的可用空间,

7.当以上条件都满足后,会出现 准备就绪,可以安装,点击 安装
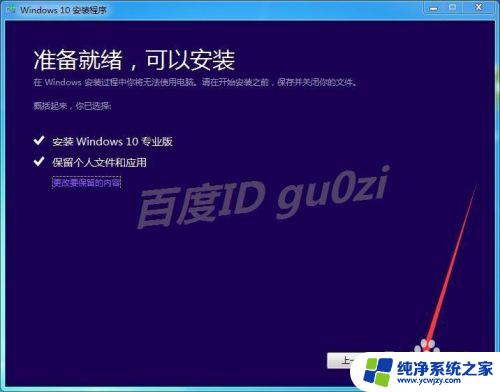
8.这个过程系统会自动重启几次,如果非常不想装了,可点击 取消


9.系统重启后会自动继续升级,在这个进行走到100%前,只有一个字--等


10.如果一切顺利,很快就会出现欢迎使用的Windows 10的提示,而且用户名还是原来的,点击 下一步

11.对于普通用户来说,这里最简单快捷的方法,莫过于 使用快捷设置

12.对于Cortana,这里就暂不使用了。然后继续 下一步,接着就是一些文字变换的画面,不要关闭电脑哦!



13.当一切安装完成,进入系统就会看到焕然一新的系统界面了。
先试试看吧!不习惯的话,就慢慢习惯吧!
实在不习惯,就到控制面板的程序中去回滚吧!
10:52 2016/8/22

以上就是Win7用镜像升级Win10的全部内容,如果你碰到了同样的情况,可以参考小编的方法来处理,希望这篇文章对大家有所帮助。