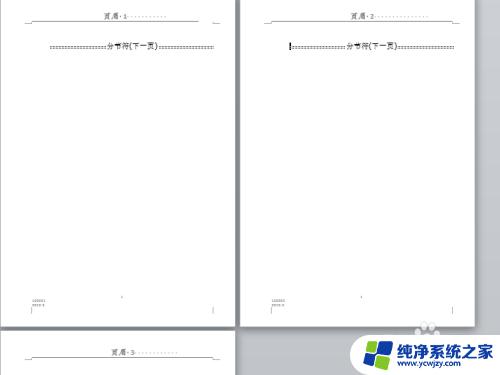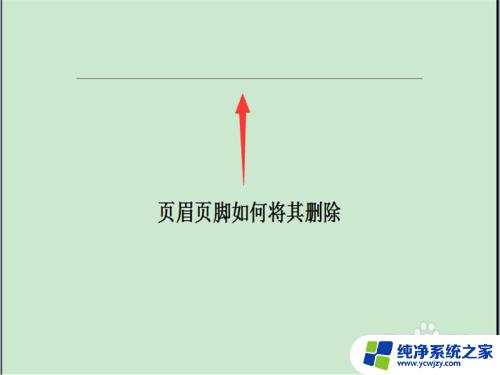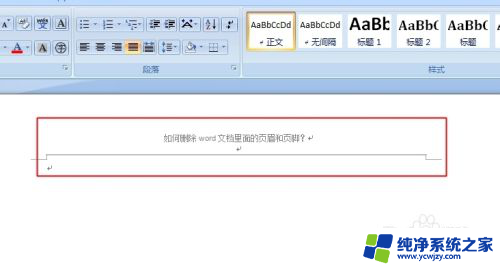wps首页页眉怎么去掉,其他页码不变 WPS如何删除前几页页面页眉的具体步骤
WPS是一款功能强大的办公软件,它为我们提供了许多方便实用的操作,在使用WPS编写文档时,有时我们需要去掉首页的页眉,而保留其他页面的页码。如何在WPS中删除前几页的页面页眉呢?下面我们将为大家介绍具体的操作步骤。无论是在工作中还是学习中,掌握这些技巧都能让我们更加高效地使用WPS,提升工作效率。
操作步骤:
1、在桌面上双击WPS文字的快捷图标,打开WPS文字这款软件。进入WPS文字的操作界面,如图所示:
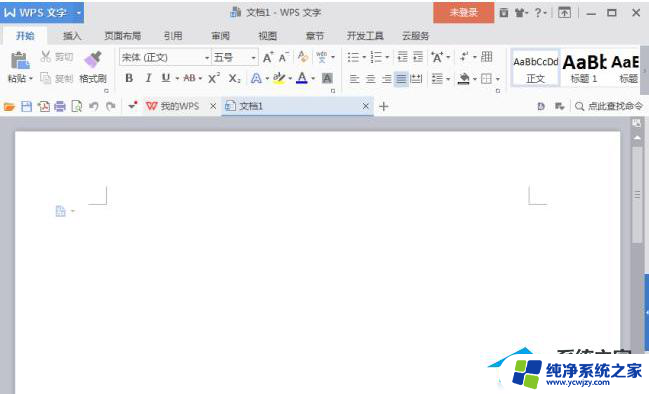
2、在该界面内按下Ctrl+O键弹出打开文件对话框,在该对话框内找到我们的文件。如图所示:
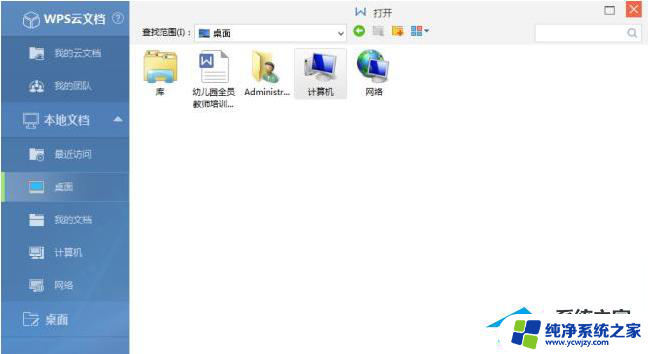
3、打开文档后,在上面就可以看到该文档的的页眉了,如图所示:
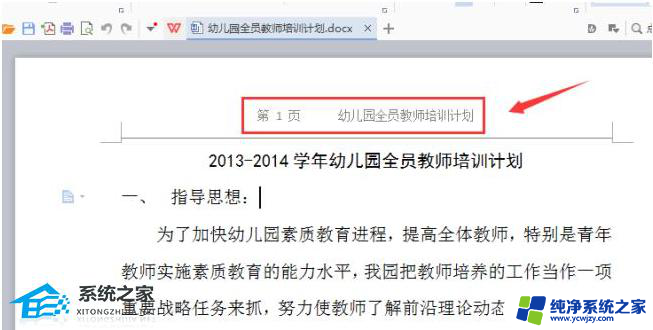
4、将我们的光标定位到我们不需要页眉的那页上,在菜单里找到插入菜单。如图所示:
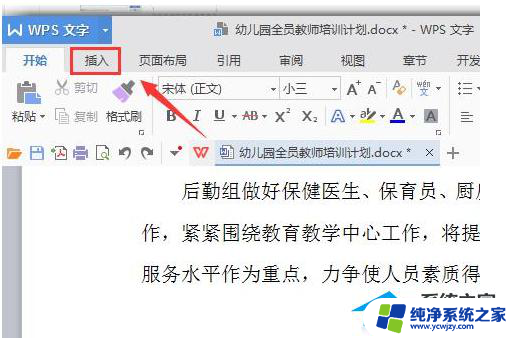
5、点击插入菜单在其编辑工具区里找到分页选项,如图所示:
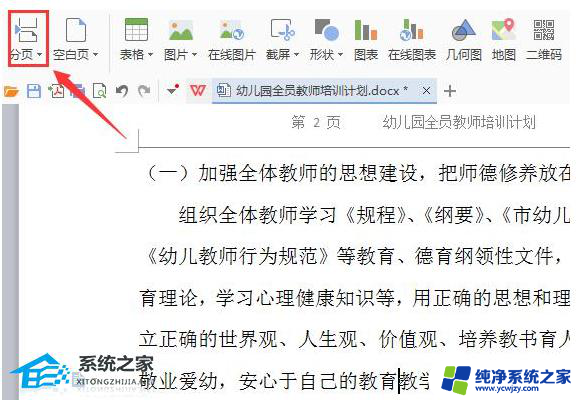
6、点击分页选项,在其下拉菜单里找到连续分节符选项,如图所示:
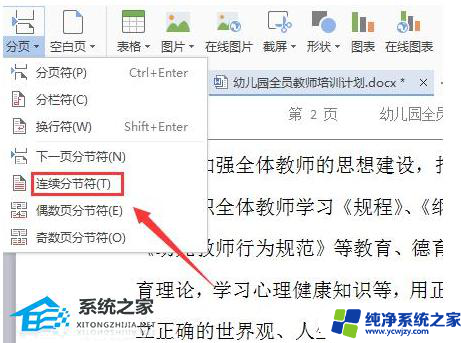
7、选择页眉,在找到页眉页脚选项,如图所示:
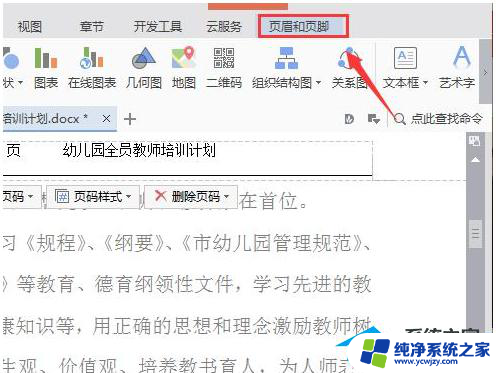
8、点击页眉页脚选项,在其内找到同前节选项,如图所示:
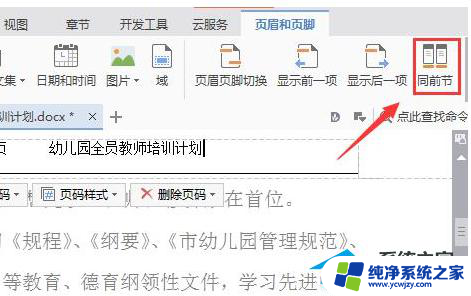
9、点击同前节以后,可以看到我们就将前面的页眉删除掉了,如图所示:
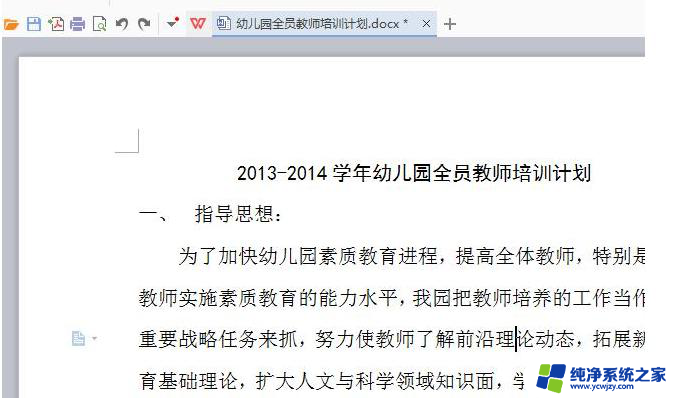
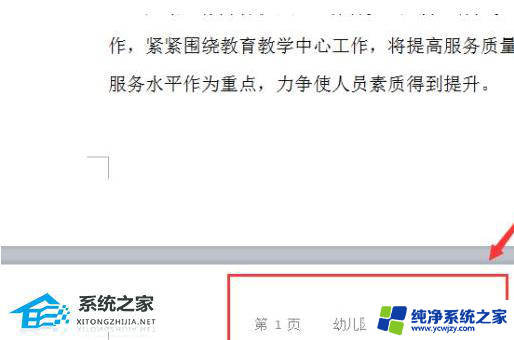
以上就是如何去掉wps首页页眉,同时保留其他页码的全部内容,如果您遇到相同的问题,可以参考本文中介绍的步骤进行修复,希望这对您有所帮助。