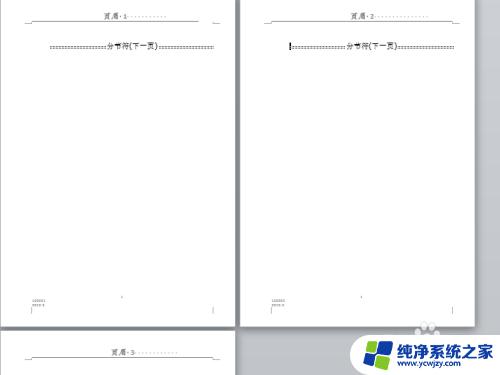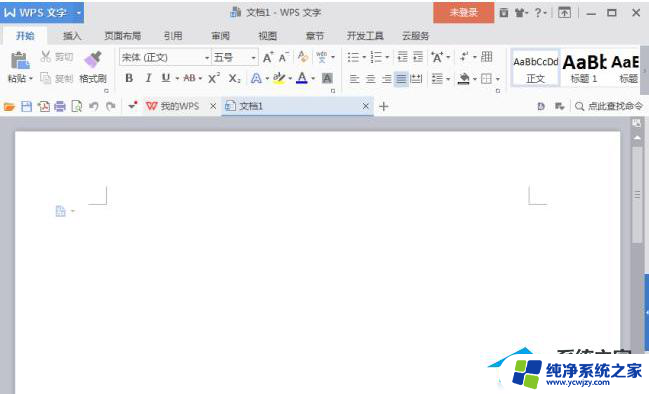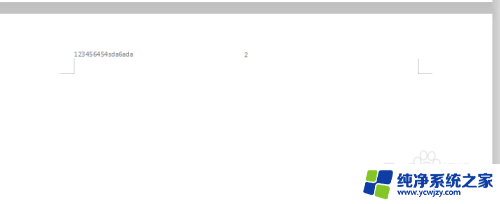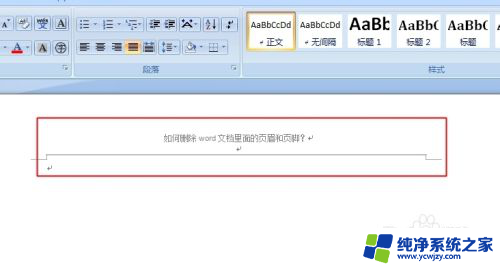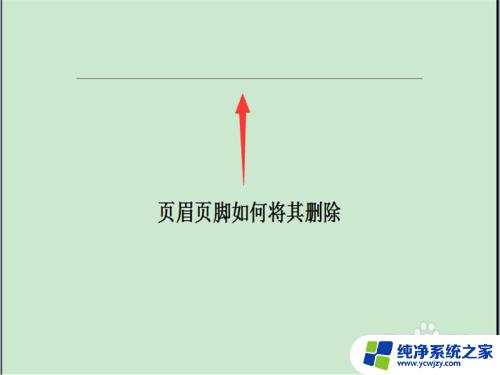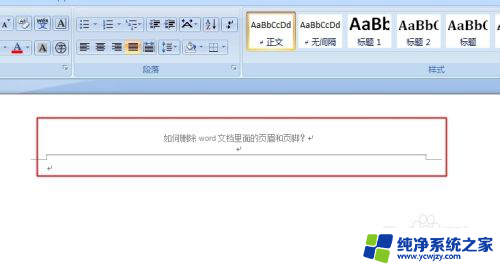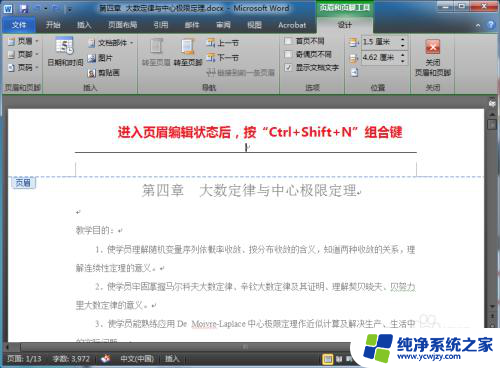如何删掉最后一页的页眉 保留前面页眉删除最后一页页眉的步骤
更新时间:2024-01-23 18:04:14作者:yang
在使用Microsoft Word等文档编辑软件时,我们经常需要对页眉进行编辑和设置,有时候我们只想在前面的页面显示页眉,而最后一页则不需要。如何删掉最后一页的页眉,并保留前面页眉的设置呢?下面将介绍一些简单步骤来实现这一操作。通过按照以下步骤进行操作,您将能够轻松地删除最后一页的页眉,同时保留前面页面的页眉设置。以下是具体步骤。
操作方法:
1.首先选中wps文档,双击打开。

2.其次定位在最后一页,点击上方工具栏的“插入”按钮。
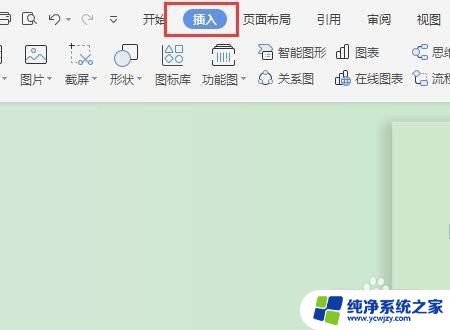
3.接着在该界面中,点击上方工具栏的“页眉和页脚”按钮。
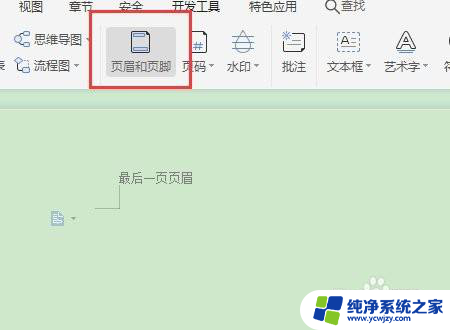
4.其次在该界面中,点击“插入页码”按钮。
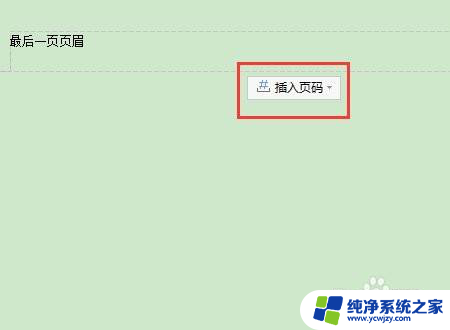
5.再者在弹出的窗口中,选择“本页及之后”选项,点击“确定”按钮。
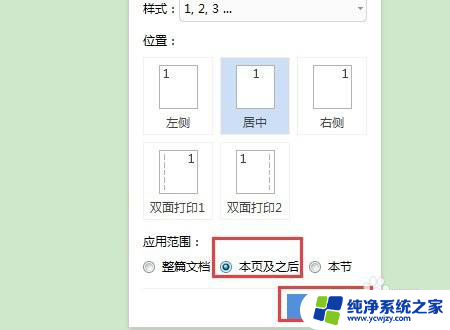
6.接着在该界面中,选中最后一页的页眉。
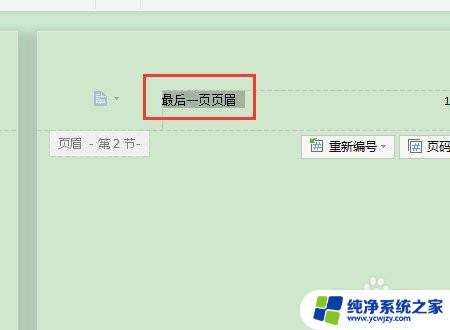
7.然后在该界面中,删除最后一页的页眉。点击上方工具栏的“关闭”按钮。
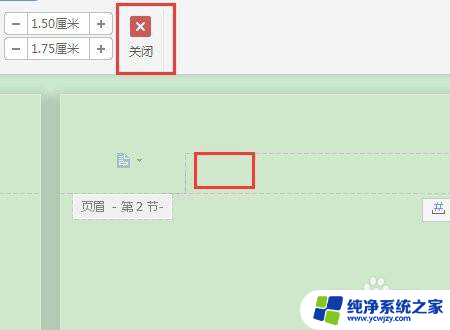
8.最后在该界面中,前面的页眉保留。
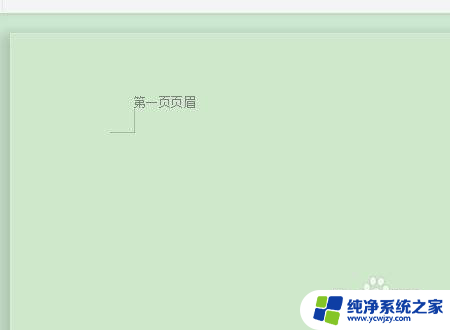
以上是如何删除最后一页的页眉的全部内容,如果您遇到相同的问题,可以参考本文中介绍的步骤进行修复,希望对大家有所帮助。