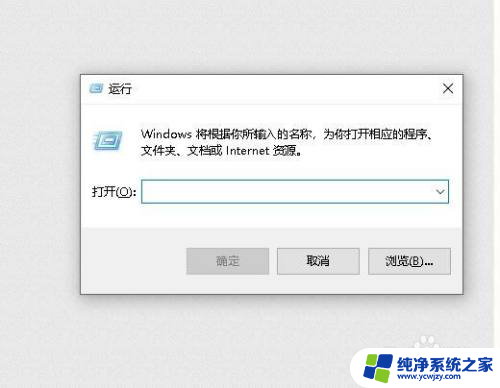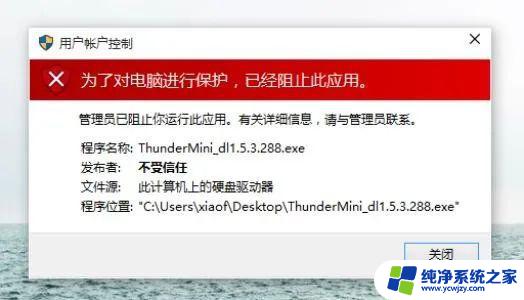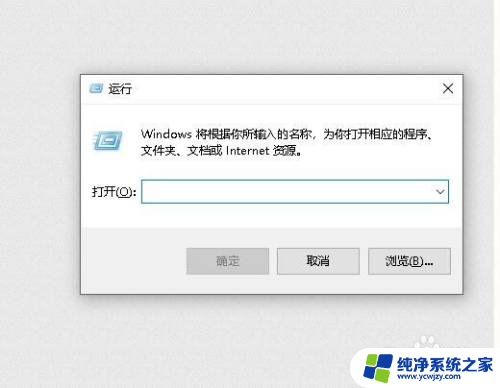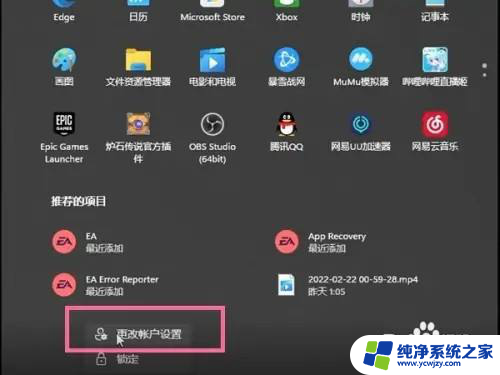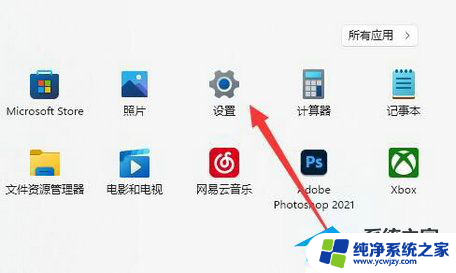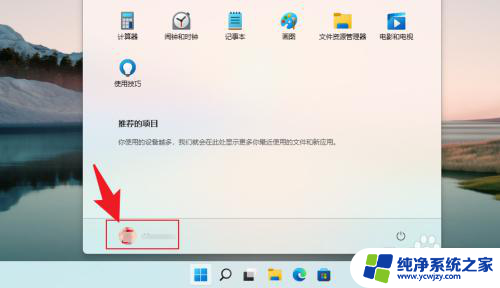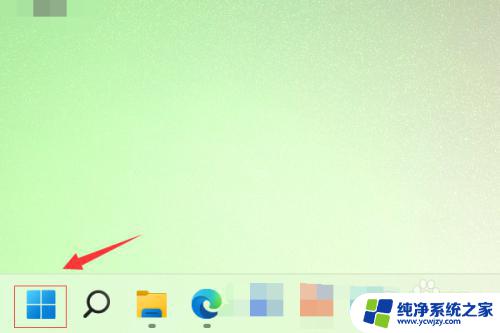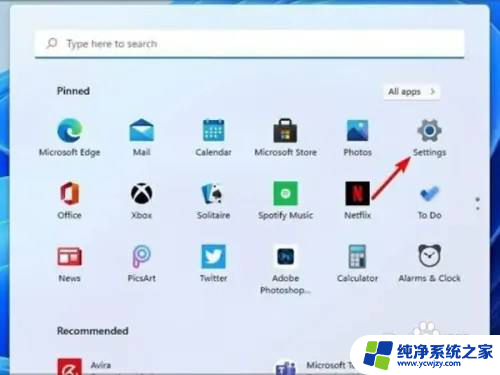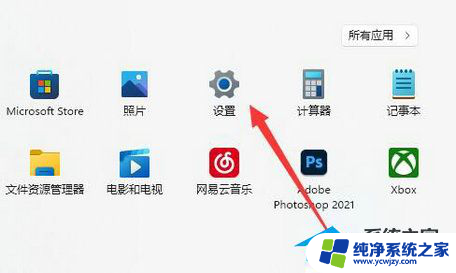win11用户账号限制阻止了此用户进行登录 共享文件用户登录问题
最近有一些Win11用户反映,在他们尝试登录共享文件时遇到了用户账号限制的问题,导致无法顺利登录,这一限制给用户带来了一定的困扰,因为无法登录共享文件意味着无法与其他用户进行文件共享和协作。尽管Win11在许多方面都取得了显着的进步,但账号限制问题的存在仍然是一个需要解决的难题。在本文中我们将探讨这个问题的原因以及可能的解决方案,希望能帮助受影响的用户解决这一困扰。
步骤如下:
1.首先在设置文件共享的那个电脑 按着键盘win+r按键 打开运行界面
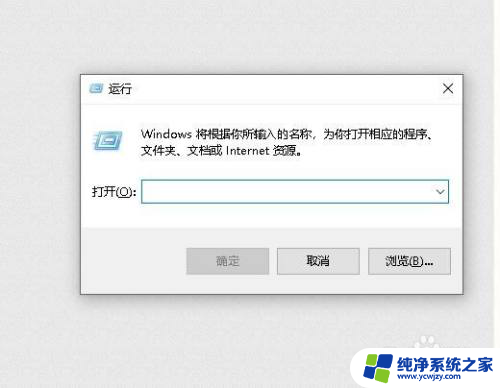
2.在运行界面输入 gpedit.msc 在回车
3.找到计算机配置 点击windows设置 ----安全设置 ------本地策略-----安全选项
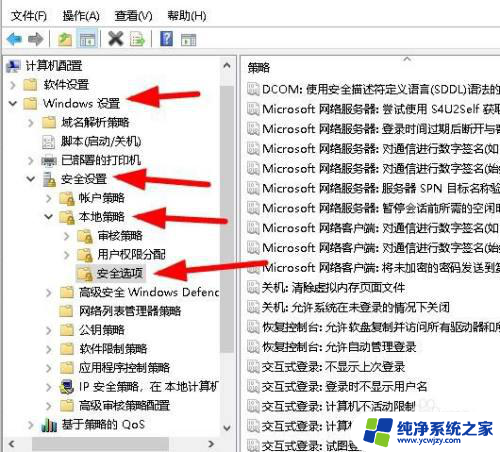
4.在右边找到 账户:使用空白密码的本地账户只允许进行控制台登录双击
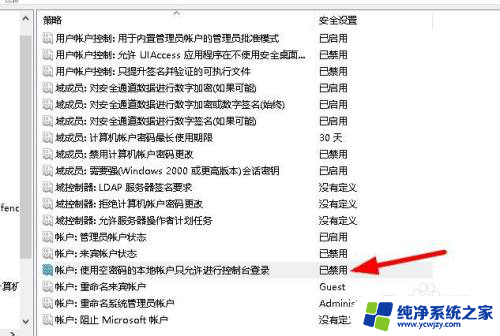
5.选择禁用 在点击 应用确定
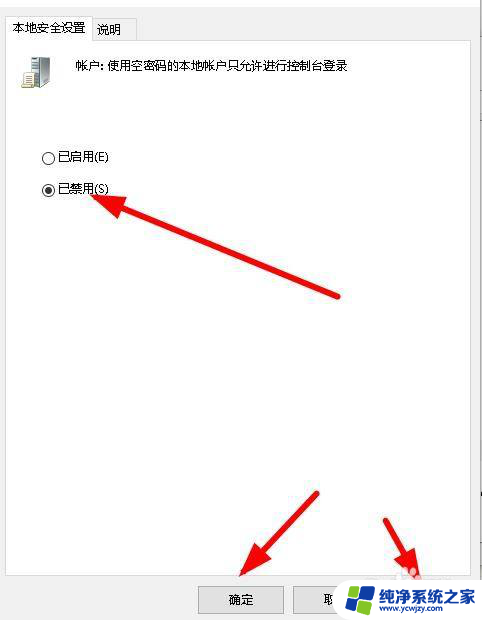
6.如果还是不行那么就把电脑登录的账户设置一个密码 右击桌面小电脑图标 选择管理进去
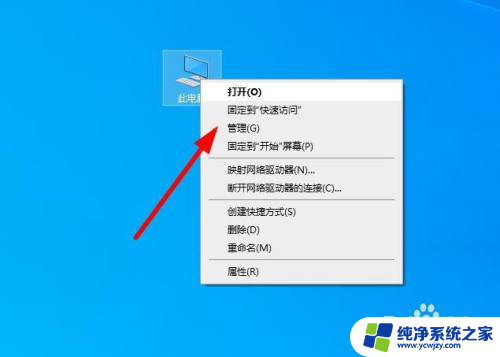
7.点击 本地用户和组------用户
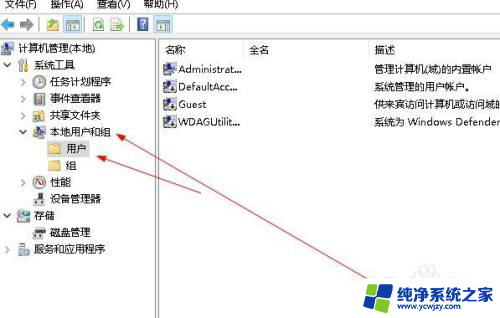
8.在右边找到你的电脑登录用户名右击设置密码
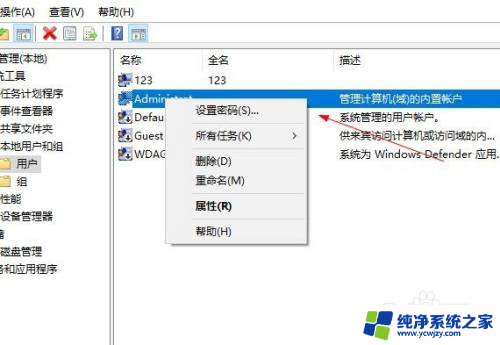
9.最后在打开就不会提示了
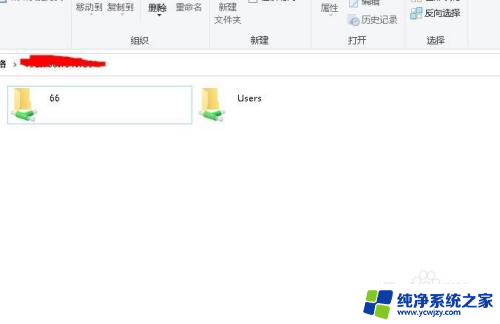
以上就是win11用户账号限制阻止了此用户进行登录的全部内容,碰到同样情况的朋友们赶紧参照小编的方法来处理吧,希望能够对大家有所帮助。