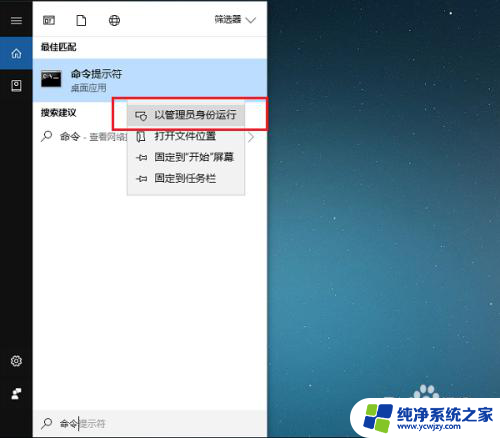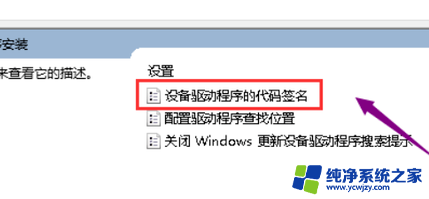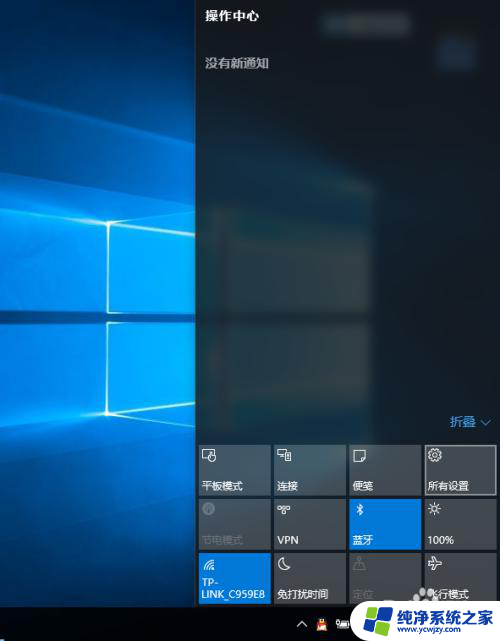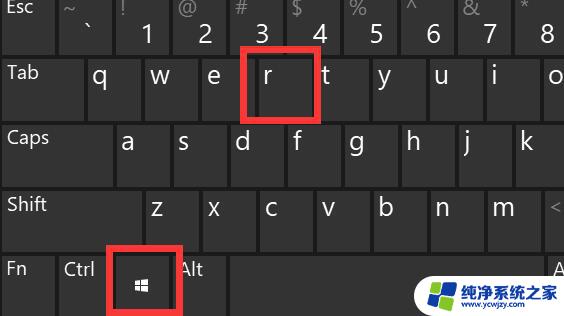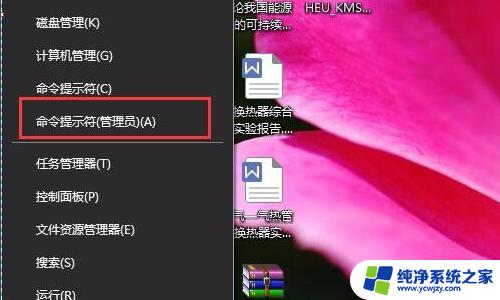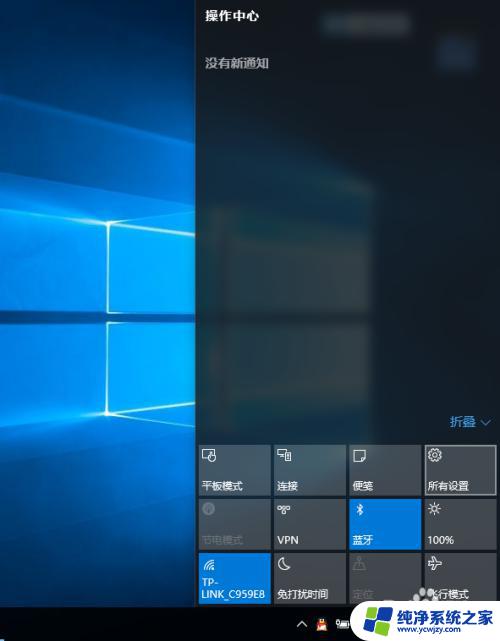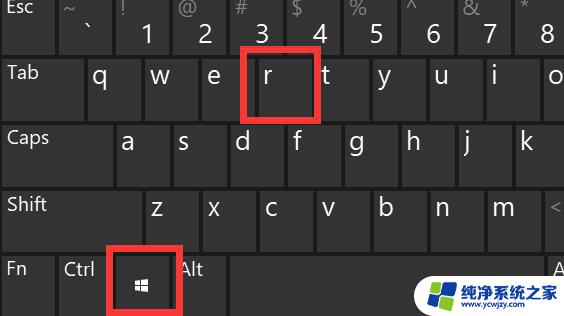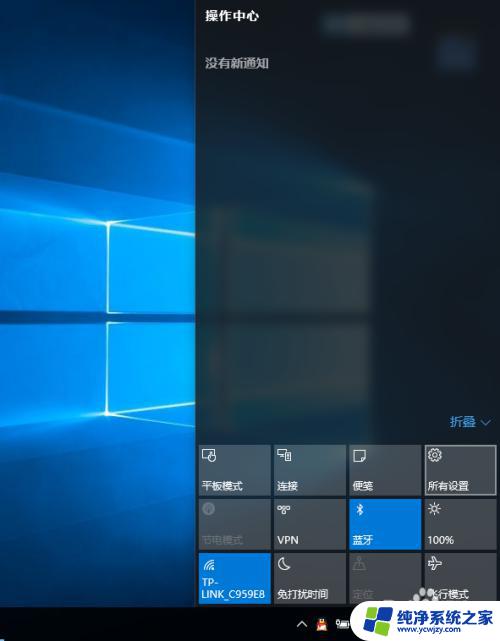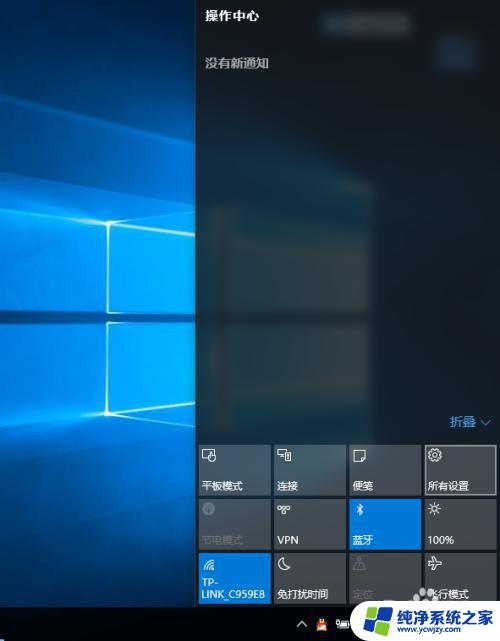驱动程序强制签名怎么开启 win10系统如何开启驱动程序强制签名
在使用Windows 10系统时,我们常常会遇到一些驱动程序的安装问题,其中一个常见的问题就是驱动程序未经签名,导致系统无法正常安装。为了保证系统的安全性和稳定性,Windows 10系统提供了驱动程序强制签名的功能。通过开启驱动程序强制签名,系统将只允许安装经过数字签名的驱动程序,从而有效地防止未经验证的驱动程序的安装和使用。如何开启驱动程序强制签名呢?本文将为大家详细介绍Win10系统下开启驱动程序强制签名的方法。
具体方法:
1.第一步在win10系统任务栏搜索框中输入“命令提示符”,搜索到之后。右键以管理员身份运行,如下图所示:
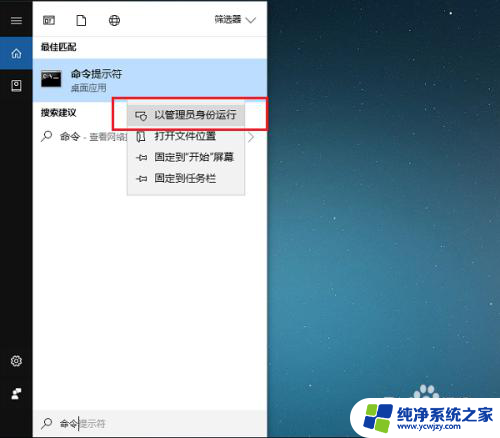
2.第二步可以看到成功以管理员身份进去命令提示符了,如下图所示:
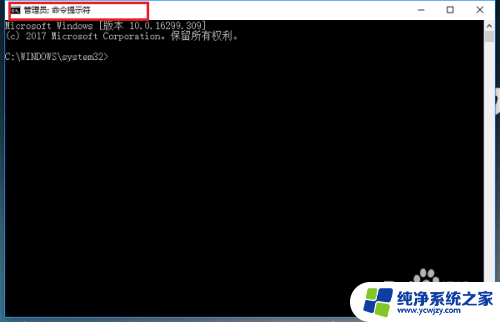
3.第三步在命令提示符输入“bcdedit.exe /set nointegritychecks on”命令,来开启驱动程序强制签名。如下图所示:
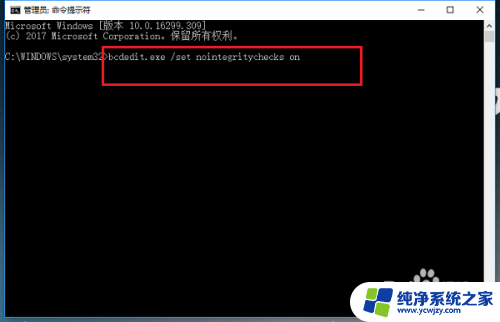
4.第四步按回车键,显示操作成功之后,代表已经开启驱动程序强制签名,如下图所示:
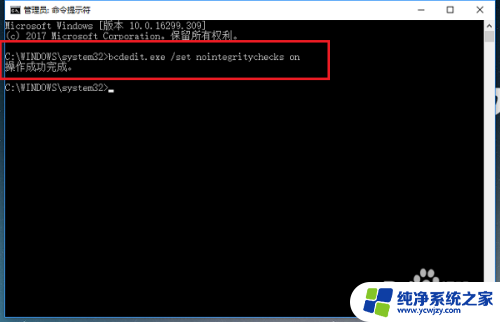
5.第五步输入“bcdedit.exe /set nointegritychecks off”命令,来禁用驱动程序强制签名。如下图所示:
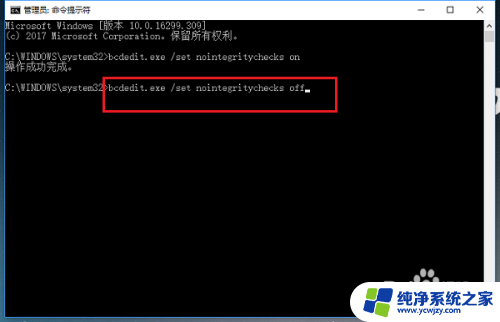
6.第六步按回车键之后,显示操作成功,代表已经禁用驱动程序强制签名,如下图所示:
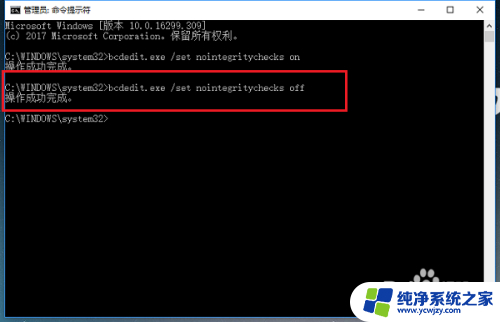
以上就是如何开启驱动程序强制签名的全部内容,如果有不清楚的用户可以按照以上方法来操作,希望能够帮助到大家。