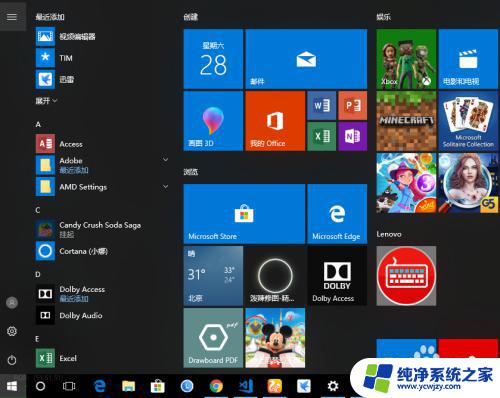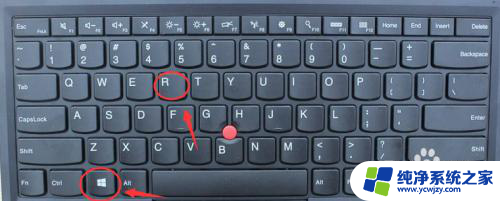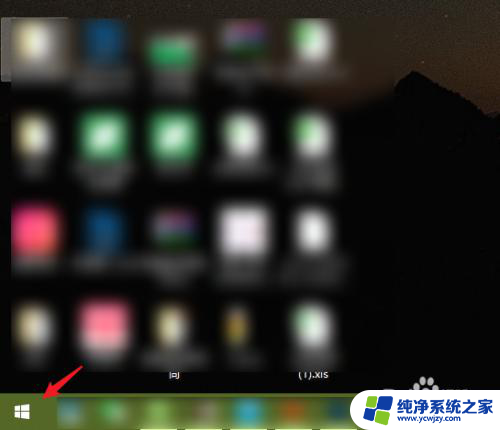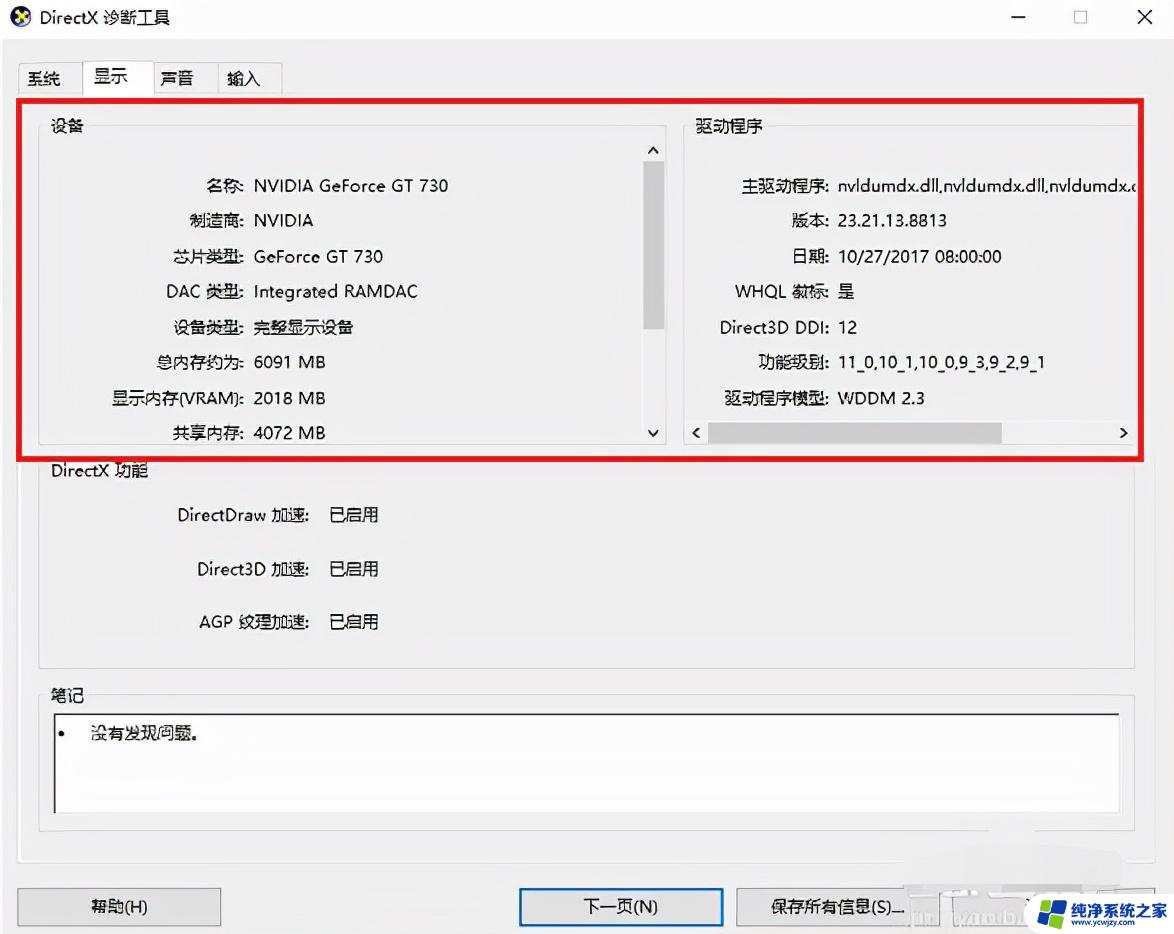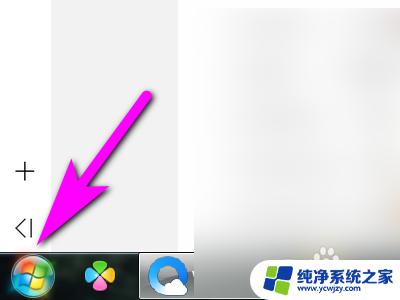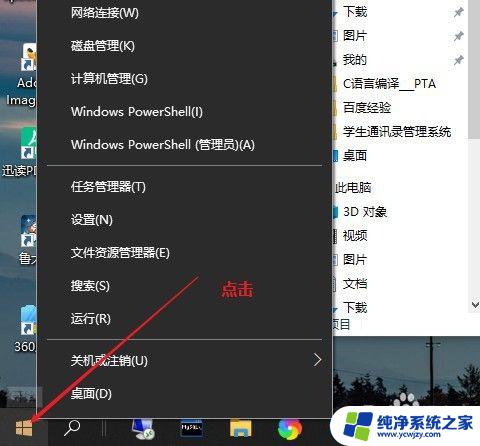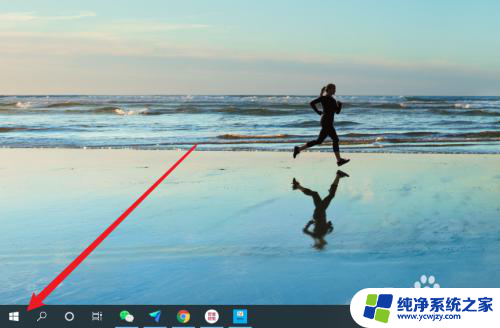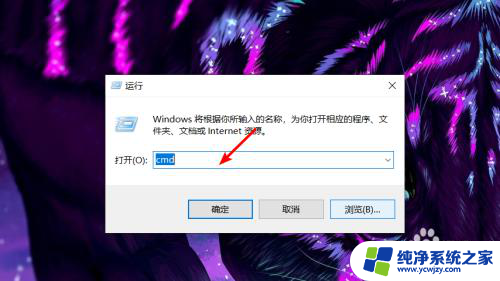电脑cmd重启命令 win10系统CMD中如何使用命令关机或重启电脑
随着科技的不断发展,电脑已经成为了我们日常生活中必不可少的工具之一,有时候我们需要在电脑使用过程中进行重启或关机的操作。对于使用Windows 10系统的用户来说,CMD(命令提示符)是一个非常方便的工具,可以帮助我们快速实现这些操作。今天我们就来了解一下在Windows 10系统的CMD中如何使用命令来关机或重启电脑。无需费心寻找菜单或图标,只需简单的几个命令,就能轻松完成这些操作。接下来我们将一步一步地介绍具体的操作方法。
方法如下:
1.在win10系统桌面上,开始菜单,右键控制面板。

2.打开C盘。
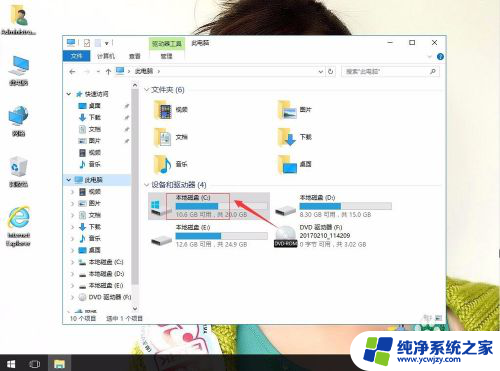
3.在搜索栏输入CMD,然后回车。
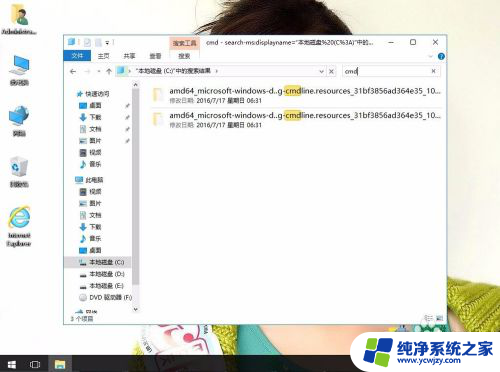
4.找到CMD工具并双击。
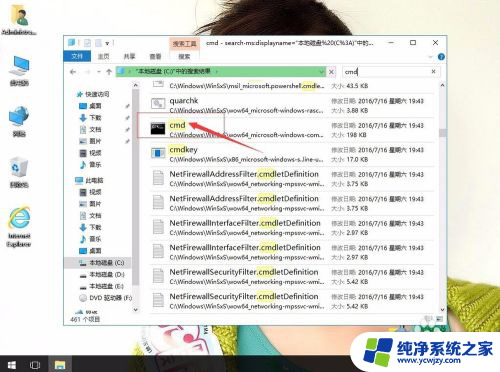
5.在CMD里输入shutdown -r -t 5(5秒后重启计算机),回车。
操作命令(下面命令都可以操作)
shutdown.exe -a 取消关机
shutdown.exe -s 关机
shutdown.exe -f 强行关闭应用程序
shutdown.exe -m \\计算机名 控制远程计算机
shutdown.exe -i 显示“远程关机”图形用户界面,但必须是Shutdown的第一个参数
shutdown.exe -l 注销当前用户
shutdown.exe -r 关机并重启
shutdown.exe -s -t 时间 设置关机倒计时
shutdown.exe -h 休眠
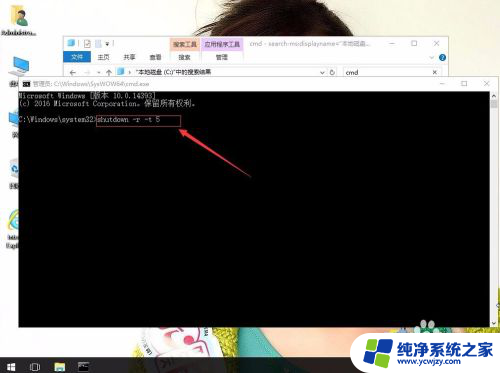
以上就是电脑cmd重启命令的全部内容,若有遇到相同问题的用户可参考本文中介绍的步骤来进行修复,希望能够对大家有所帮助。