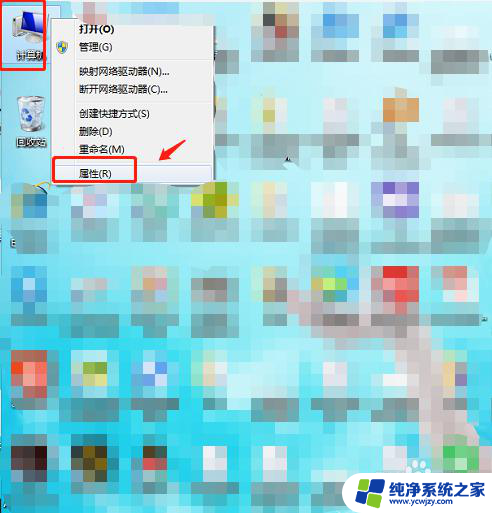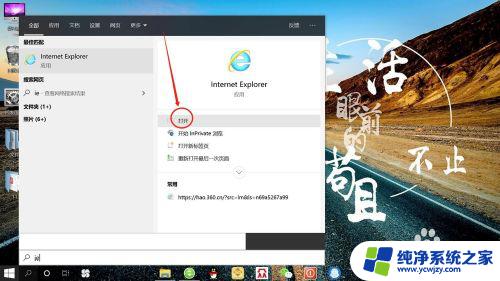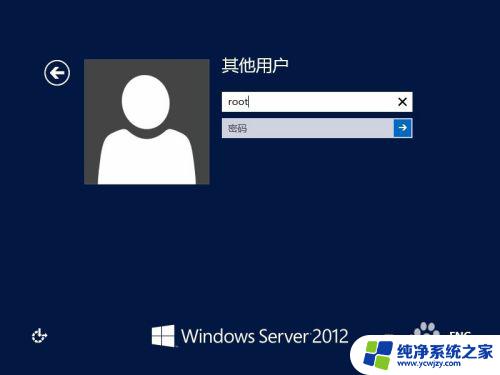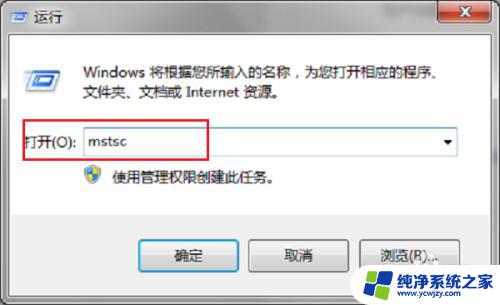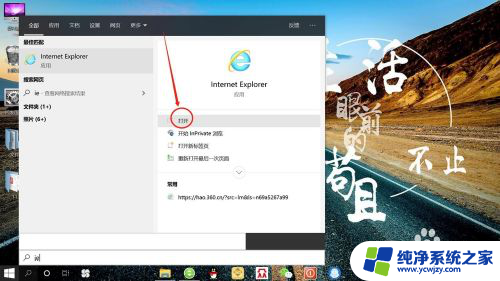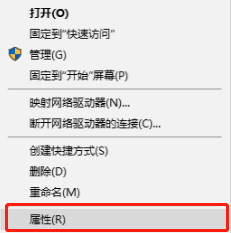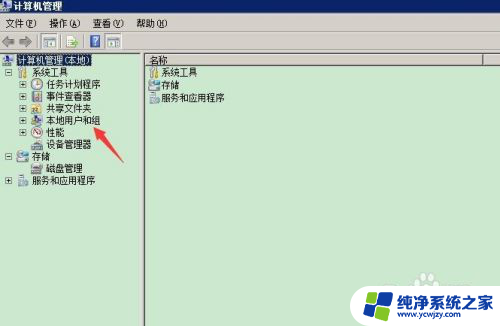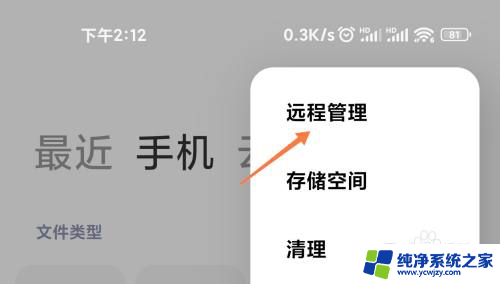远程计算机连接不上 远程桌面连接超时怎么办
在日常工作中,我们经常需要通过远程桌面连接来访问远程计算机进行操作,但是有时候会遇到连接不上或连接超时的问题,这给工作带来了不小的困扰。那么该如何解决远程计算机连接不上和远程桌面连接超时的问题呢?以下是一些解决方案:
具体步骤:
1. 鼠标右键单击“计算机”图标,选择“属性”,在打开的“系统”窗口点击“远程设置”,在弹出的系统属性中的“远程”选项窗口中选择“允许远程协助连接这台计算机”和“允许运行任意版本远程桌面的计算机连接(较不安全)”,如下图:
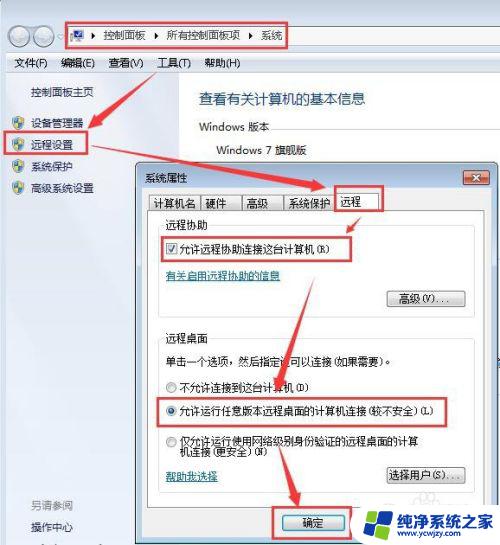
2.如果第1点设置完后其他电脑不能远程过来,可按以下步骤调整Win7防火墙设置:
开始——控制面板——Windows防火墙——高级设置——入站规则,然后在中间“入站规则”窗口中找到“文件和打印机共享(回显请求 - ICMPv4-In) “规则选中后在右框中点击“启用规则”即可,如下图:
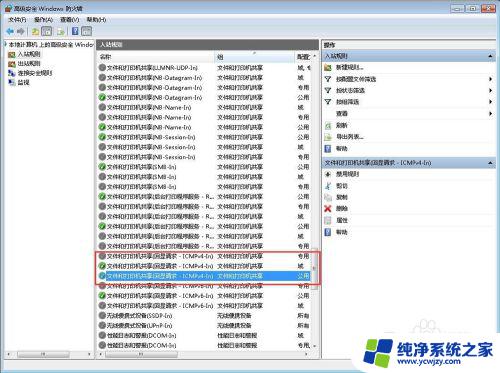
3.完成第2步后,如果还是不能远程连接过来。最后还要检查一下WIN7的Remote Desktop Services服务是否已经打开,如果没打开是连不上的,设置步骤:
右击“计算机”——管理——服务和应用程序——服务,在中间“服务”窗口中找到“Remote Desktop Services”服务,启动它即可。可以选择右键——属性——勾选启用
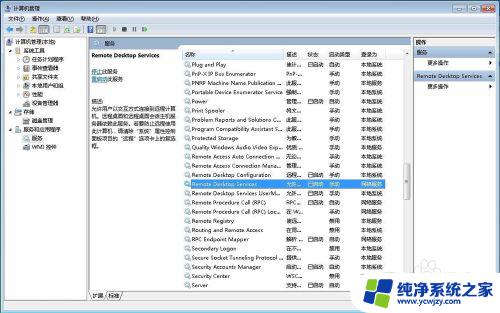
4.检查以上三步设置都正常,如果还是连接不上。可能是windows防火墙设置出了问题,需启用入站规则中的“远程桌面(TCP-In)”规则:
开始——控制面板——Windows防火墙——高级设置——入站规则,然后在中间“入站规则”窗口中找到“远程桌面(TCP-In)“ (可能会有配置文件为“公用”、“域、专用”规则)规则,选中后在右框中点击“启用规则”即可。
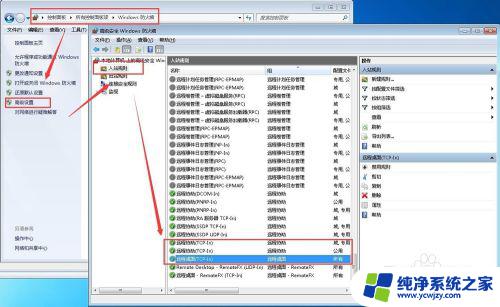
5.如果还是远程不了,就关闭防火墙。然后再试试!
开始——控制面板——Windows防火墙——打开和关闭防火墙
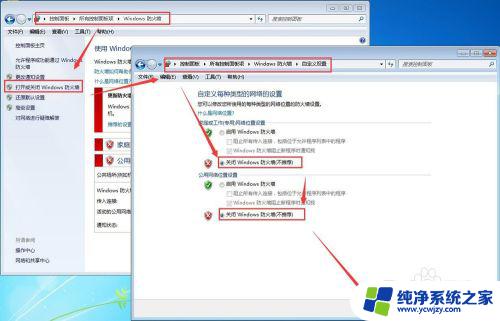
以上就是远程计算机连接不上的全部内容,如果您遇到这种情况,只需按照我的操作进行解决即可,操作简单快速,一步到位。