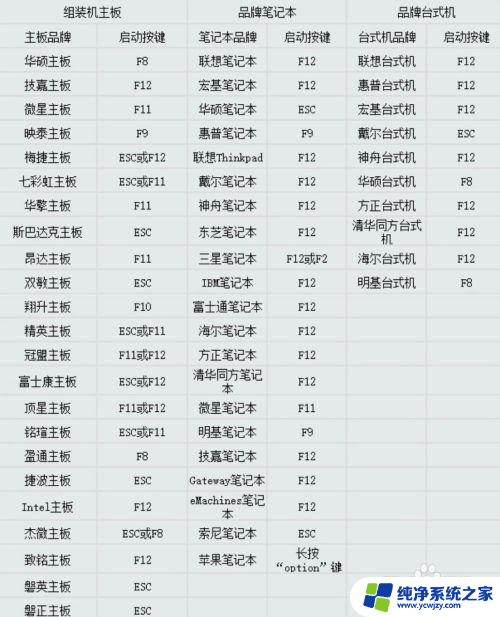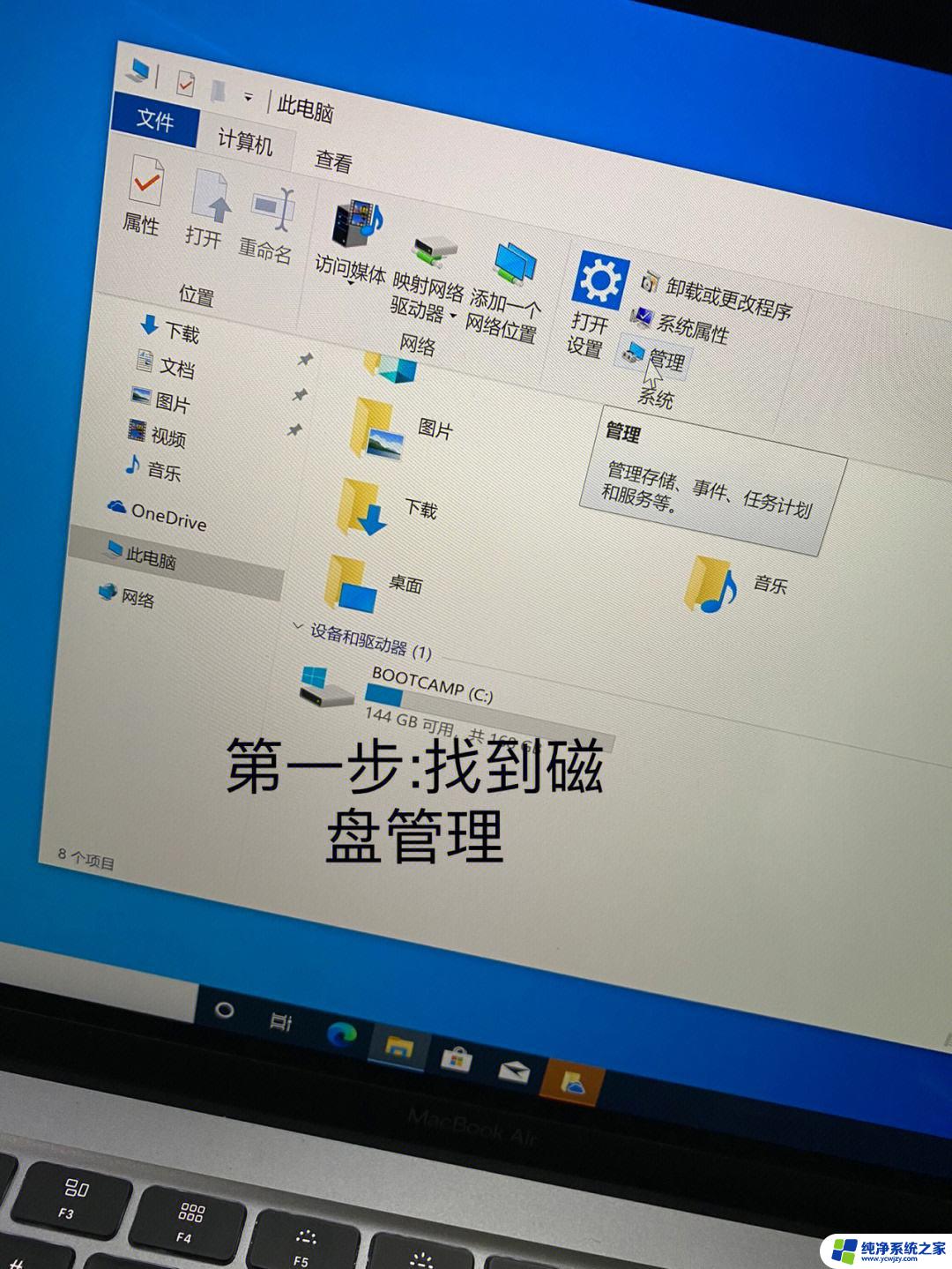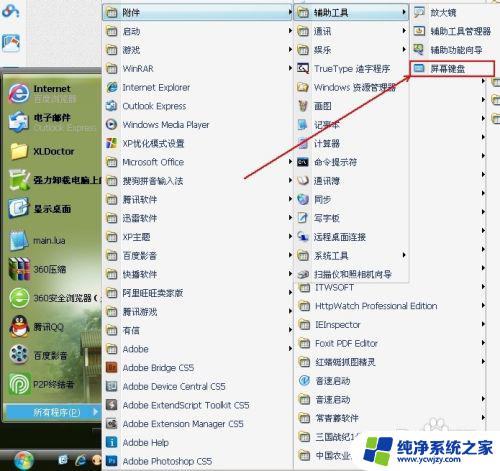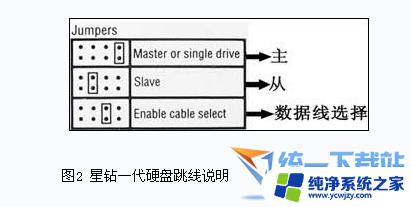电脑两个硬盘怎么选择启动盘 双硬盘双系统启动设置教程
电脑两个硬盘怎么选择启动盘,在如今的计算机时代,很多人都选择在自己的电脑上安装双硬盘来满足不同的需求,当我们面对两个硬盘时,如何选择启动盘并进行双系统启动设置却成了一个让人头疼的问题。幸运的是我们可以通过一些简单的步骤来解决这个问题,并且轻松地享受到双系统带来的便利。接下来我们将会详细介绍双硬盘选择启动盘以及双系统启动设置的教程,帮助你更好地理解和应用这些方法。
步骤如下:
1.硬盘前提
要实现双硬盘双系统,首先必须保证你主机内有2个硬盘连接。

2.系统前提
在你主机内两个硬盘里面,必须分别各安装有一个操作系统。

3.启动硬盘设置——进入BIOS
安装完成系统并连接2个硬盘后,打开电脑按快捷键(根据主板不同按键不同一般是DEL或F8)。进入BIOS系统(基本输入输出系统)。

4.启动硬盘设置——选择BOOT
进入BIOS设置后,选择到BOOT选项(系统引导项)。也即是选择计算机以什么硬件来启动。
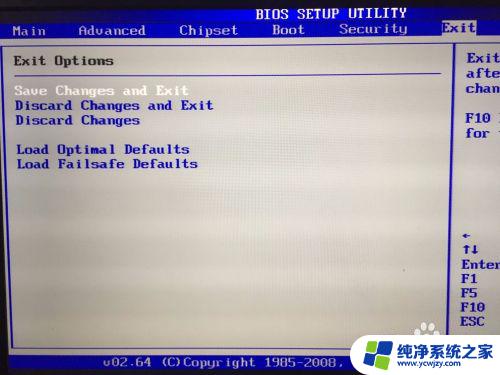
5.启动硬盘设置——选择启动硬盘
进入BOOT项设置后,点击hard disk drives,选择你要启动的硬盘。

6.启动硬盘设置——保存重启
设置完成启动硬盘后,按ESC选择保存(Save)后重启电脑。之后进入你设置选择的硬盘系统操作完成。

以上就是选择启动盘的所有内容,如果还有不清楚的用户可以按照小编的方法进行操作,希望能对大家有所帮助。