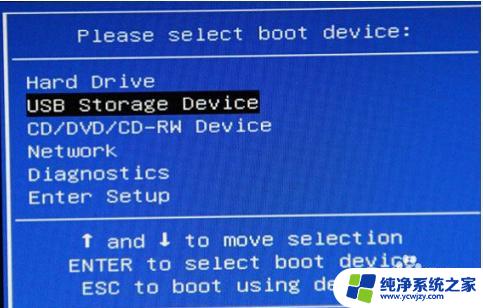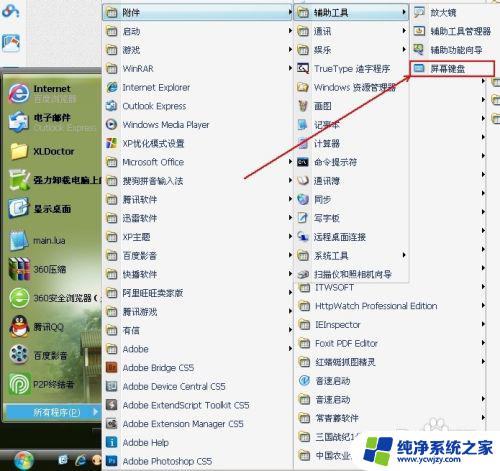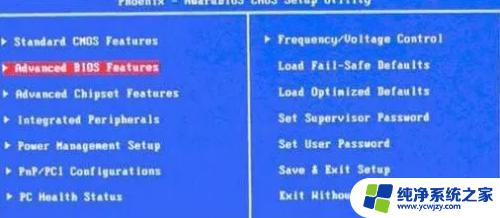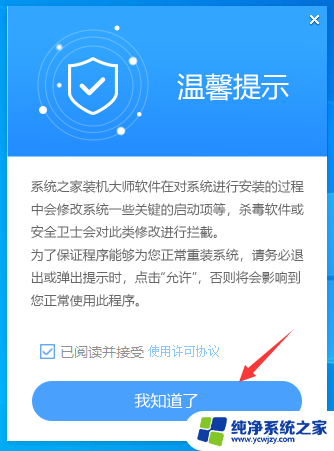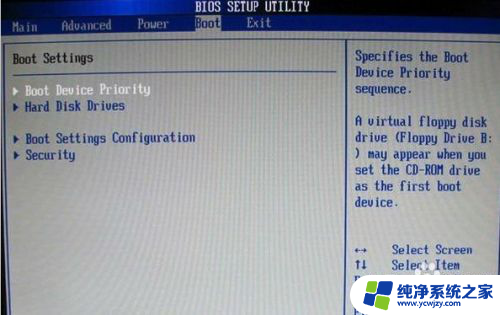华硕怎么选择启动盘 华硕主板BIOS设置从U盘启动步骤
华硕怎么选择启动盘,对于想要在华硕主板上使用启动盘的用户来说,了解如何选择启动盘并正确设置BIOS是非常重要的,当我们需要在电脑上安装新的操作系统、修复系统故障或进行其他系统维护时,启动盘可以提供一个快速且方便的解决方案。华硕主板提供了多种启动选项,其中包括从U盘启动。在本文中我们将介绍如何选择适当的启动盘,并通过详细的步骤说明,教您如何在华硕主板的BIOS中进行相关设置,以便成功从U盘启动。
步骤如下:
1.把U盘插入到主机上的USB插口。

2.电脑开机,出现华硕Logo时,下方会有进入BIOS设置的提示。这时,按下键盘上的“DEL”或“F2”。
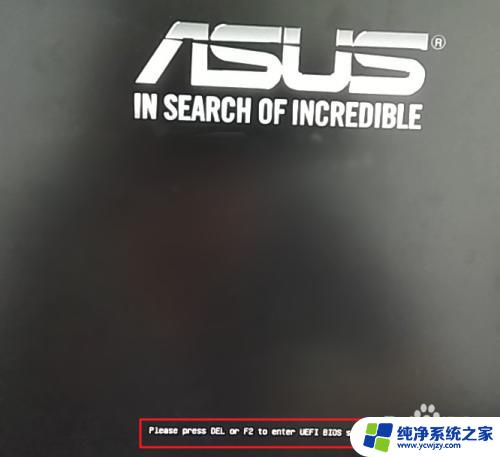

3.进入BIOS主页面后,点击右下角的“Advanced Mode(F7)”。
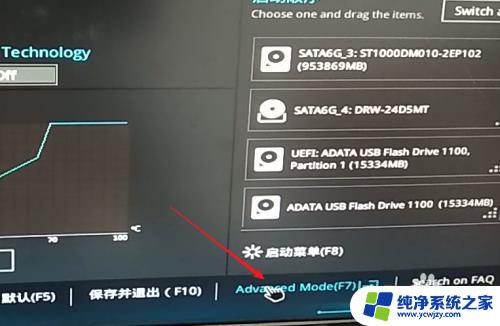
4.进入高级模式后,点击菜单栏上的“启动”。
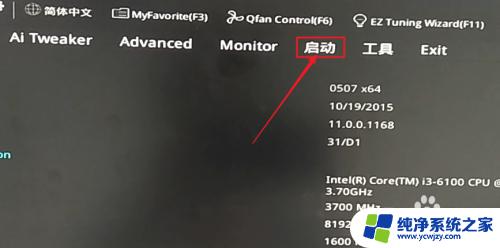
5.下拉滚动条,找到“安全启动菜单”下的“Boot Option #1”。
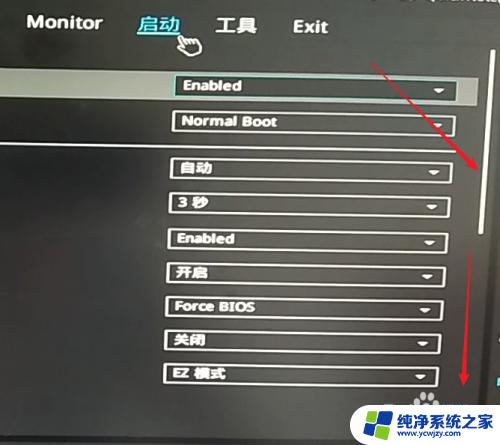
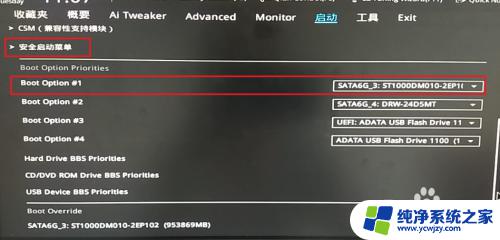
6.点击右边的选项,在出现的菜单中选择插入主机的U盘。注意,如果U盘没有插入到电脑,则不会出现在此选项菜单中。
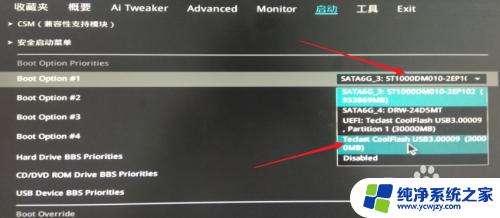
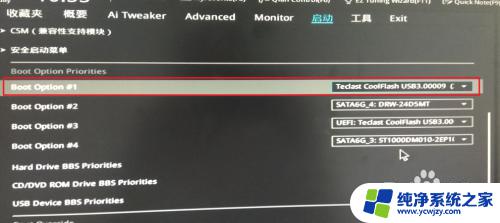
7.然后,按下键盘上的“F10”。

8.屏幕上会出现“Save & reset”保存并重启的提示,选择“OK”。保存设置。
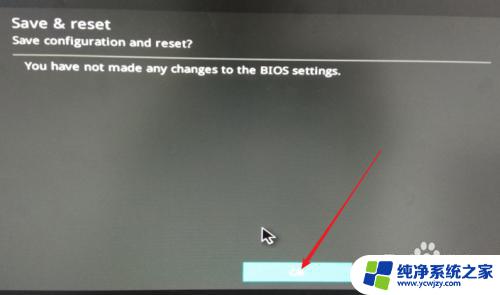
9.这样,便完成了从U盘启动的设置。
以上就是如何选择华硕启动盘的全部内容,如果你也遇到了同样的情况,请参考本文提供的方法处理,希望对你有所帮助。