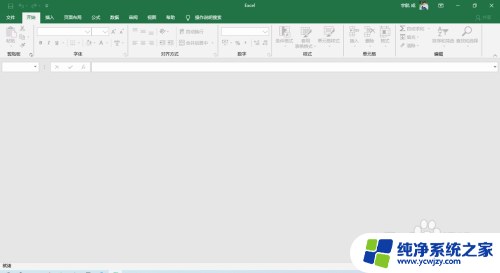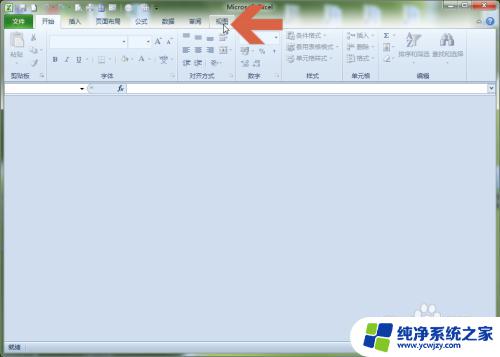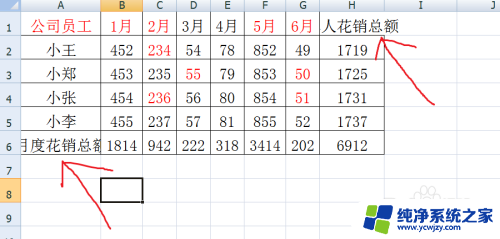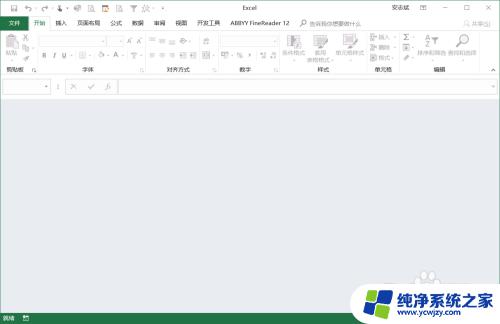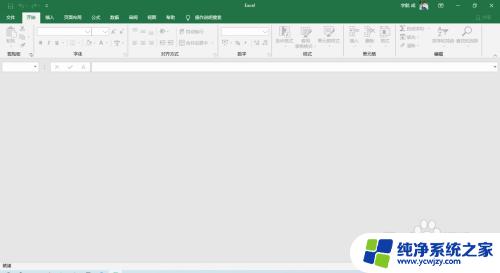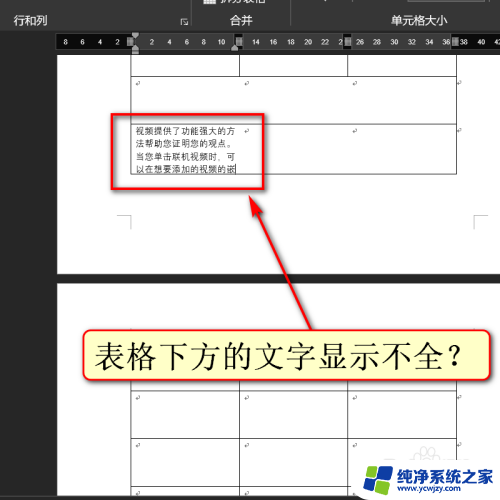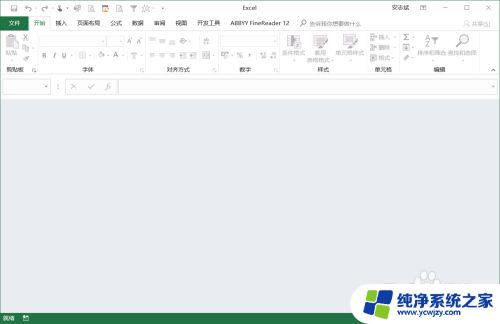excel文件打开空白不显示内容 没有隐藏 Excel打开后表格不显示内容的解决方法
在日常使用Excel处理数据时,我们可能会遇到一个问题,那就是打开Excel文件时,表格内容却空白一片,什么都没有显示出来,这种情况很常见,而且让人感到十分困扰。不要担心我们有解决办法!在本文中我将为大家介绍一些解决Excel打开后表格不显示内容的方法,帮助大家解决这一烦恼。无论是文件本身出现了问题,还是软件设置有误,我们都能找到合适的解决方案,让Excel文件重新显示内容,让您的工作更加顺利高效。
很多朋友都说了,在打开表格后,显示空白,不知道怎么解决?今天我来教你,怎么搞定它~
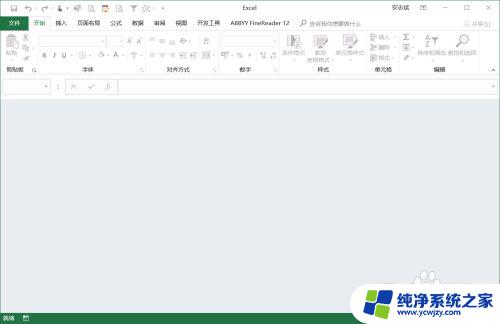
Excel打开后空白不显示表格的解决办法
如果是经常使用表格办公的人,相信很多人都遇到过类似的情况,打开表格就一片空白什么都没用,也不能正常操作;
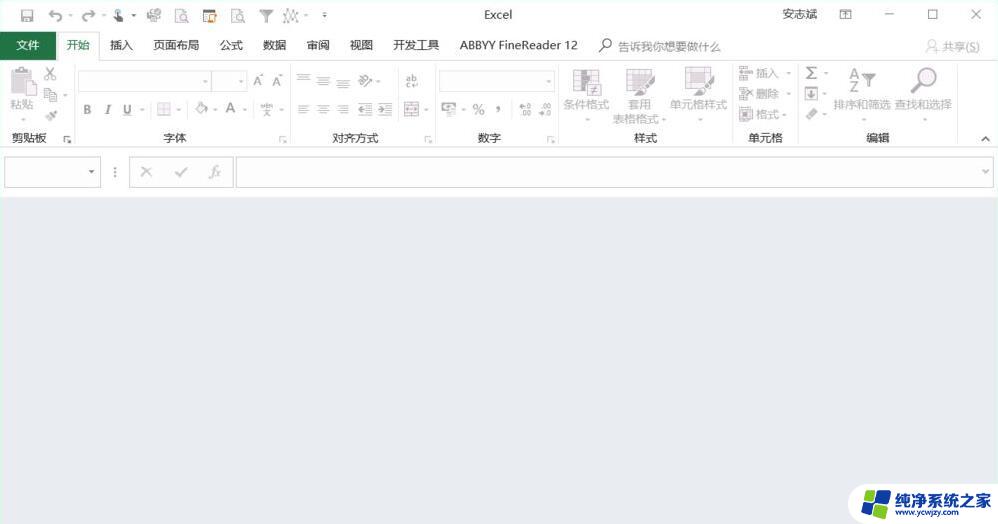
解决方法很简单:点击表格菜单栏目中的【视图】按钮,然后找到【取消隐藏】选中;
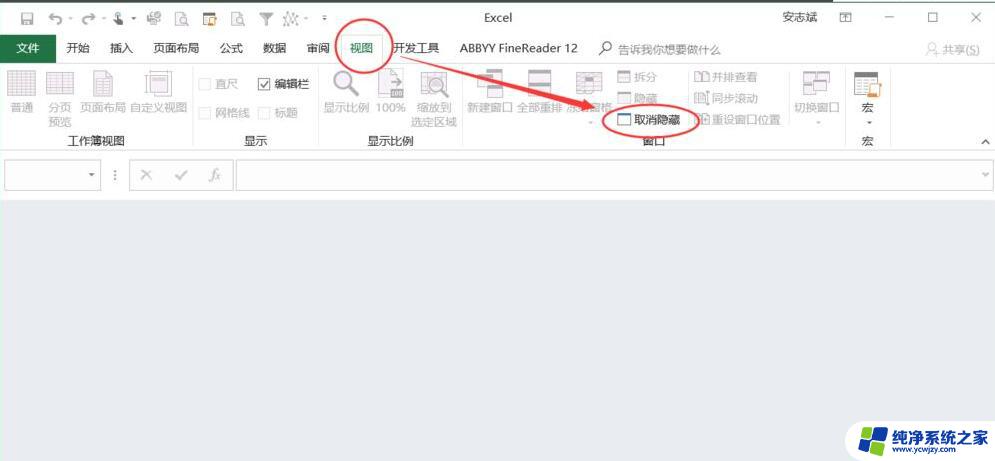
在弹出的【取消隐藏表格】提示框中选中需要显示的单个表格,然后确定就好;这样就完美解决表格空白的问题;
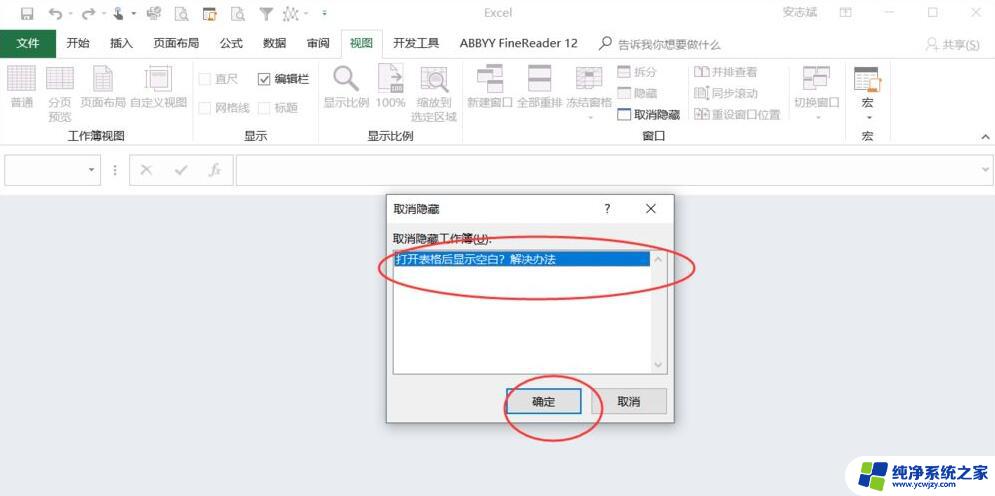
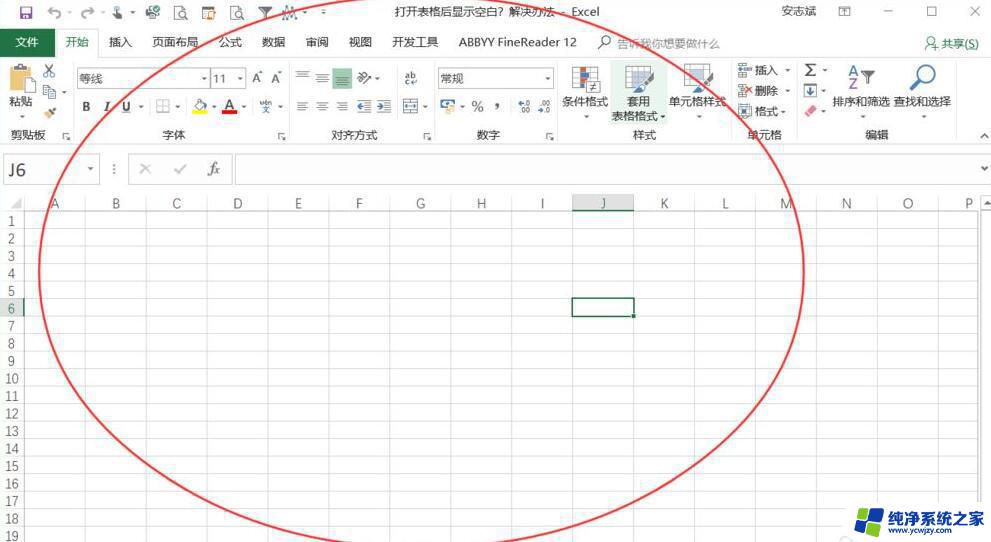
还有一中办法就是在空白的地方点击鼠标右键,会出现【新建】【打开】等功能。如果需要新建空白表直接选中 【新建】就好;
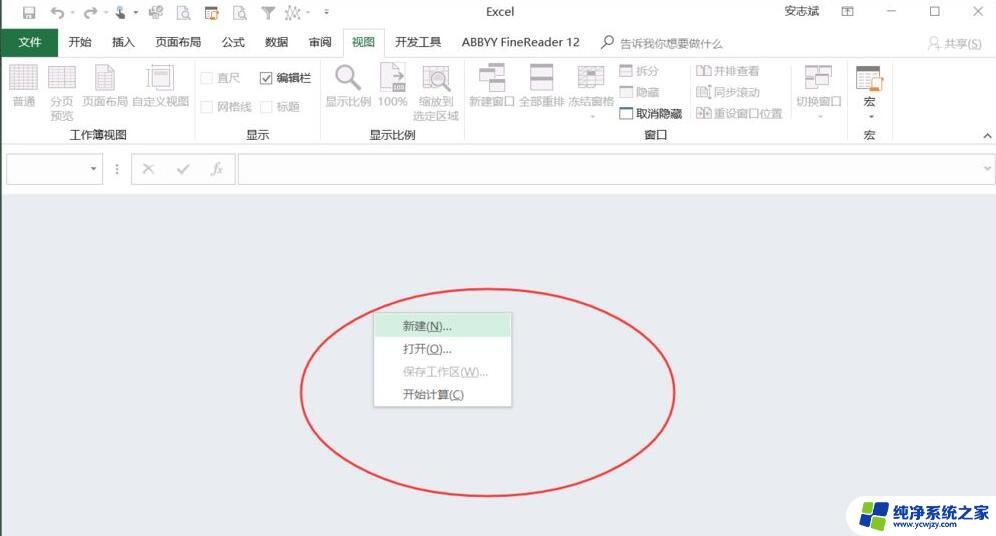
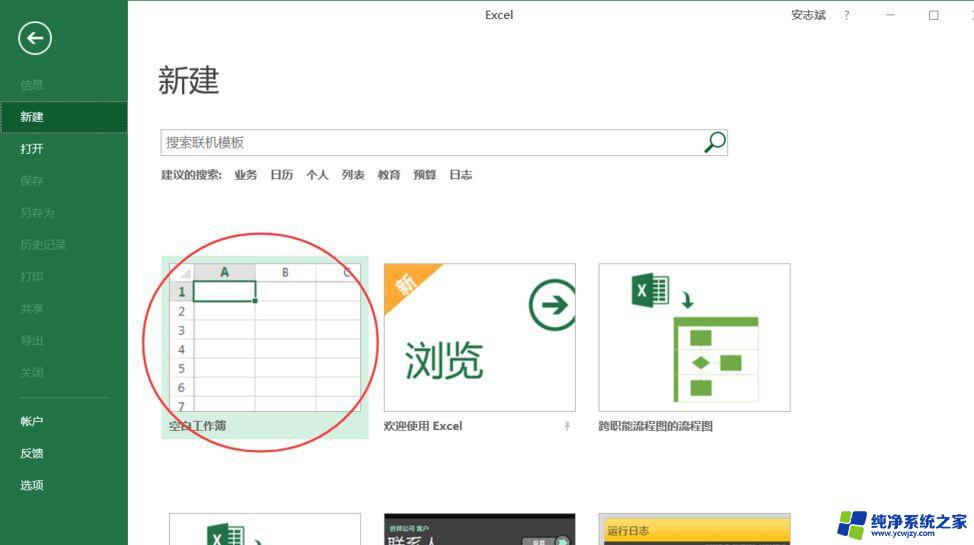
最后一步你就可以看到打开后的表格了,今天分别说了两种情况。一种是在有数据的情况如何打开隐藏表格,第二种就是打开表格后无法新建,如何添加新建表格;
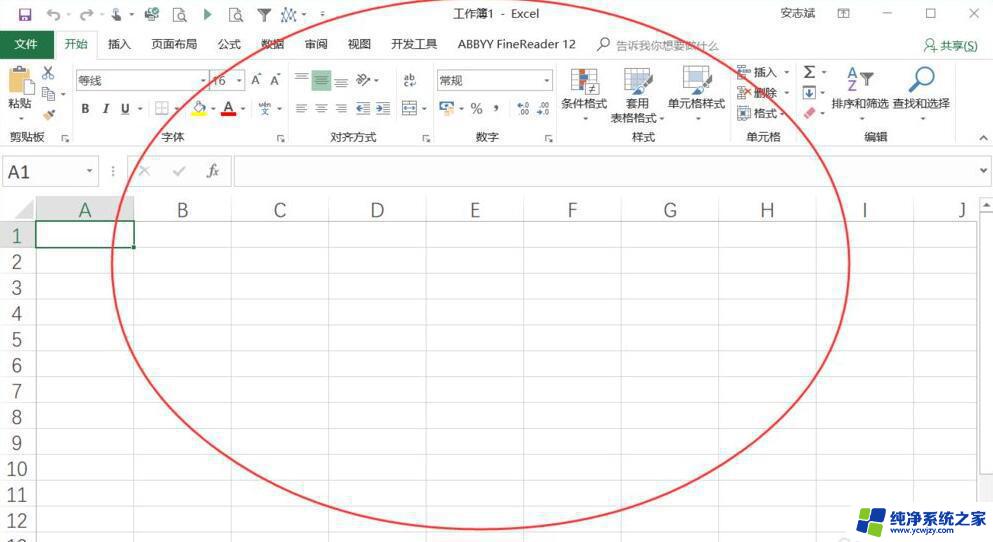
推荐阅读:
Office 2019专业增强版最新永久激活方法与激活密钥
Office2016专业增强版永久激活详细方法
Office 2013完美激活码与官方原版简体中文下载地址(超全)
WPS2019政府版专业增强版纯净无广告下载(去除政府版logo、WPS网盘)
到此这篇关于Excel打开后空白不显示表格的解决办法的文章就介绍到这了,更多相关Excel空白内容请搜索以前的文章或继续浏览下面的相关文章,希望大家以后多多支持!
以上就是解决excel文件打开后内容为空白,没有隐藏的全部内容的方法,希望这些方法能对遇到相同情况的朋友们有所帮助。