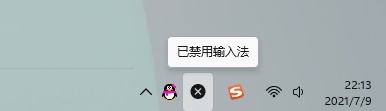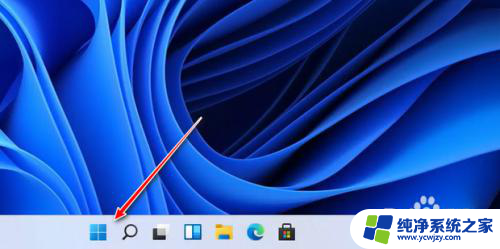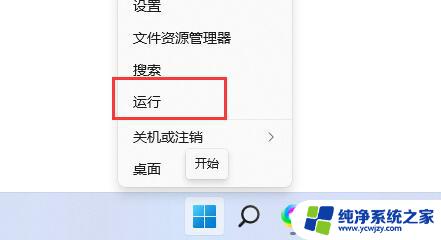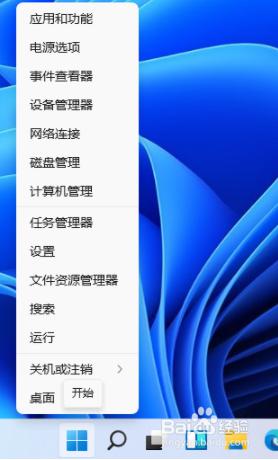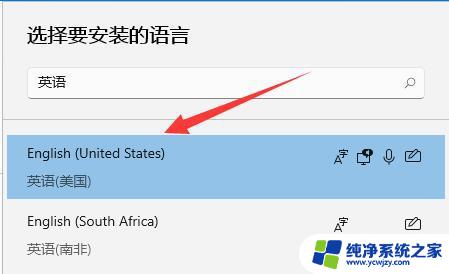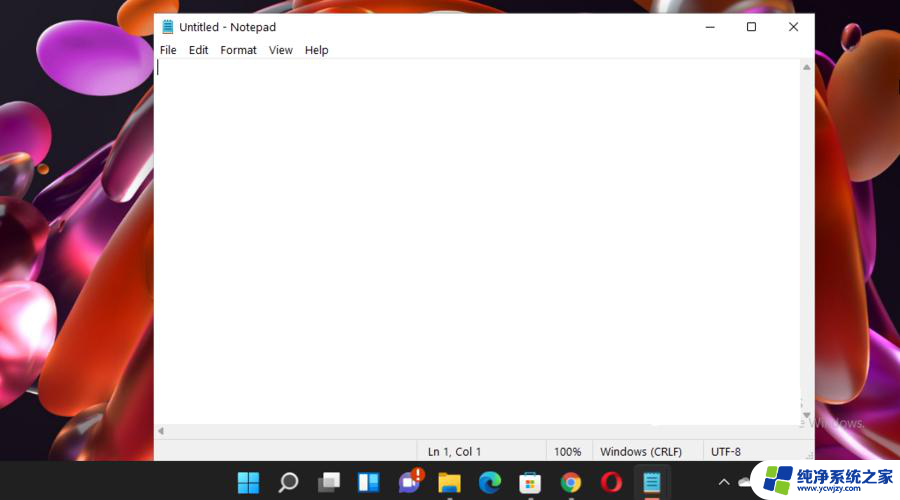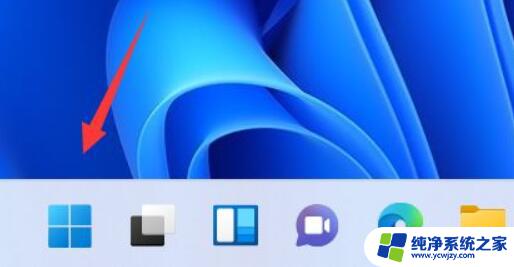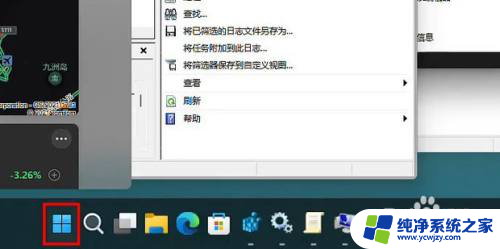禁用输入法该怎么恢复快捷键win11 怎样恢复禁用输入法的快捷键
禁用输入法该怎么恢复快捷键win11,Win11系统中,快捷键是我们提高工作效率的重要利器,然而有时候我们可能会误操作或者不小心禁用了输入法的快捷键,那么在面对这种情况时,我们应该如何恢复禁用的输入法快捷键呢?在本文中将为大家介绍一些恢复禁用输入法快捷键的方法。无论是通过简单的操作还是借助其他辅助工具,相信大家都能找到适合自己的解决方案,重新享受到快捷键带来的便利与高效。
操作方法:
1.点击“此电脑”中“管理”
右键点击桌面上的“此电脑”图标,在弹出菜单中选择“管理”菜单项。
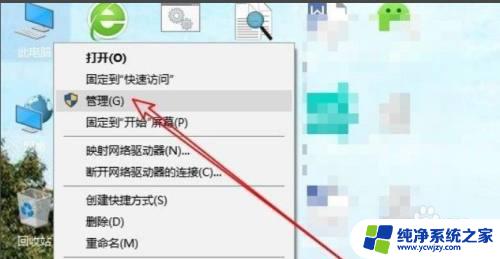
2.点击“任务计划程序”
在打开的计算机管理窗口中,点击“任务计划程序”菜单项。
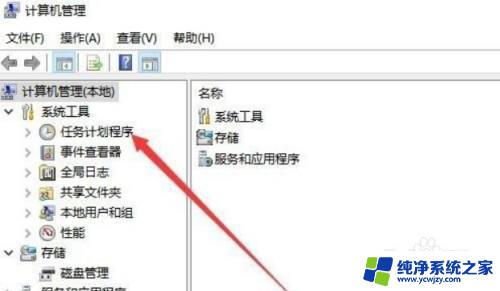
3.依次点击“Microsoft/Windows“
在打开的窗口中依次点击“Microsoft/Windows“菜单项。
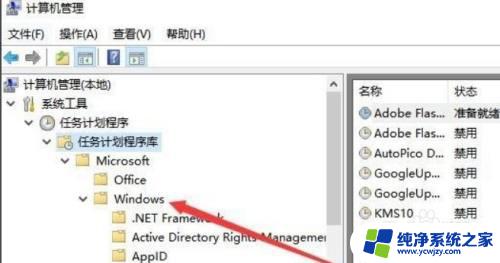
4.找到TextServicesFramework
在展开的菜单中找到TextServicesFramework菜单项
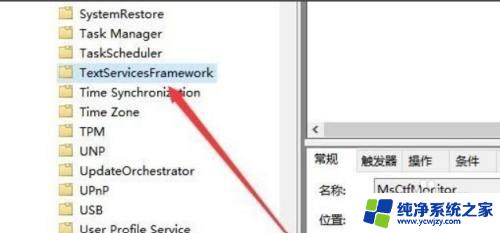
5.选择“启用”后重新启动计算机
在右侧的窗口中找到MsctfMonitor设置项,可以看到当前的状态为禁用。右键点击该设置项,在弹出菜单中选择“启用”菜单项即可。重新启动计算机。
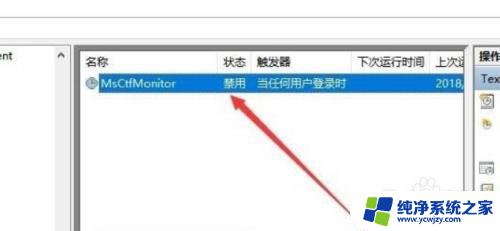
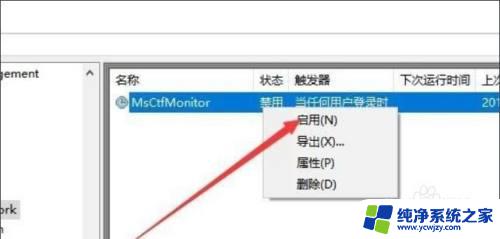
以上是关于如何恢复Windows 11禁用输入法快捷键的全部内容,如果您还有疑问,请按照我的方法操作。希望本文能对您有所帮助!