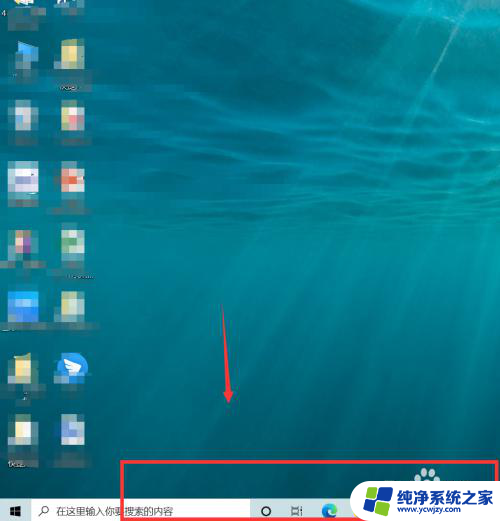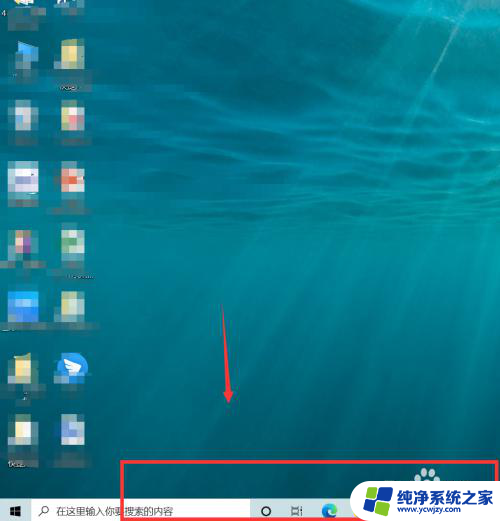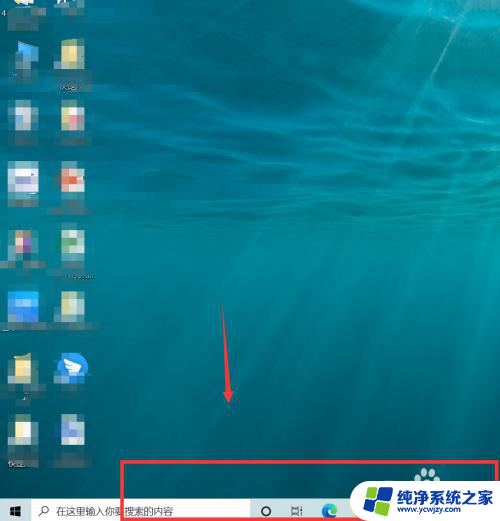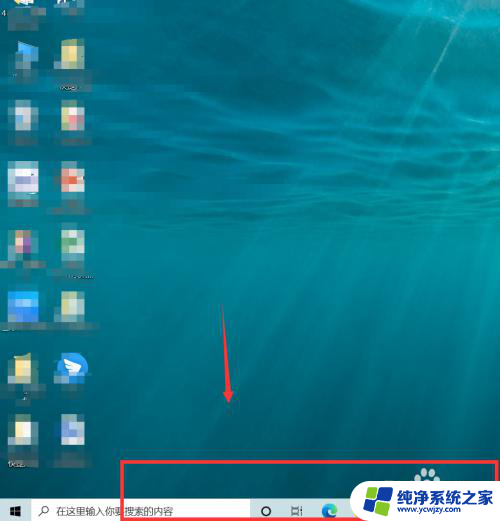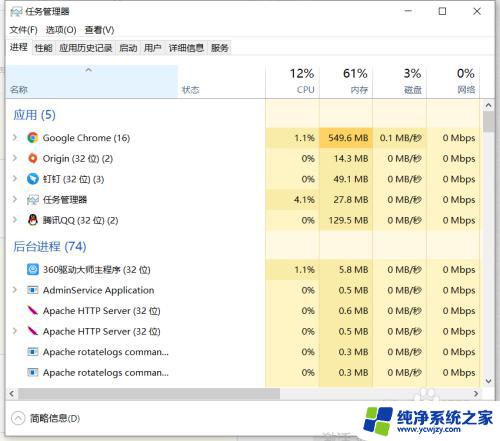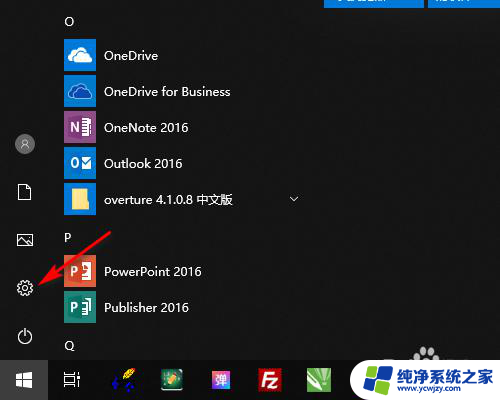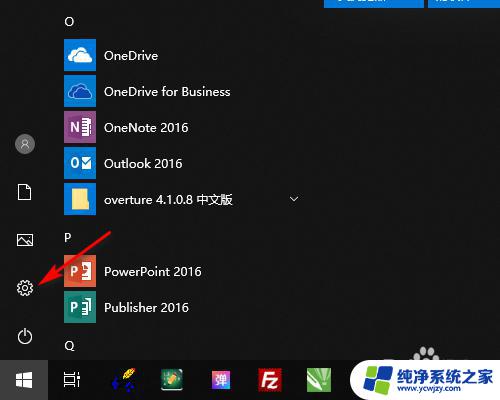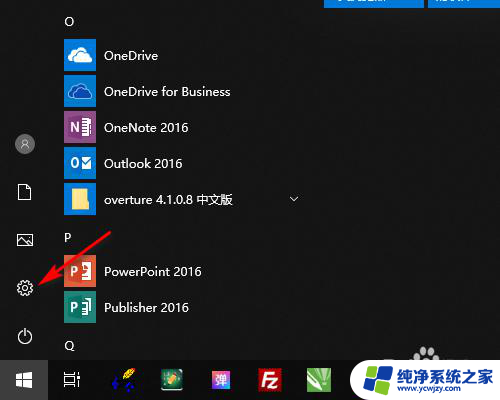电脑底下状态栏卡住怎么办 win10底部任务栏卡死解决方法
在使用Windows 10操作系统的过程中,有时候会遇到底部任务栏卡死的情况,让人十分困扰,当电脑底下状态栏卡住时,我们可以尝试一些解决方法来解决这个问题。通过简单的操作,我们可以轻松地解决底部任务栏卡死的情况,让电脑恢复正常运行,提高工作效率。接下来我们一起来了解一下win10底部任务栏卡死的解决方法。
操作方法:
1.首先,我们打开电脑。会发现电脑开机变慢了,而且底部任务栏常常不显示,或者显示了但是鼠标一直转圈圈,根本点击不了,而电脑桌面上的一些文件,还是可以双击打开的。
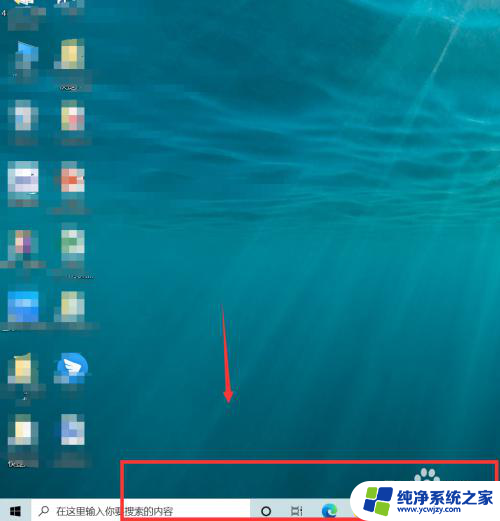
2.我们可以选择按快捷键ctrl+alt+delete键,打开任务管理器。
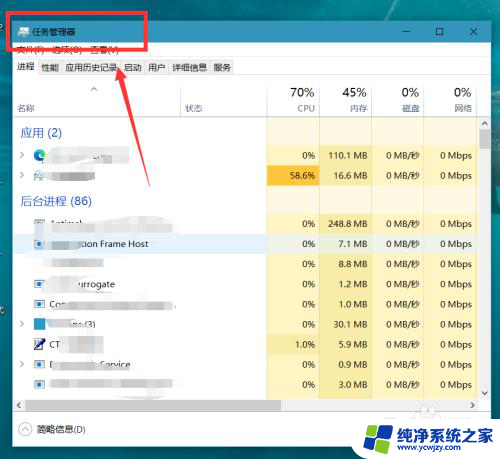
3.如下图所示,我们在任务管理器进程中找到【windows资源管理器】,点击【重新启动】。
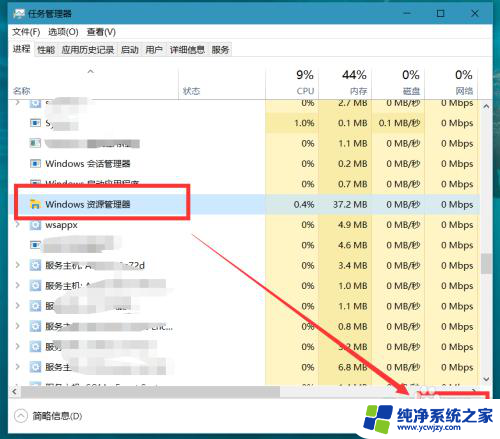
4.在点完【重新启动】的那一刻,我们需要迅速来到右下角的任务栏,右击选择【资讯和兴趣】,将其关闭。动作一定要快,可以借助快捷键的帮助。
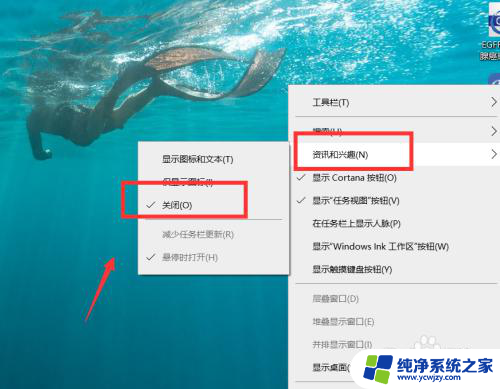
5.成功关闭【资讯和兴趣】后,我们按ctrl+delete+alt键。重启电脑,就可以成功解决任务栏卡死的问题了。另外,如果大家发现实在手速太慢无法关闭资讯和兴趣。也可以先断开网络,在进行操作,我们会发现断网后底部任务栏是可以点击的。
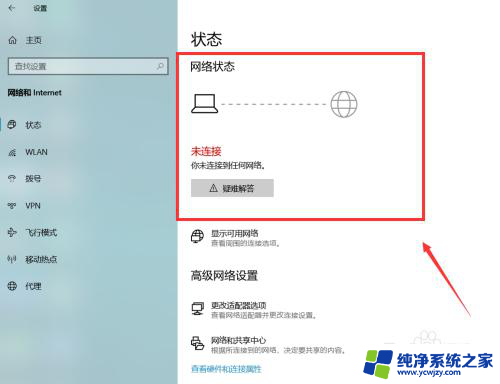
以上就是电脑底下状态栏卡住怎么办的全部内容,如果遇到这种情况,你可以根据以上操作来解决,非常简单快速,一步到位。