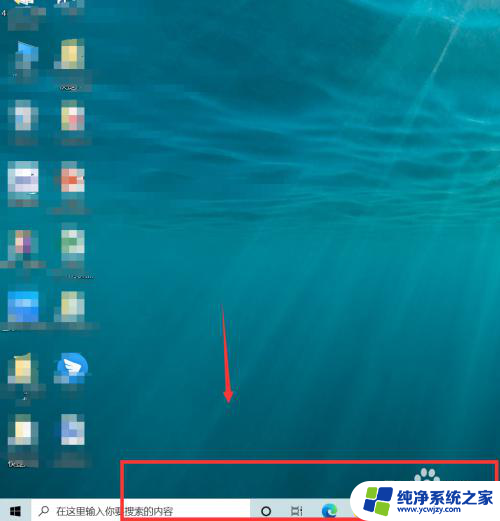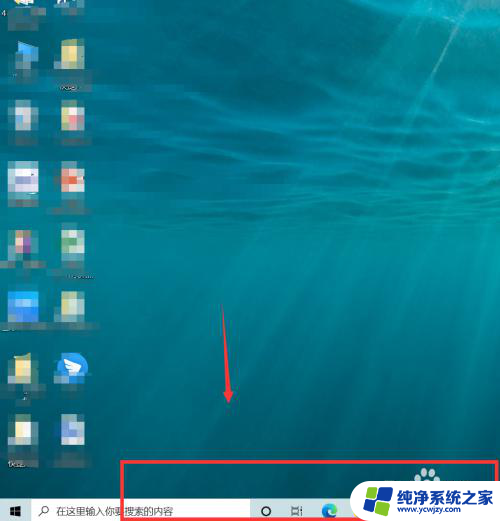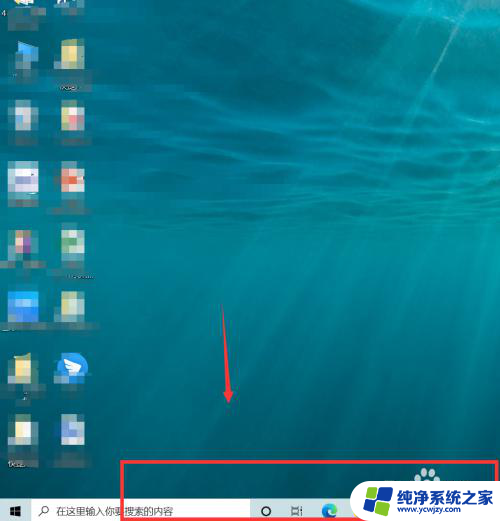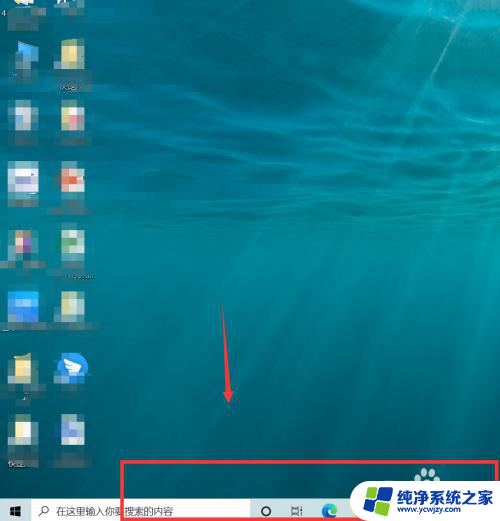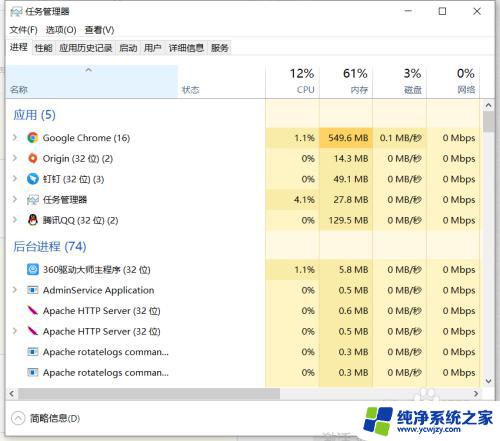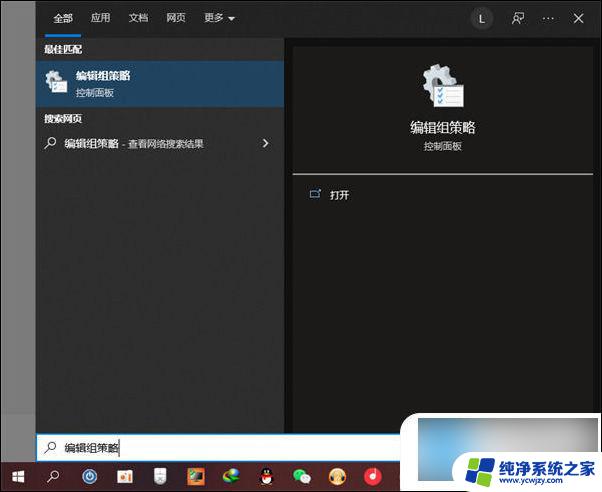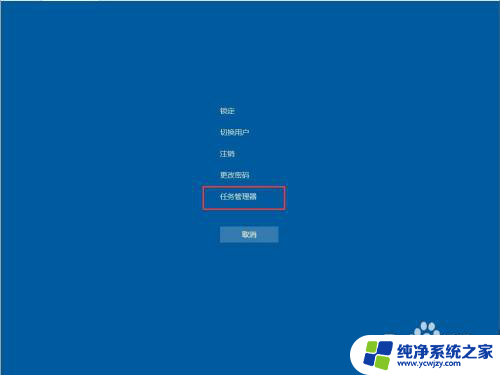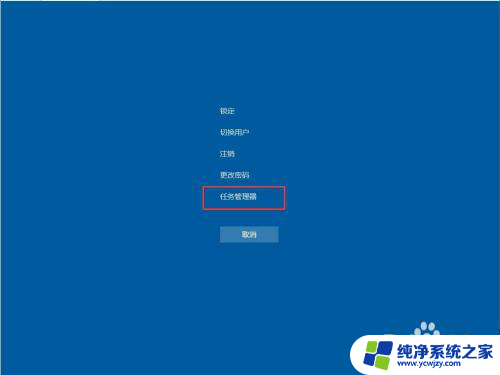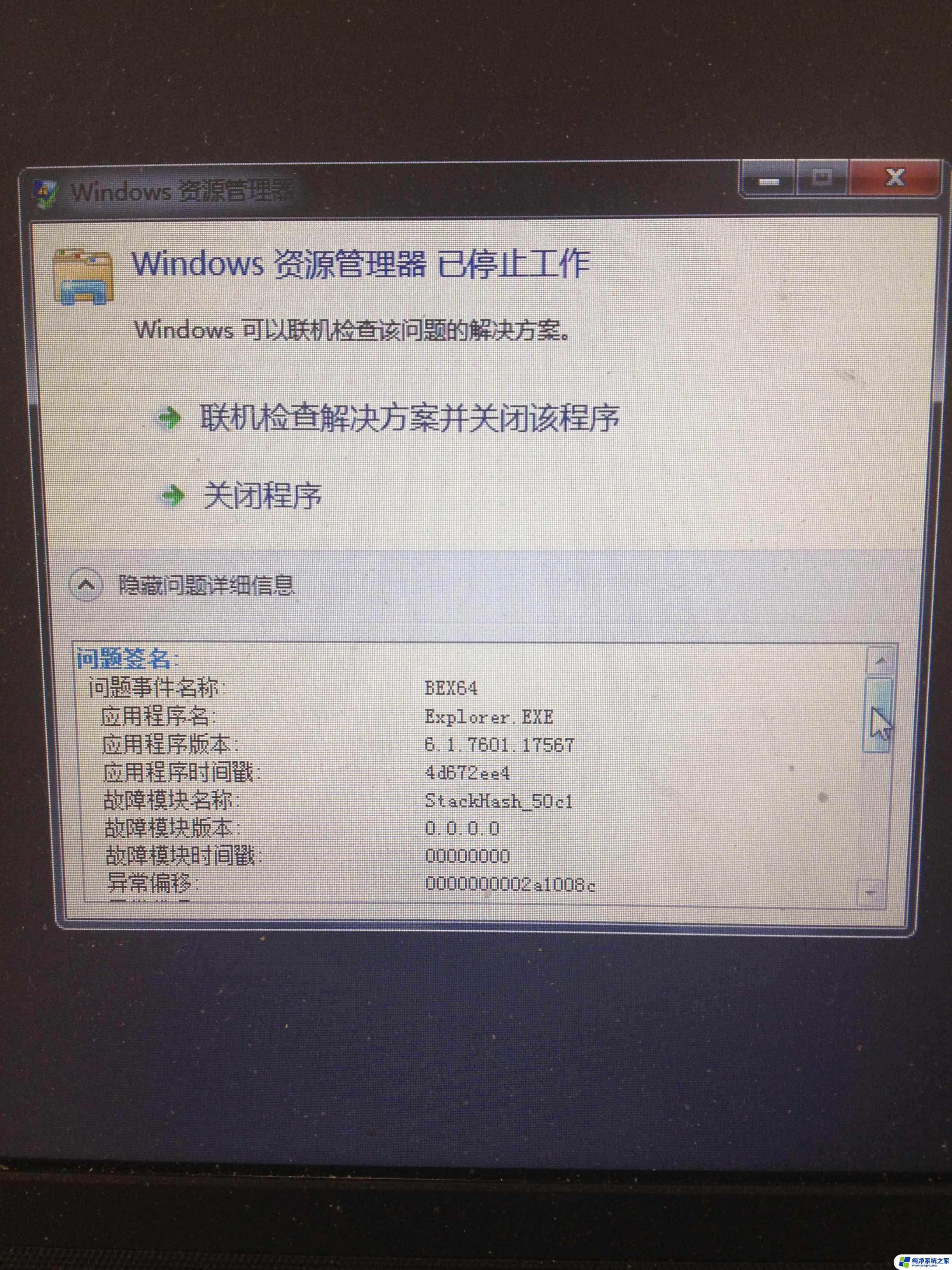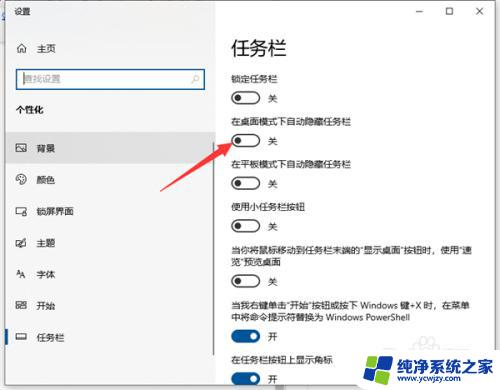win10底下状态栏卡死 win10底部任务栏卡死无响应怎么办
win10底下状态栏卡死,随着科技的不断进步,我们使用电脑的频率也越来越高,有时候我们可能会遇到一些问题,例如在使用Win10操作系统时,底下的状态栏或任务栏突然卡死无响应。这种情况下,我们可能会感到困惑和烦恼,不知道该如何解决。幸运的是针对这种问题,我们可以采取一些简单的措施来解决。在本文中我们将介绍一些应对Win10底下状态栏或任务栏卡死的有效方法,帮助您轻松应对这一问题。

win10底部任务栏卡死无响应解决:
Win10系统可采用下面方法
1、win10系统按下快捷键【ctrl+Alt+del】键,然后启动【任务管理器】,如下图所示:
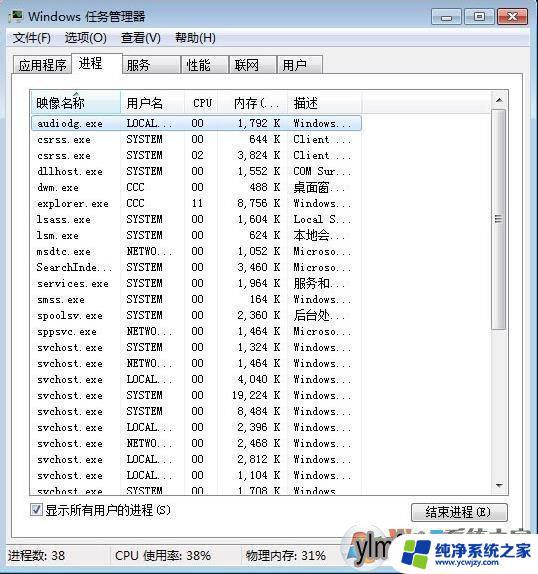
2、在Win10【任务管理器】的【进程】选项卡中 ,然后找到【explorer.exe】,如下图所示:explorer.exe是资源管理器,掌管所有Windows界面,如桌面、文件夹、Windows窗口;
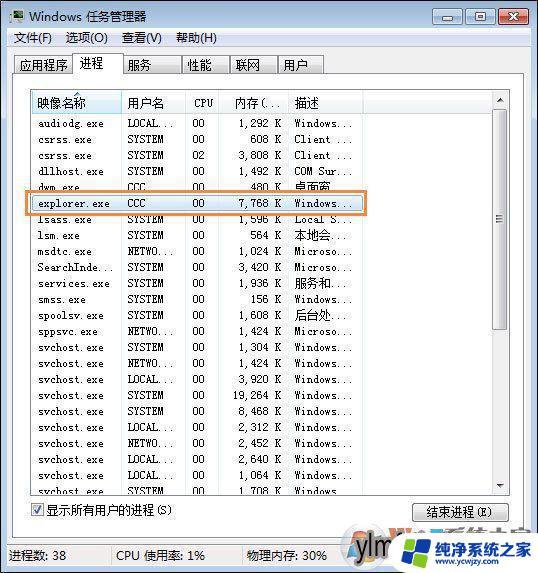
3、结束进程然后右击win10系统【explorer.exe】,在弹出的下拉菜单中。点击【结束进程】,如下图所示:
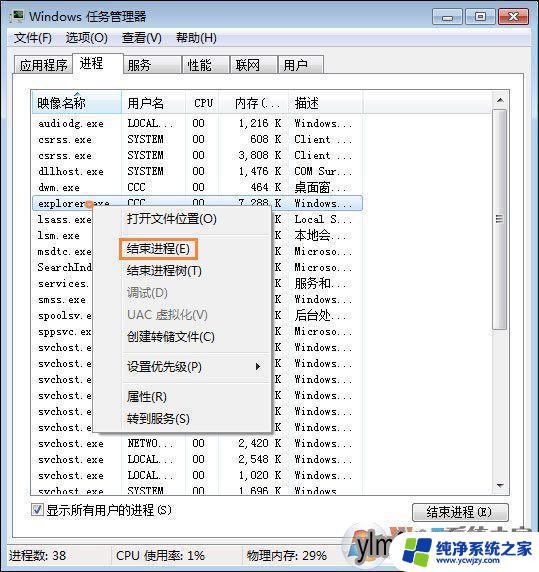
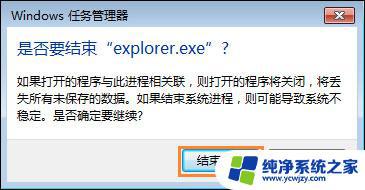
4、win10专业版系统新建任务:然后点击【文件】,在弹出的下拉菜单中。点击【新建任务】,如下图所示:[!--empirenews.page--]
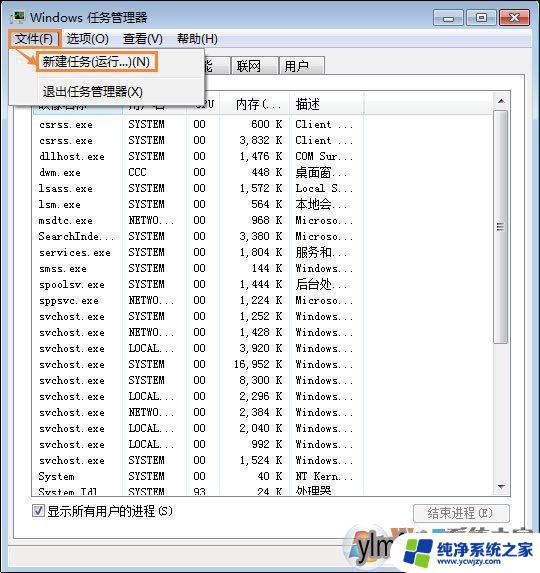
5、win10创建新任务:这时会弹出【创建新任务】窗口,在输入框中,输入【explorer.exe】,然后点击【确定】按钮,如下图所示:
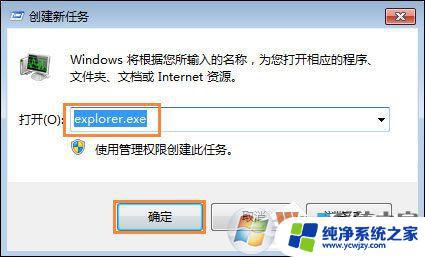
任务栏通过重启就可以继续使用了。
上面的方法可临时解决任务栏假死的问题,但是要彻底解决还是需要一些设置的,优化你系统。
如何避免任务栏假死方法一:
1、减少开机启动的软件
在Win10家庭版系统下,按下WIN+R呼出运行对话框,然后输入msconfig 回车;
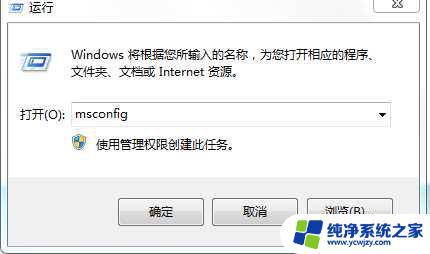
然后在win10启动 界面,取消勾选你要设置为开机不启动选项(软件);
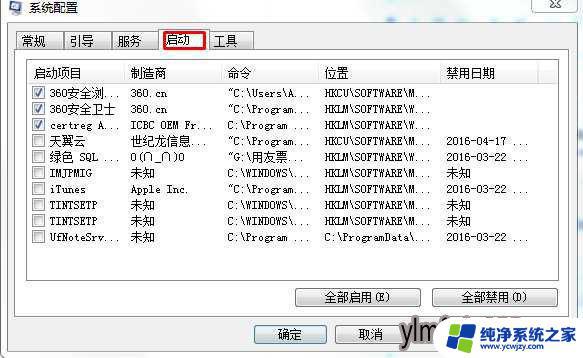
对win10企业版系统的磁盘碎片进行清理,方法是依次打开“开始 --所有程序--附件--系统工具--磁盘碎片整理程序”,选择C盘,然后点击“分析”,之后开始碎片整理。
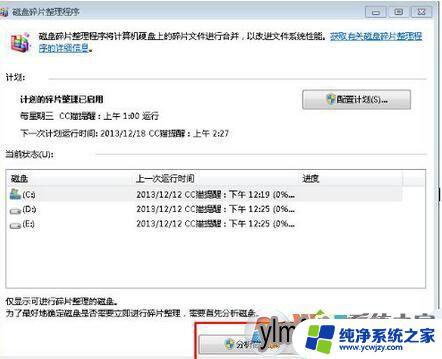
如何避免任务栏假死方二:
优化视觉效果,win10系统首先右击计算机图标选择属性。 然后在弹出来的界面中点击左侧的“高级系统”设置,然后在弹出窗口中切换到“高级”选项卡,点击性能栏目下的“设置”按钮,然后将时间效果选择“调整为最佳性能”或只保留一些必要的项目即可。
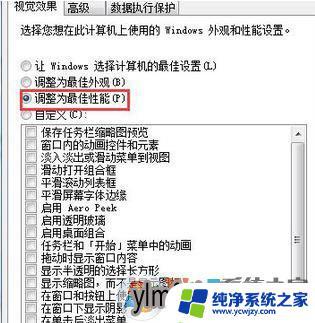
如何避免任务栏假死方四:
1、首先重装系统
2、重装系统后试用看任务栏假死问题是否依旧;
以上是win10底部状态栏卡顿的全部内容,如果您也遇到了同样的情况,请参照小编的方法来处理,希望对您有所帮助。