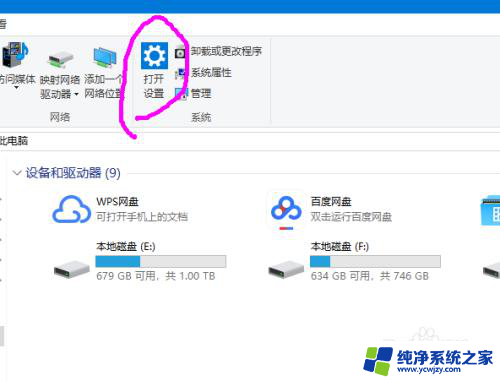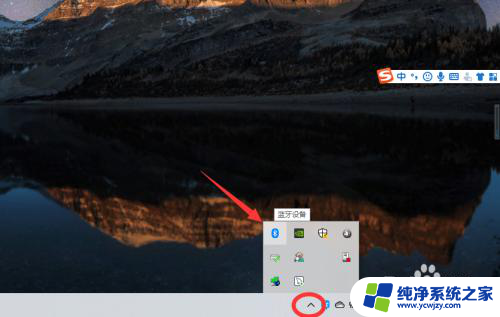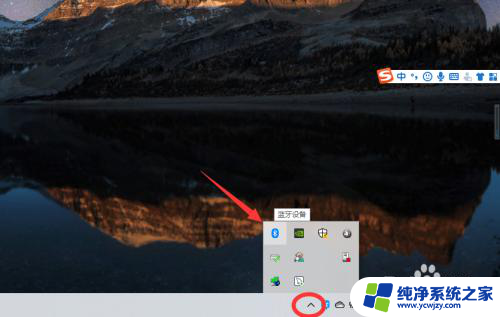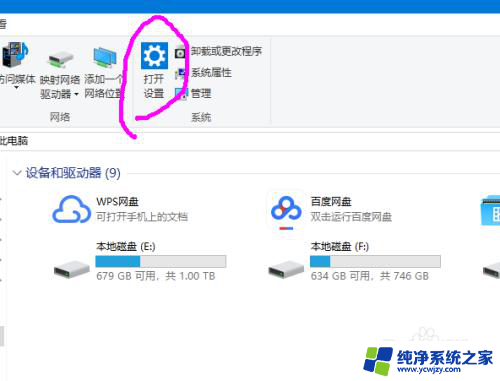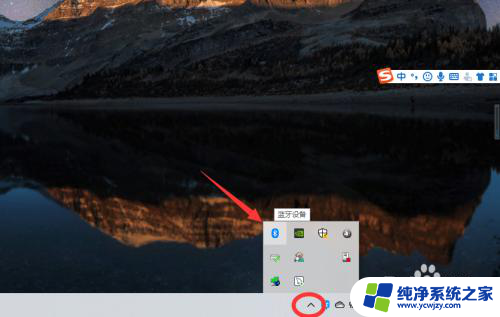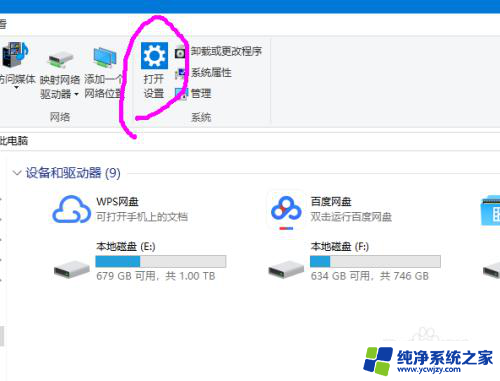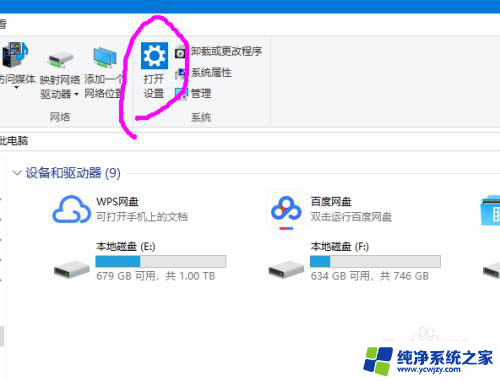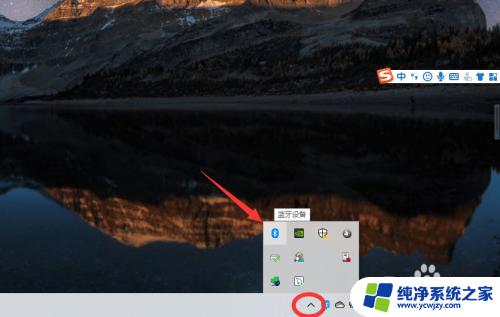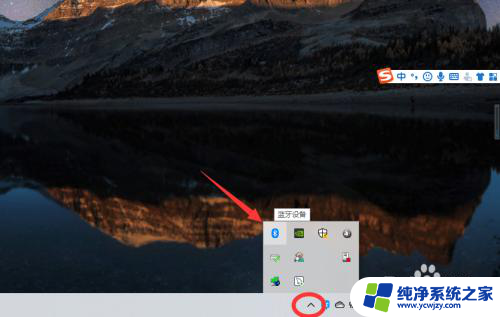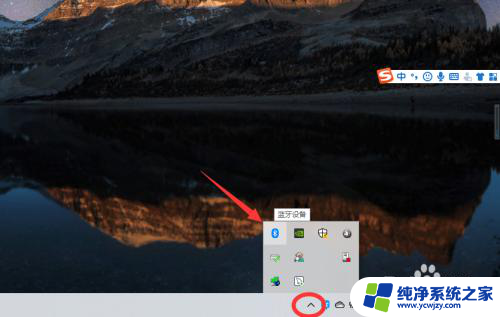电脑链接无线耳机 win10如何连接无线蓝牙耳机
更新时间:2024-01-04 11:01:16作者:yang
现如今随着科技的不断发展,无线耳机成为了人们生活中不可或缺的一部分,而对于使用Win10系统的电脑用户来说,连接无线蓝牙耳机更是一项方便实用的功能。通过无线连接,我们可以摆脱繁琐的线缆束缚,享受更加自由自在的音乐和通话体验。Win10系统如何与无线耳机进行连接呢?接下来就让我们一起来探索一下吧。
操作方法:
1.在【此电脑】界面进入【打开设置】选项。
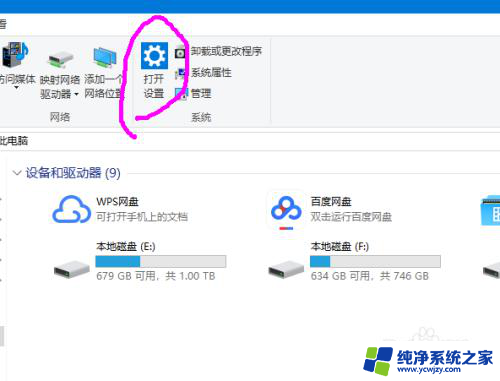
2.进入【设备】选项。
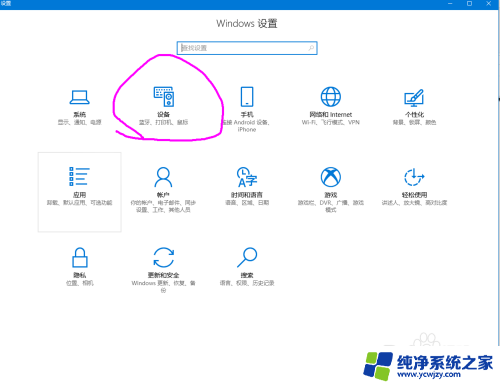
3.点击【蓝牙开关】,开启。也可以在下方的列表管理蓝牙设备。
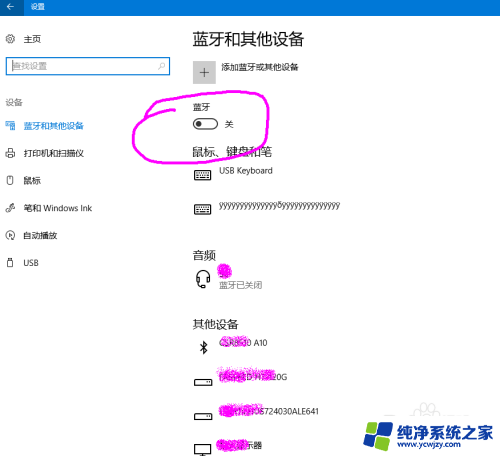
4.选择,点击添加蓝牙设备。
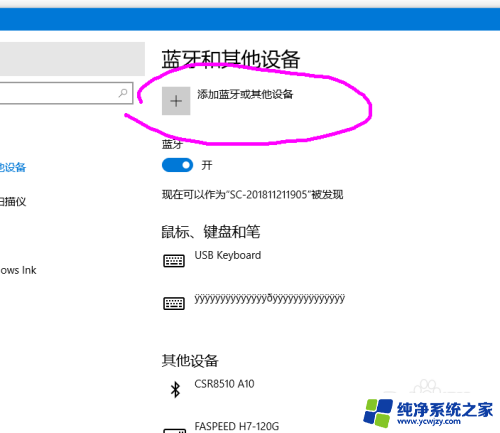
5.选择添加【音频设备选项】,点击添加。
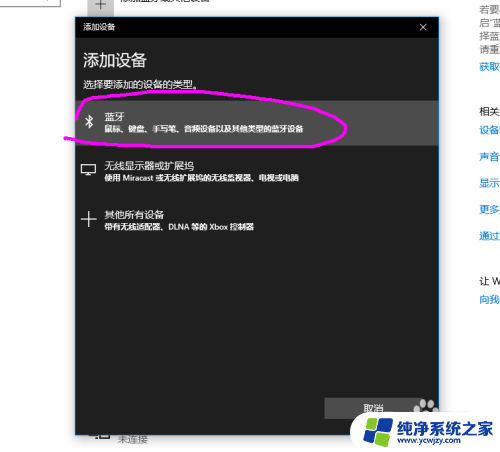
6.打开蓝牙耳机,保持配比状态,等待电脑摸索到设备。
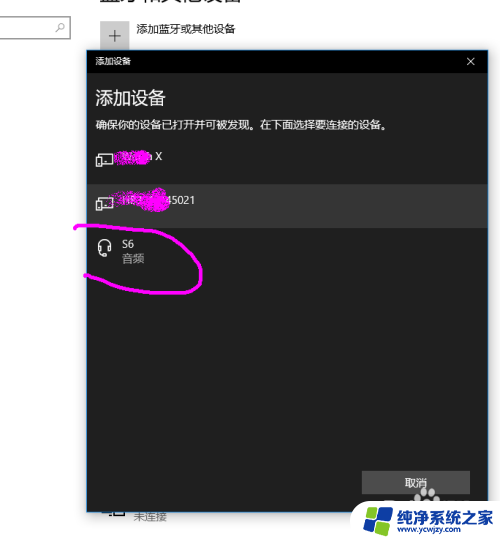
7.提示连接成功后, 电脑进入硬件设置状态。
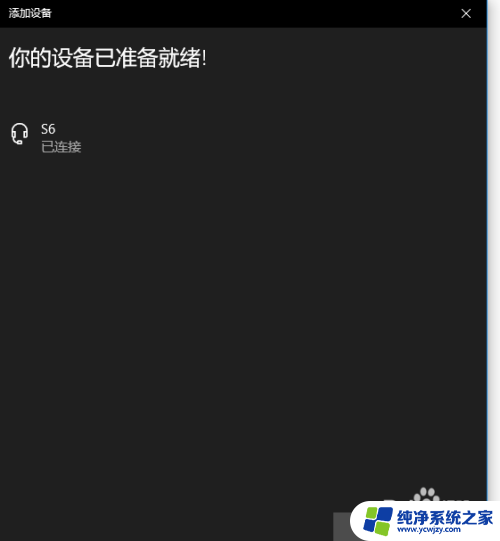
8.完成后,电脑右下角音量键上方会用【耳机】标识显示。并可以调节音量。
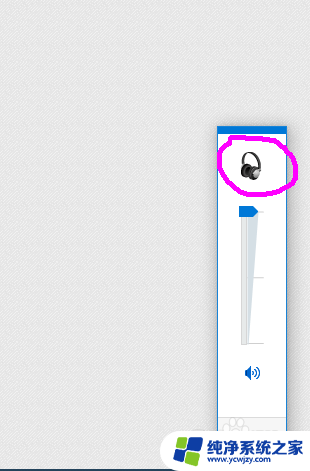
以上就是电脑连接无线耳机的全部内容,有遇到相同问题的用户可参考本文中介绍的步骤来解决,希望能对大家有所帮助。