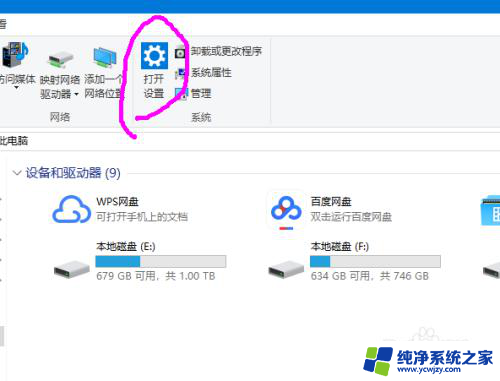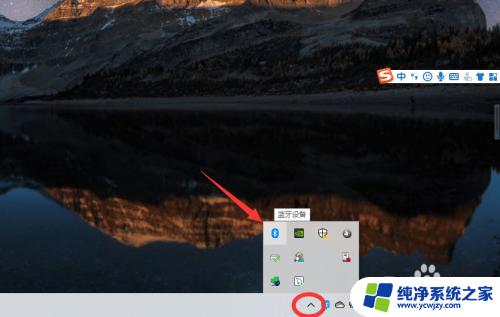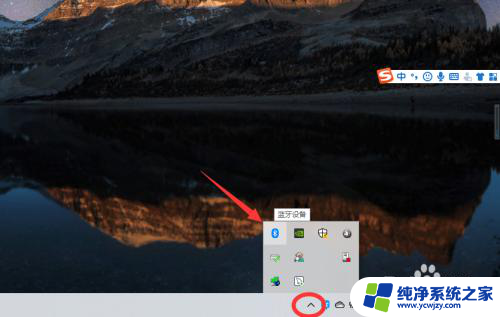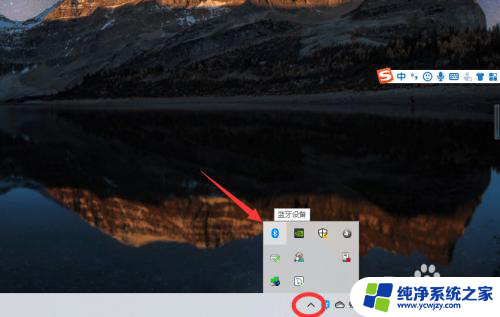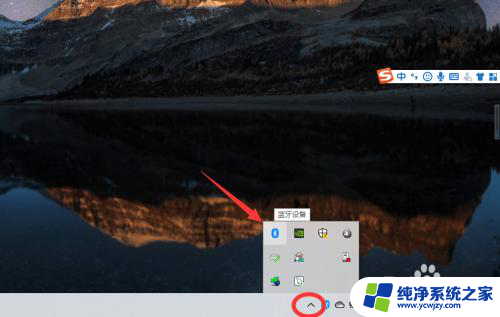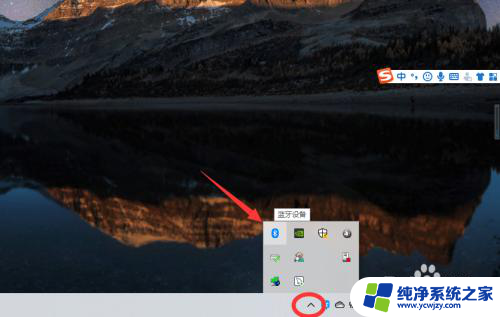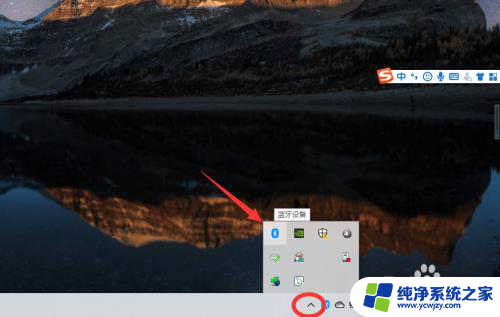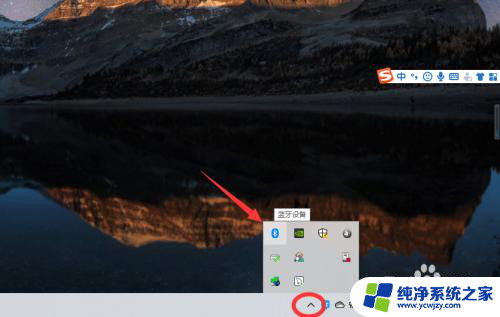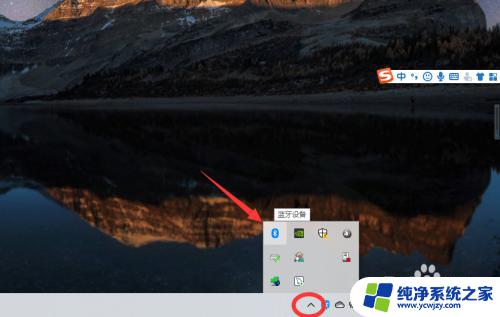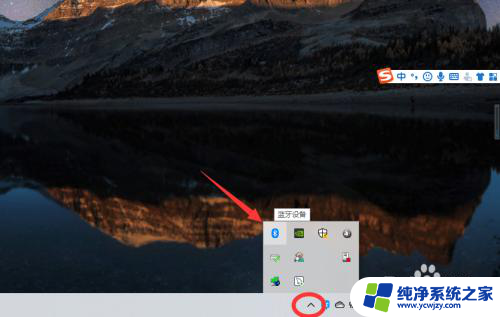无线蓝牙耳机连接电脑 win10 无线蓝牙耳机连接教程
更新时间:2024-03-17 15:44:56作者:yang
如今随着科技的不断进步,无线蓝牙耳机已经成为许多人生活中不可或缺的一部分,连接无线蓝牙耳机到电脑上已经变得非常普遍,特别是在Win10系统下。对于一些新手来说,可能会感到困惑和不知所措。今天我们就来分享一下在Win10系统下连接无线蓝牙耳机的教程,希望可以帮助到大家。
操作方法:
1.在【此电脑】界面进入【打开设置】选项。
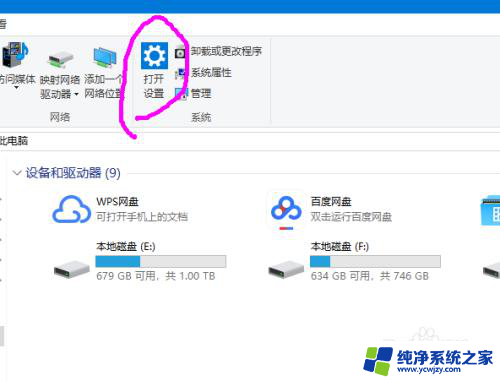
2.进入【设备】选项。
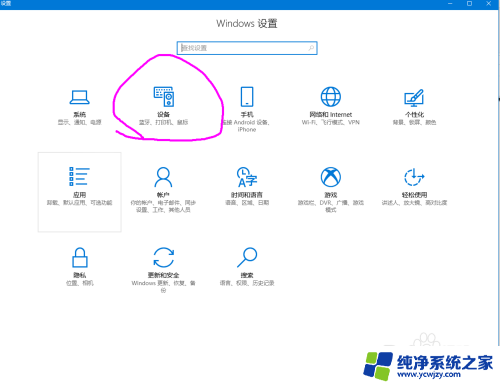
3.点击【蓝牙开关】,开启。也可以在下方的列表管理蓝牙设备。
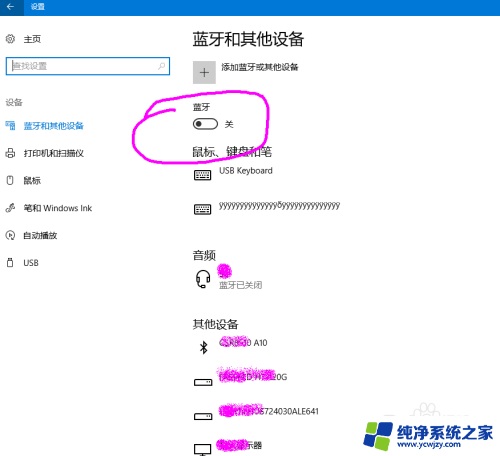
4.选择,点击添加蓝牙设备。
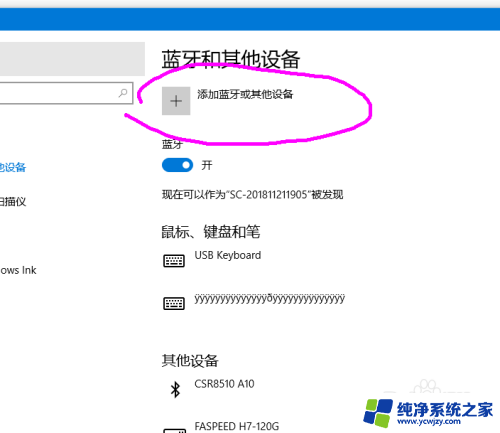
5.选择添加【音频设备选项】,点击添加。
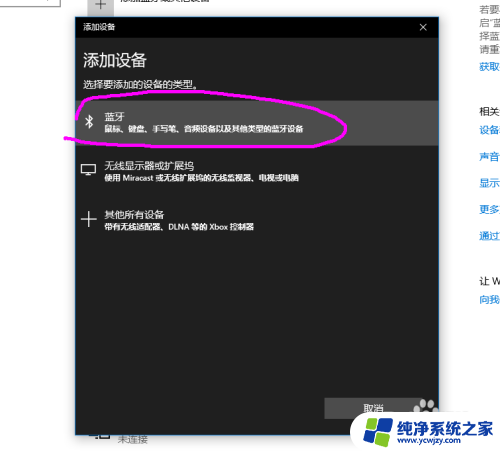
6.打开蓝牙耳机,保持配比状态,等待电脑摸索到设备。
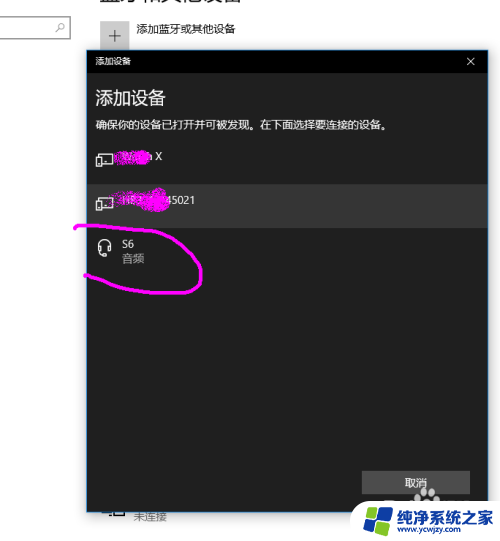
7.提示连接成功后, 电脑进入硬件设置状态。
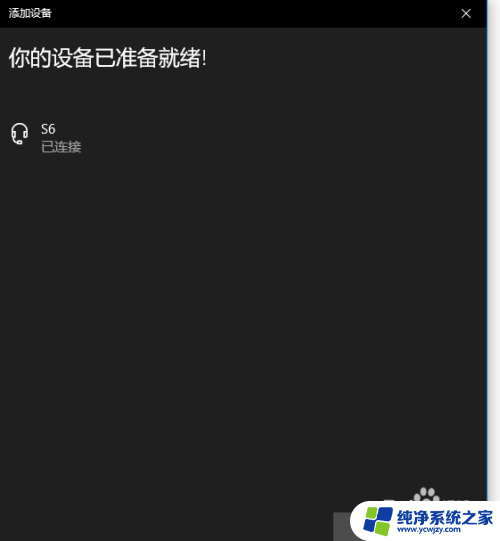
8.完成后,电脑右下角音量键上方会用【耳机】标识显示。并可以调节音量。
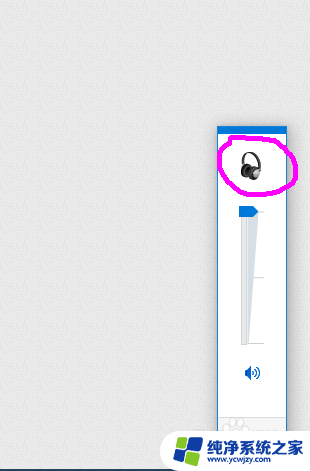
以上是关于如何将无线蓝牙耳机连接到电脑的全部内容,需要的用户可以按照以上步骤进行操作,希望对大家有所帮助。