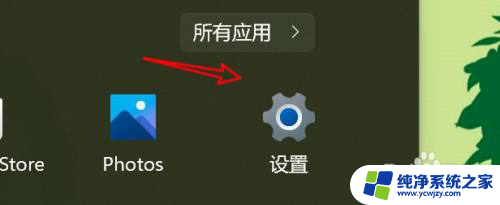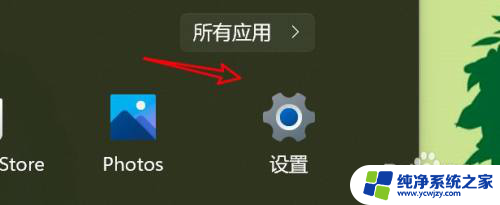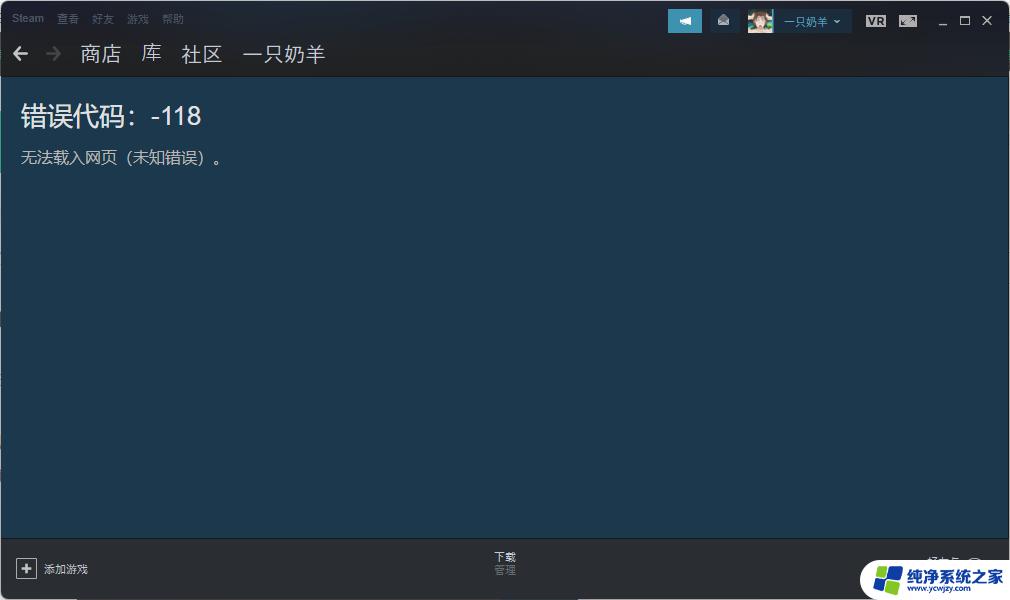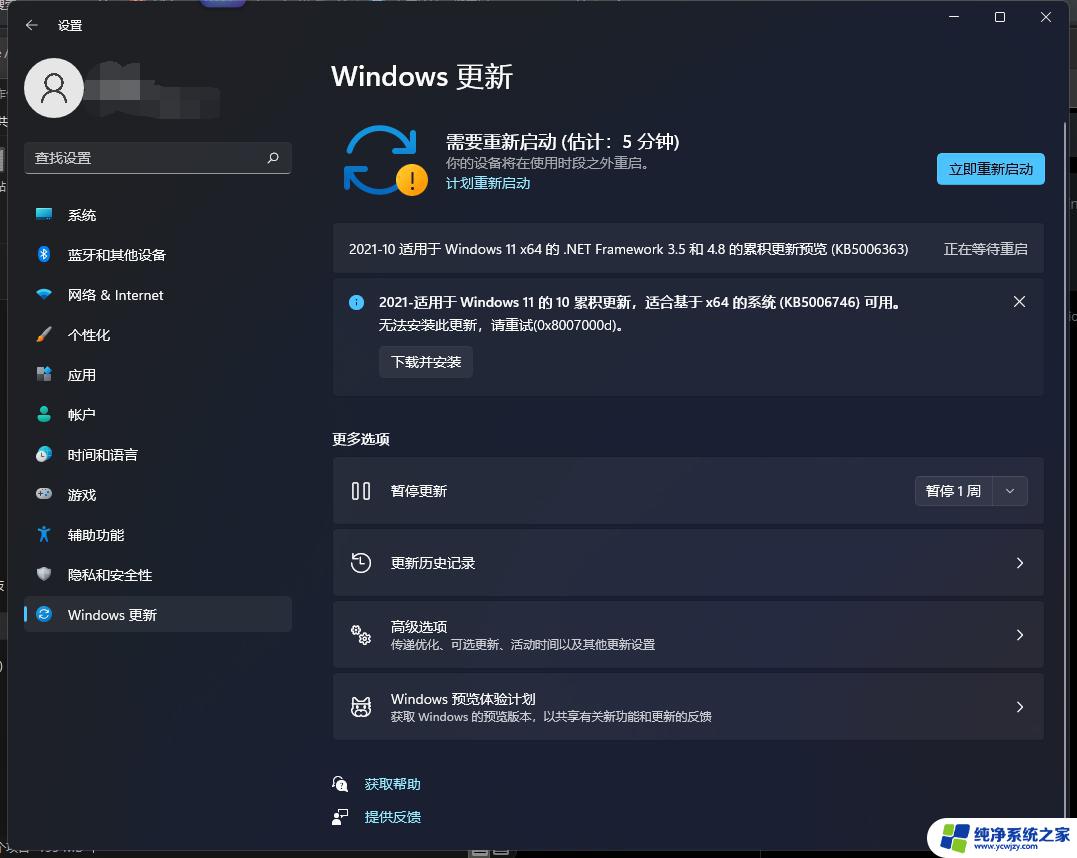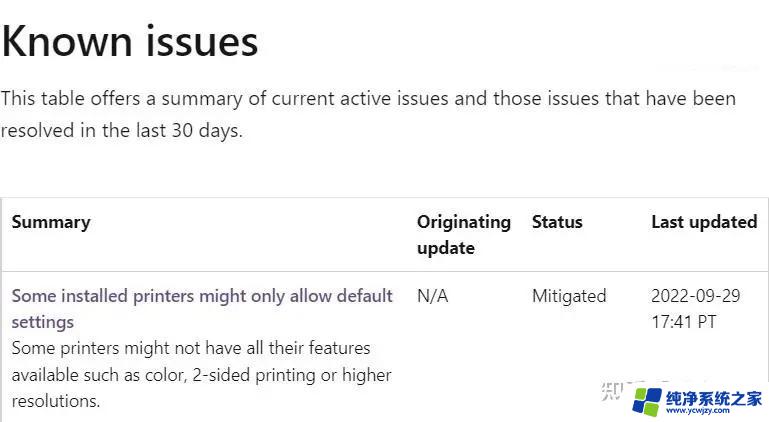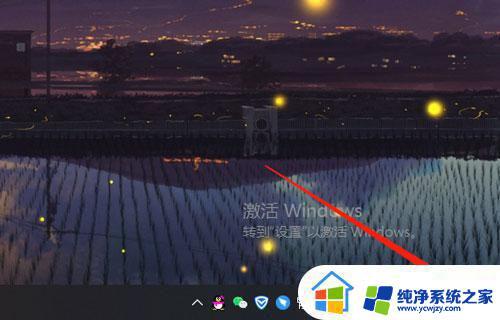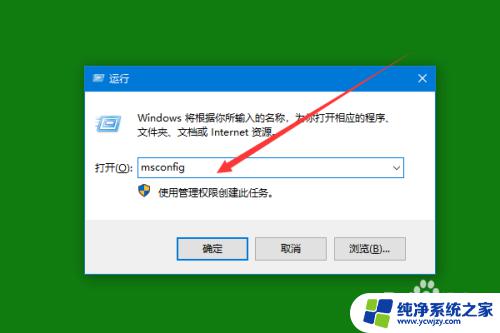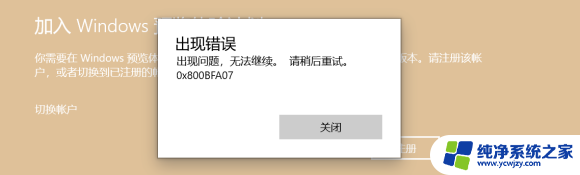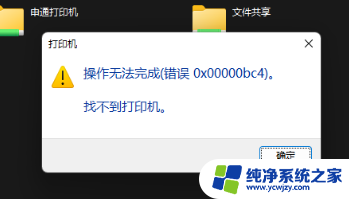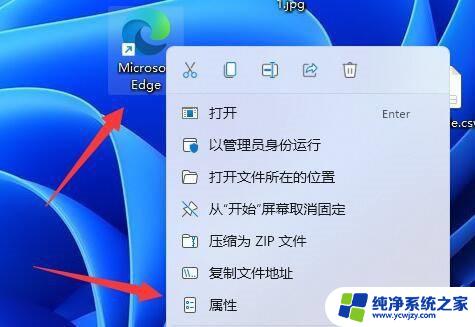win11远程桌面身份验证错误 身份验证错误的解决方法
近日不少用户在使用Win11远程桌面时遭遇了身份验证错误的问题,这一问题的出现给用户的远程办公、学习等带来了不便。幸运的是我们可以通过一些简单的解决方法来解决这个问题。在本文中我们将介绍一些有效的解决方案,帮助用户解决Win11远程桌面身份验证错误的困扰,以便更好地利用远程桌面进行工作和学习。
为什么会发生远程桌面身份验证错误?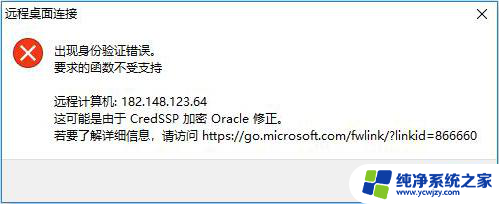
简单了解了产生“出现身份验证错误 要求的函数不受支持”的原因后,我们该如何解决这个问题呢?以下是修复远程桌面身份验证错误的4种方法,您可以按照以下步骤进行尝试。
✔ 方法 1:启用与计算机的远程连接如果您想成功连接,您需要按照以下步骤调整系统属性中的一些设置。
步骤1. 按“Windows+R”打开运行框,然后键入“sysdm.cpl”并按“Enter”打开“系统属性”窗口。
步骤2. 转到“远程”选项卡,并使“仅允许运行使用网络级别身份验证的远程桌面的计算机连接(建议)”选项未选中。
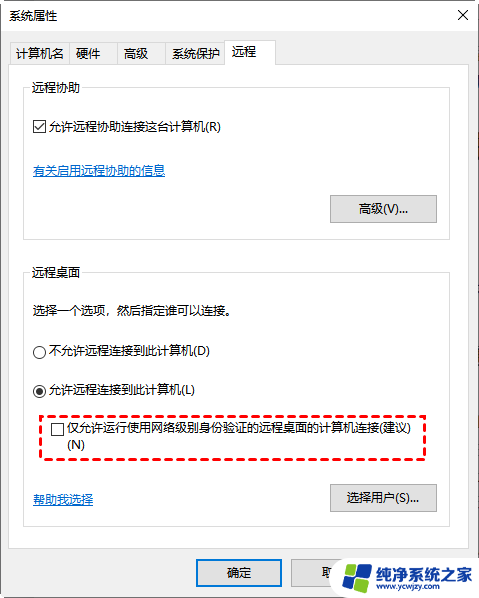
步骤3. 单击“应用”并再次尝试连接。
✔ 方法 2:通过组策略编辑器启用加密数据库修正要修复远程桌面连接出现身份验证错误,您可以通过组策略编辑器启用“加密数据库修正”策略。下面是一些具体的步骤。
步骤1. 按“Windows+R”打开运行框并键入“gpedit.msc”,然后按“Enter”打开组策略编辑器窗口。
步骤2. 在组策略编辑器窗口的左侧转到“计算机配置”>“管理模板”>“系统”>“凭据分配”。
步骤3. 双击窗口右侧的“加密数据库修正”。
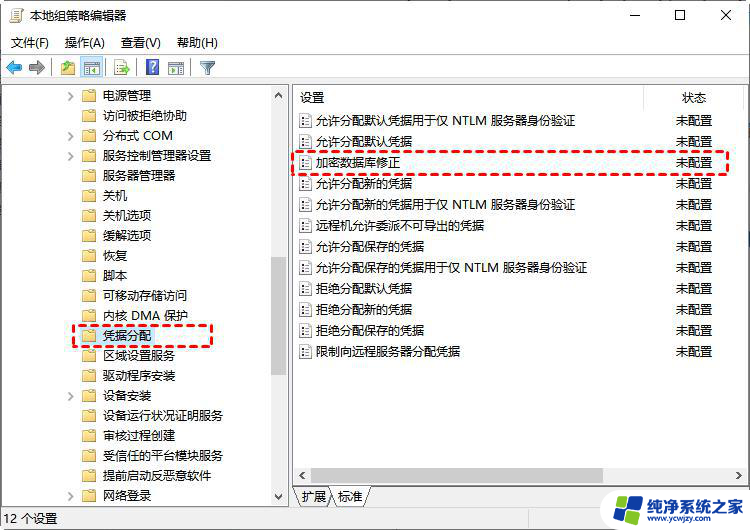
步骤4. 选中“已启用”并从保护级别中选择“易受攻击”,然后单击“应用”。
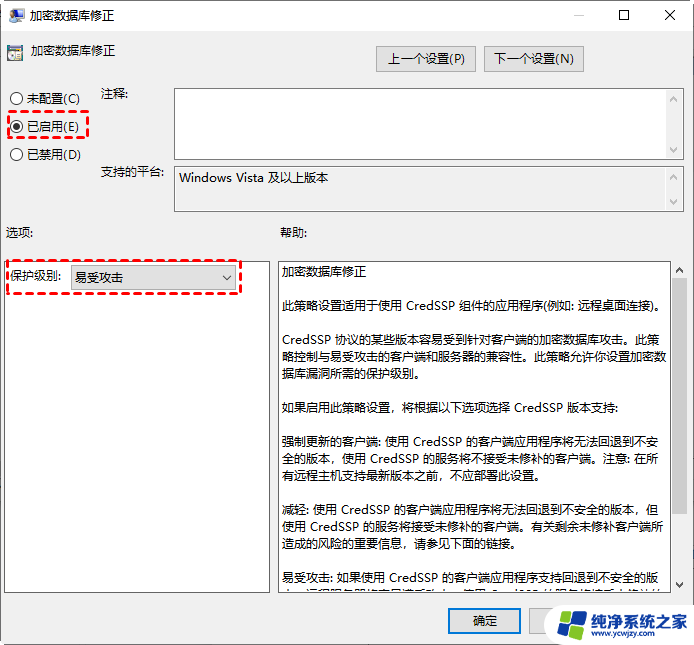
您也可以尝试编辑AllowEncryptionOracle的值来解决此问题。请按照以下步骤进行编辑。
步骤1. 按“Windows+R”打开运行框,然后键入“regedit”打开注册表编辑器。
步骤2. 转到以下路径,如果发现没有后两项CredSSP\Parameters,则需要自己创建:
Computer\HKEY_LOCAL_MACHINE\SOFTWARE\Microsoft\Windows\CurrentVersion\Policies\System\CredSSP\Parameters
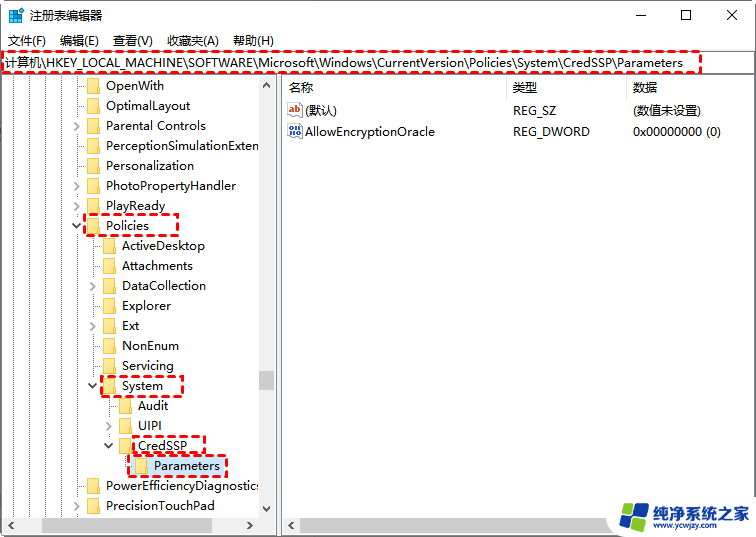
步骤3. 双击窗口右侧的“AllowEncryptionOracle”,将其值设置为2。当您想禁用它时,您可以将值改为0。
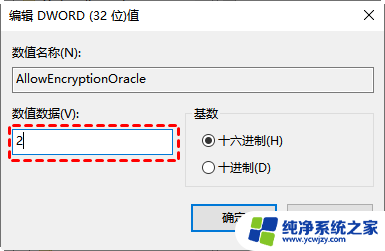
由于此问题通常发生在Windows更新之后,您可以删除更新来解决远程桌面身份验证错误。
步骤1. 按“Windows+R”打开运行框,然后输入“appwiz.cpl”打开“程序和功能”窗口。
步骤2. 单击窗口左侧的“查看已安装的更新”以打开已安装的更新窗口。
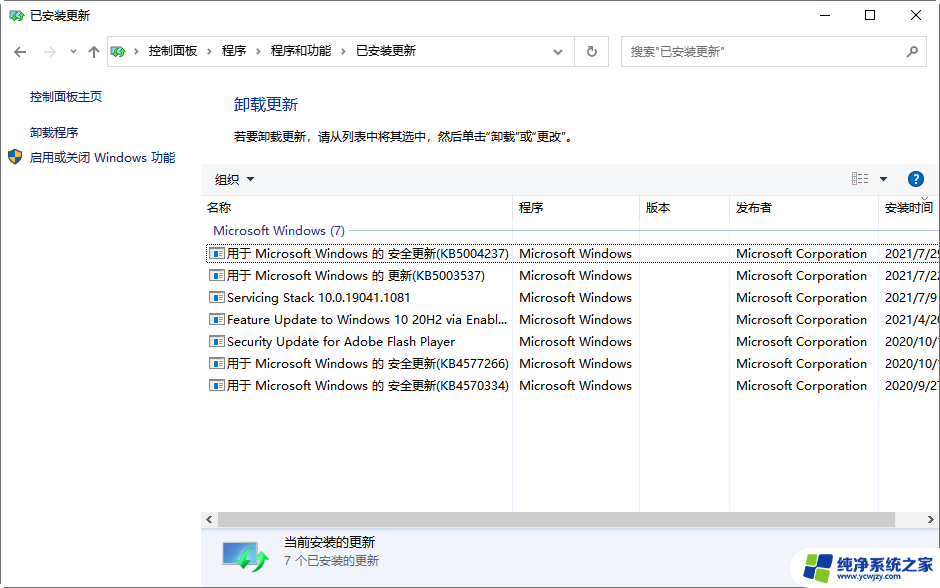
步骤3. 找到如KB4577266或KB4570334更新并卸载。
立即获取免费的远程桌面连接替代方案而且,AnyViewer简洁的界面和简单的操作步骤得到了众多用户的喜爱。您可以到官网或点击下方按钮获取免费的AnyViewer,然后按照以下步骤尝试远程连接。
免费下载Win 11/10/8.1/8/7/XP安全下载✍ 注意:检查让控制端电脑和被控端电脑的网络都可使用。
步骤1. 在控制端的电脑和被控端的电脑上下载、安装并运行AnyViewer。
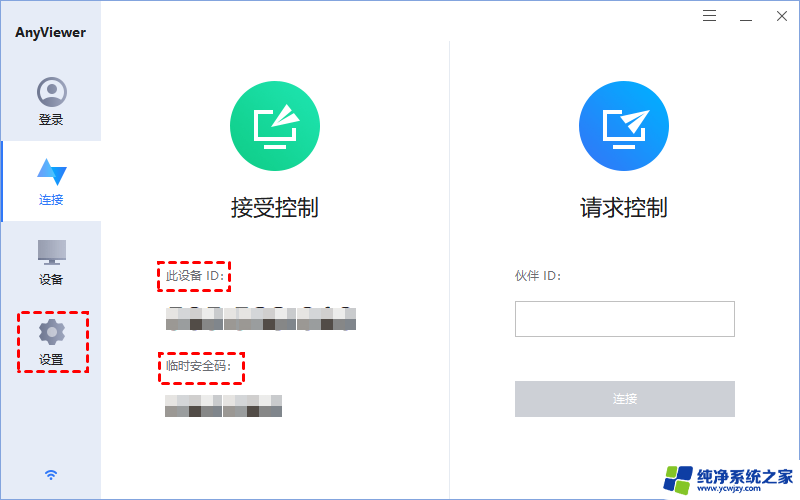
步骤2. 进入“设置”>“接受者”,然后打开“设置我的安全码”开关,输入固定的安全码,使连接更容易。
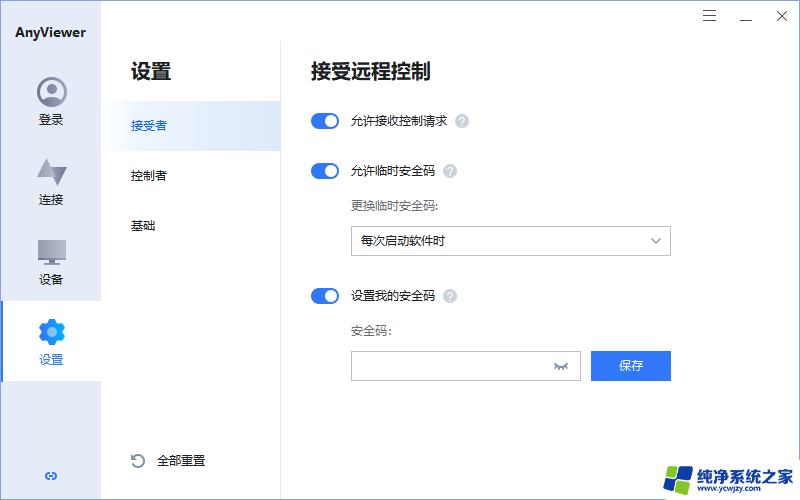
步骤3. 在控制端电脑上可以输入被控制电脑的“此设备ID”,然后单击“连接”。也可以输入“临时安全码”或“固定安全码”在不经同意即可成功连接方法。
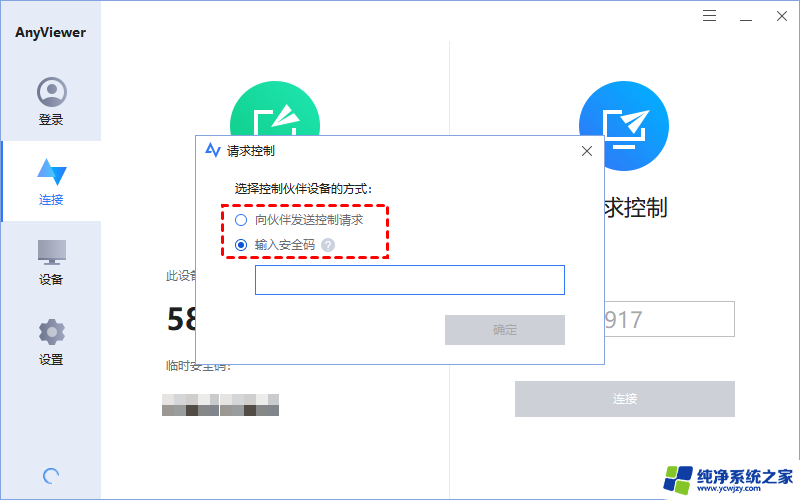
步骤4. 如果控制器选择“向伙伴发送控制请求”选项,被控端电脑上将收到一个请求控制的弹出窗口。如果接收方“同意”该请求,则连接将成功建立。如果“拒绝”,连接将被取消。
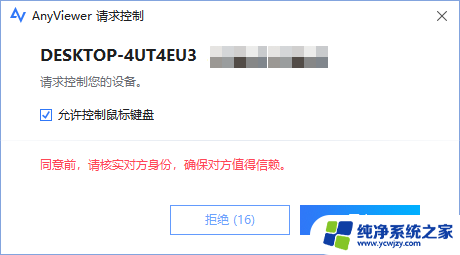
步骤5. 如果控制器选择“输入安全码”选项,则需要输入被控端电脑的临时安全码。该临时安全码在重启AnyViewer时会随机变化,或输入被控端电脑设置的“我的安全码”,来直接控制接收者的设备。
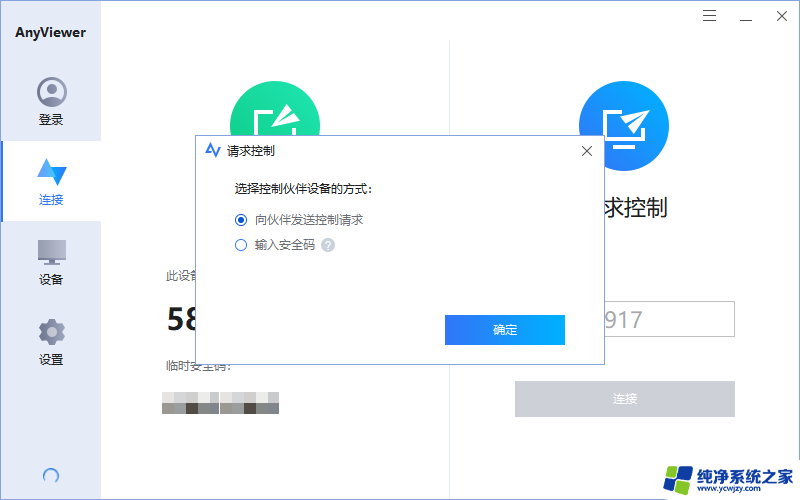
如果远程桌面连接出现身份验证错误的问题,您可以在上文找到4中修复方法。此外,您还可以尝试一款免费的远程控制软件AnyViewer来建立远程连接。我相信它简洁的界面以及简单的操作步骤会收获您的喜爱。
以上就是win11远程桌面身份验证错误的全部内容,还有不清楚的用户就可以参考一下小编的步骤进行操作,希望能够对大家有所帮助。