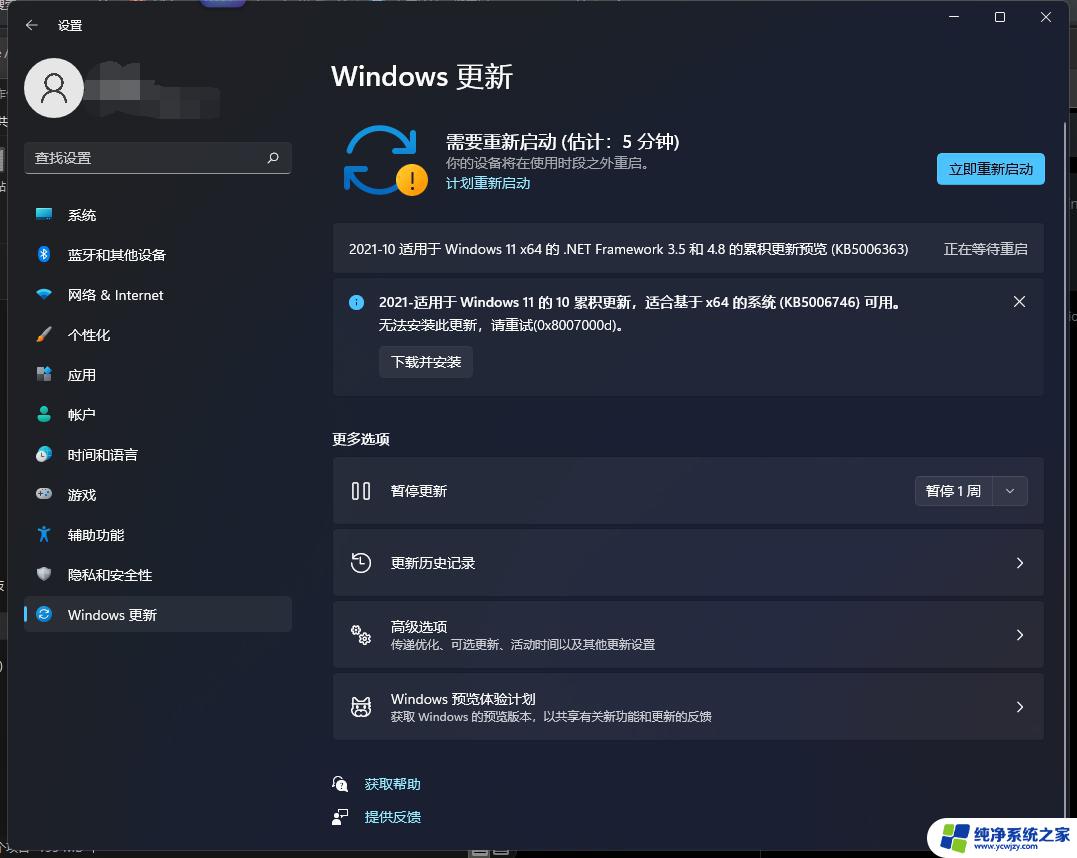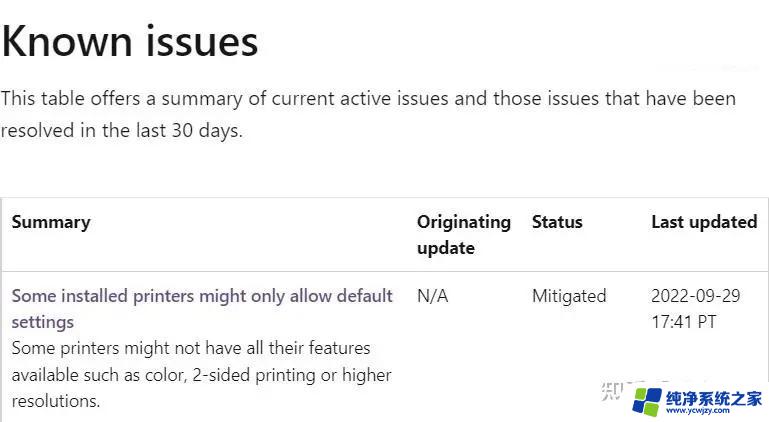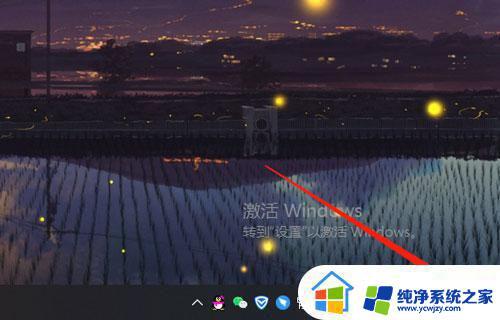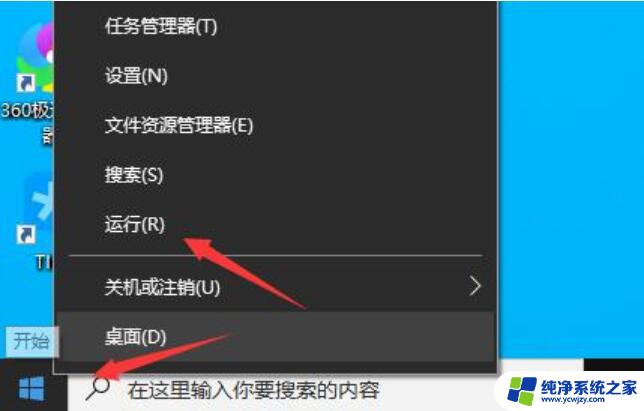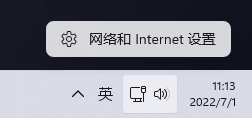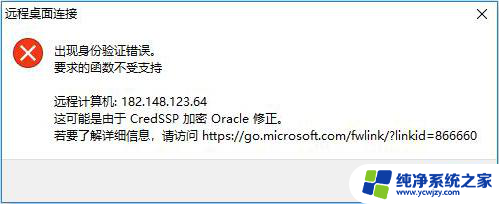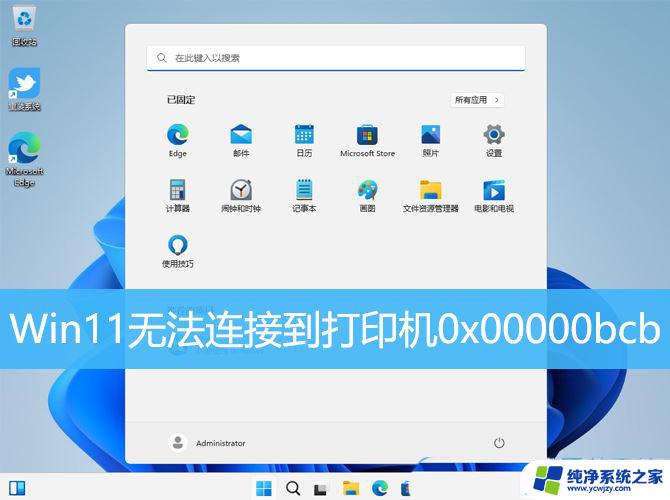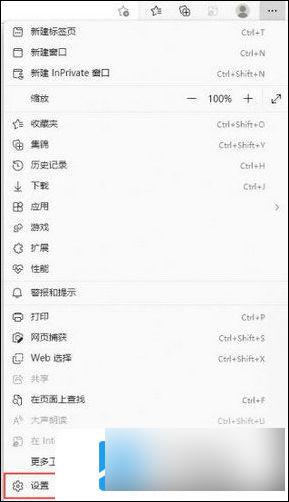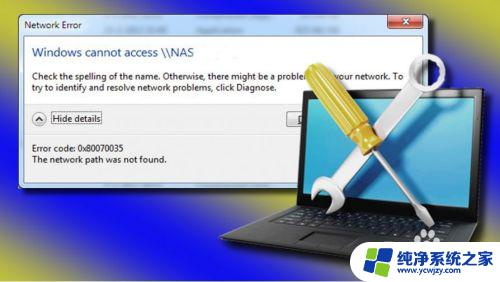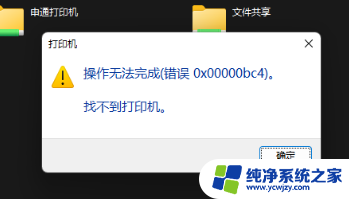Steam错误代码118解决Win11:一步步解决该错误的最简方法
steam错误代码118解决win11,今天使用Steam时,遇到了错误代码118的问题,这个问题常出现在Windows 11系统中,这个问题可能会阻止你登录到Steam客户端,导致无法玩游戏或购买游戏。不要担心下面我们将给大家介绍如何解决这个问题。
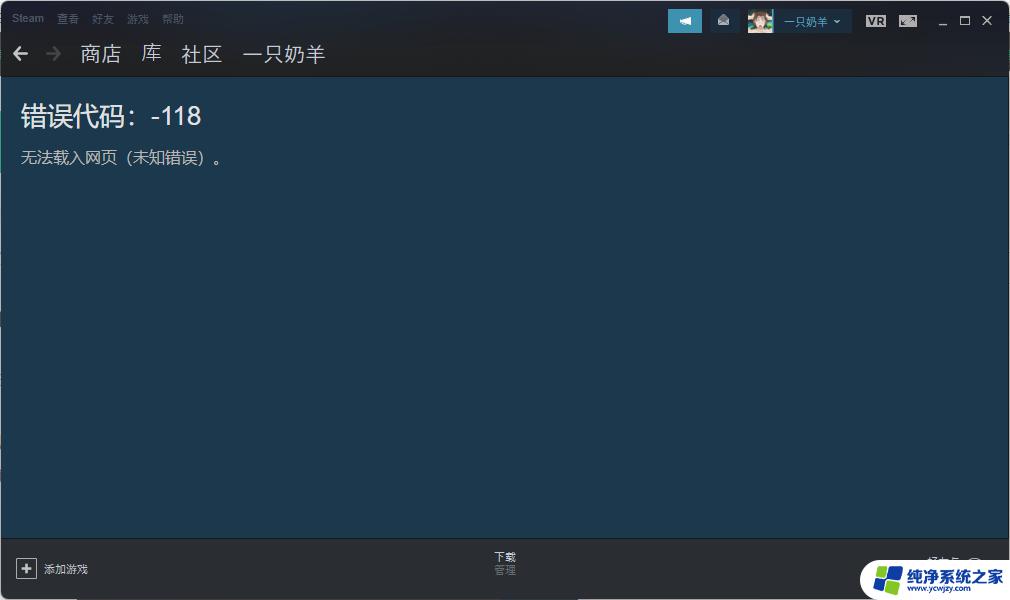
steam社区错误代码118解决教程
方法一:
1、这个方法永久不会失效,首先右键单击开始按钮,选择运行。
2、运行中输入“cmd”回车,如下图所示
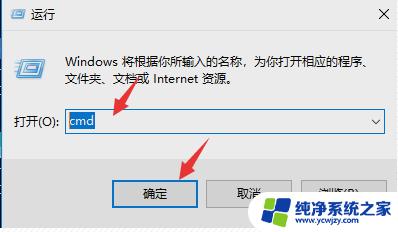
3、进入命令提示符输入:ping steamcommunity.com回车,记住那个IP地址,如下图所示
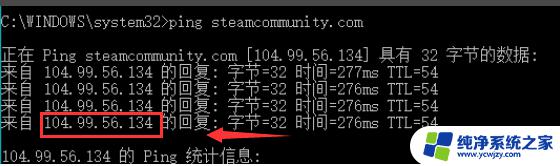
4、接着打开电脑系统盘,定位到文件夹C:\Windows\System32\drivers\etc。找到hosts文件,如下图所示
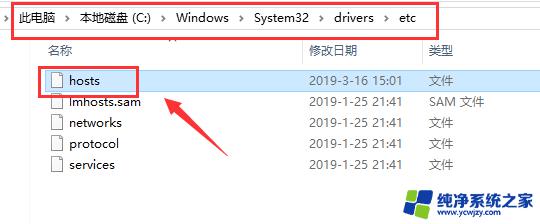
5、鼠标右键单击hosts文件,选择打开方式--记事本,如下图所示
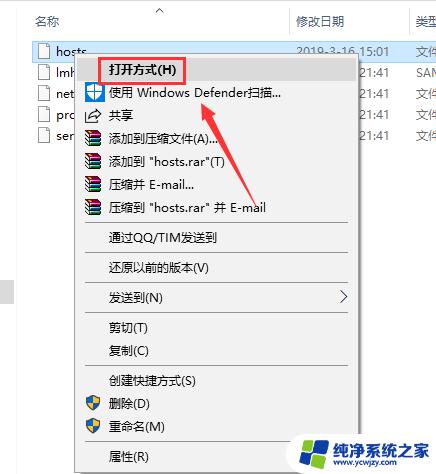
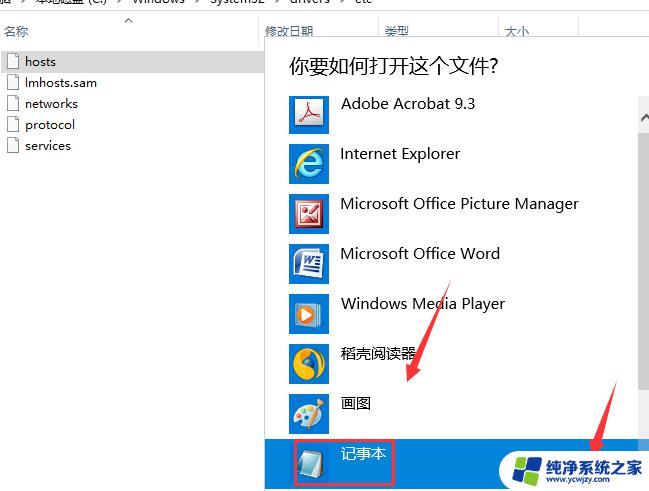
6、在hosts结尾输入
104.99.56.134 valve.vo.llnwd.net
104.99.56.134 cdn.steampowered.com
104.99.56.134 cdn.store.steampowered.com
104.99.56.134 cdn.steamcommunity.com
104.99.56.134 media.steampowered.com
这个IP地址就是上面你ping通的,如下图所示
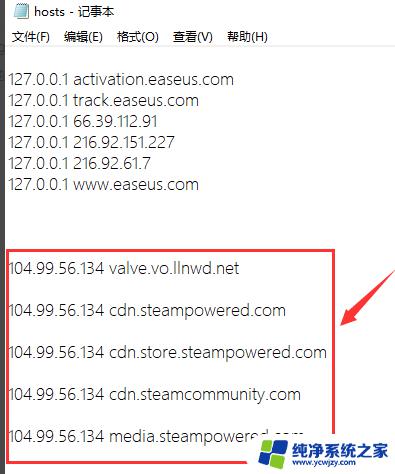
7、点击“文件--保存”后”退出,如下图所示
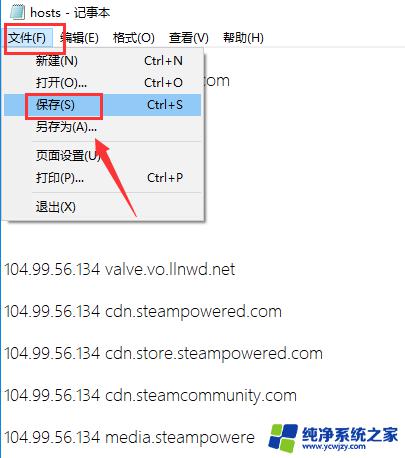
8、重新登录你的steam就可以正常打开了。
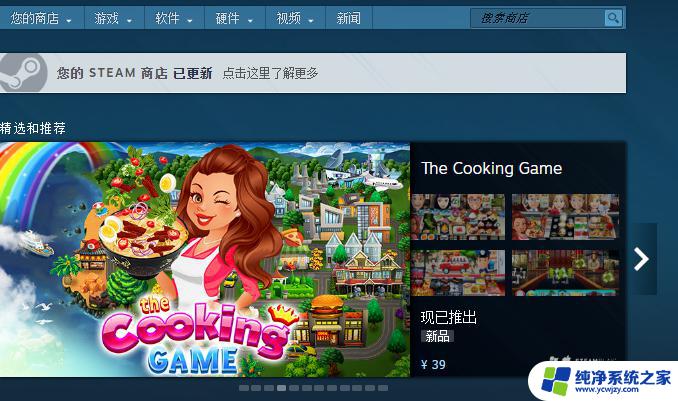
方法二:
1、错误代码118也可能是网络连接问题,可以尝试使用网易uu加速之后再打开steam。
2、也可以尝试更换一下网络,条件允许的话可以尝试用移动5g网络进行尝试。
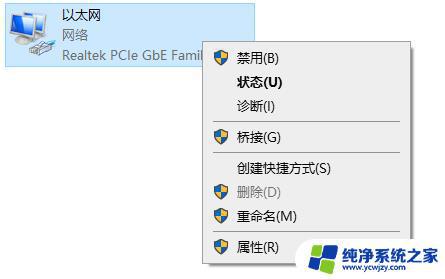
方法三:
自己网络上找一个合适的加速器或者是“科学上网”软件,然后重新启动Steam客户端登陆即可。
以上就是解决Win11的Steam错误代码118的全部方法,如果你遇到了这种情况,可以按照小编的方法尝试解决,希望这篇文章能对你有所帮助。