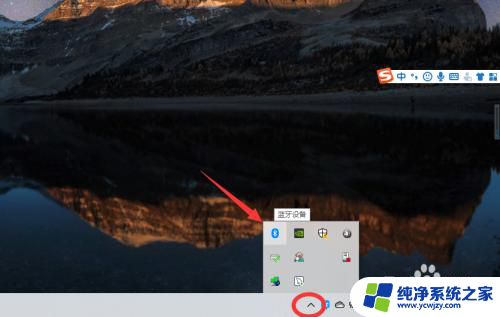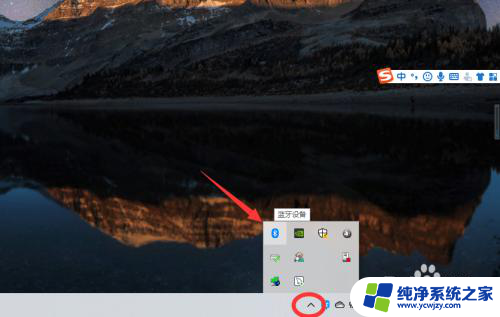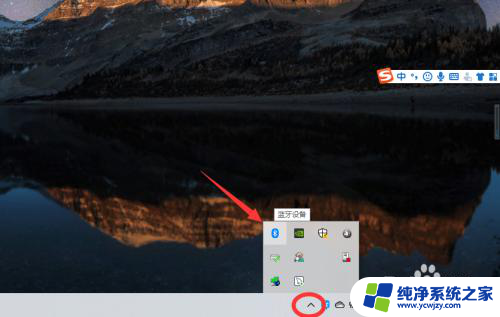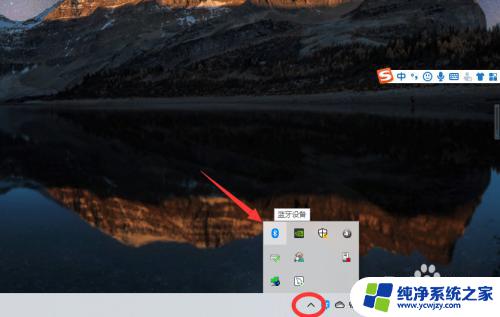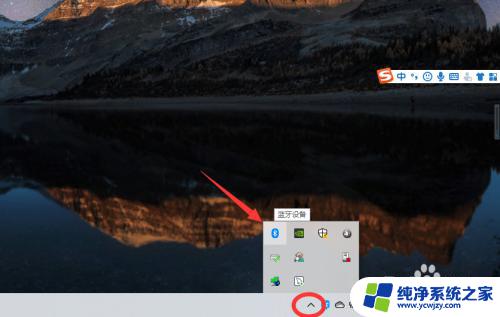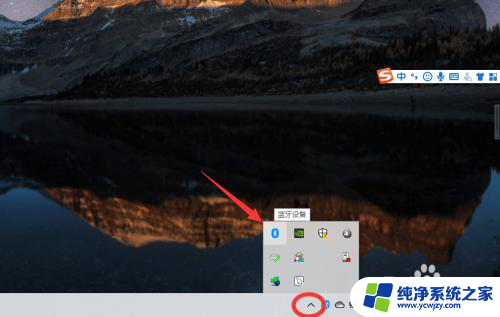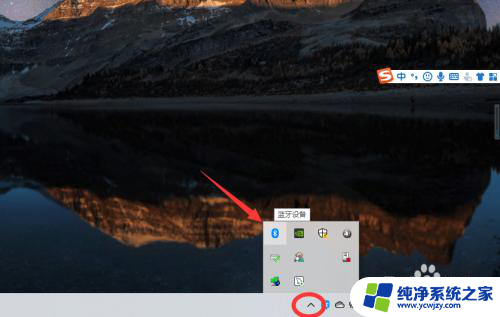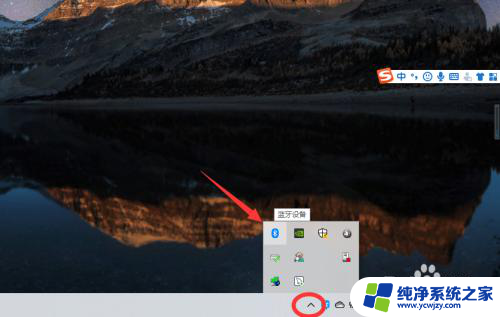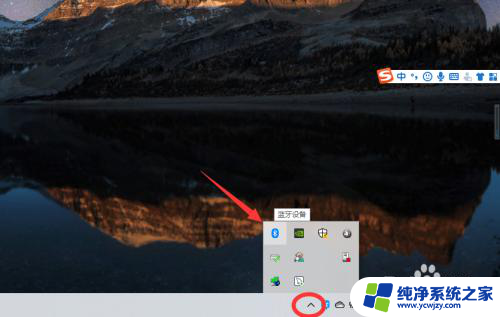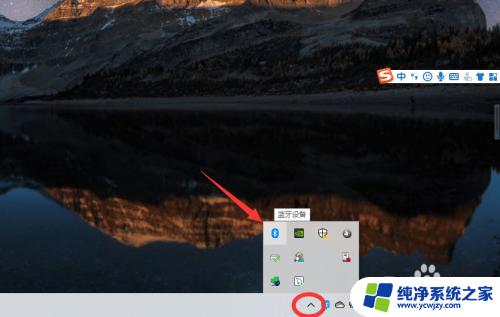window电脑怎样连蓝牙耳机 win10电脑连接蓝牙耳机步骤
window电脑怎样连蓝牙耳机,随着科技的不断发展,蓝牙耳机已经成为了现代生活中不可或缺的一部分,在使用Windows 10操作系统的电脑上,连接蓝牙耳机也变得非常简单。通过简单的几个步骤,您就能够与您的电脑成功配对并享受到无线音乐的乐趣。在本文中我们将为您详细介绍如何在Windows 10电脑上连接蓝牙耳机的步骤,让您轻松畅享高品质的音乐体验。
具体方法:
1、点击电脑右下角的蓝牙图标;
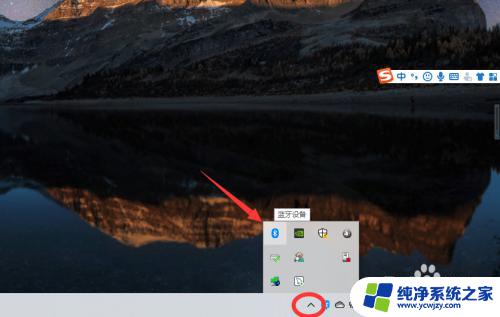
2、如果没有蓝牙图标,先从设置中开启蓝牙功能;
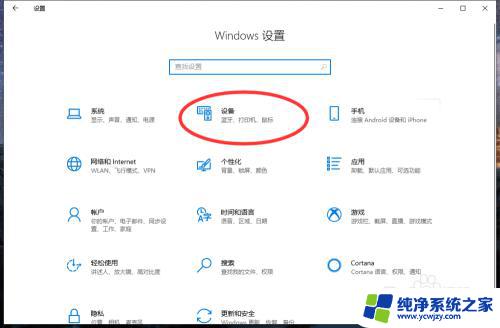
3、然后点击【显示设备】或者【打开设置】;
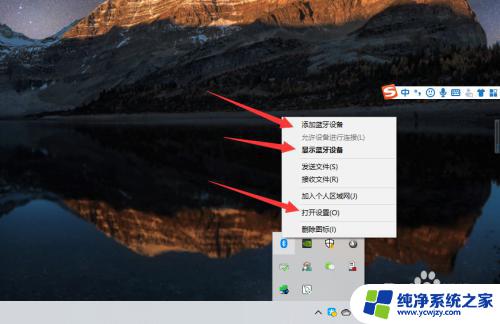
4、点击【添加蓝牙或其他设备】;
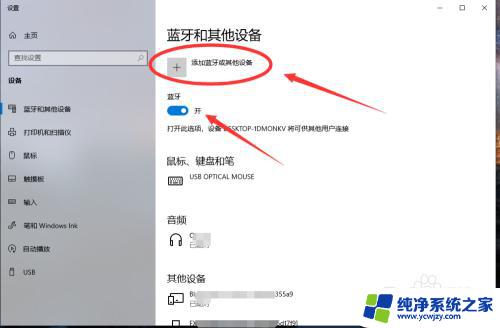
5、在添加设备中选择蓝牙;
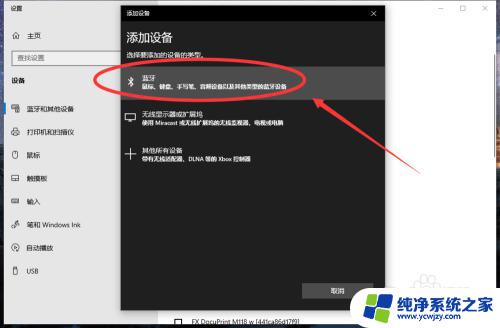
6、搜索到蓝牙设备(蓝牙耳机)并连接;
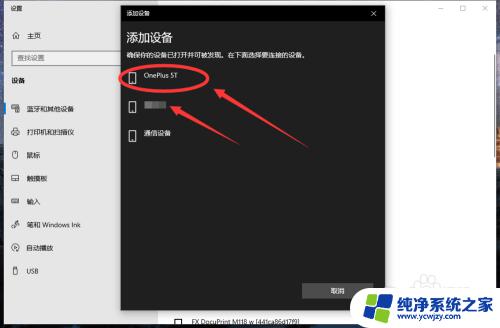
7、在音频设备中,点击连接即可。

8.总结:
1、点击电脑右下角的蓝牙图标;
2、如果没有蓝牙图标,先从设置中开启蓝牙功能;
3、然后点击【显示设备】或者【打开设置】;
4、点击【添加蓝牙或其他设备】;
5、在添加设备中选择蓝牙;
6、搜索到蓝牙设备(蓝牙耳机)并连接;
7、在音频设备中,点击连接即可。
以上是如何将 Windows 电脑与蓝牙耳机连接的全部内容,需要的用户可以按照小编的步骤进行操作,希望对大家有所帮助。