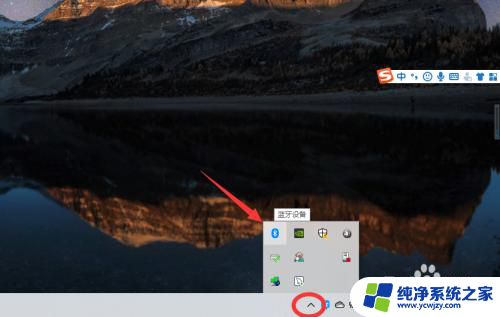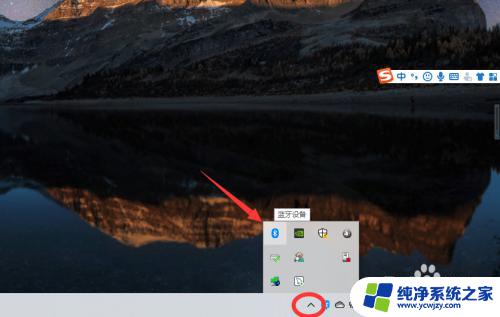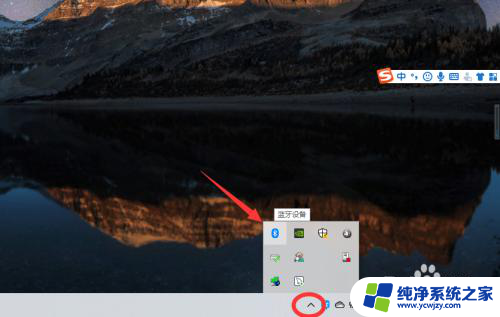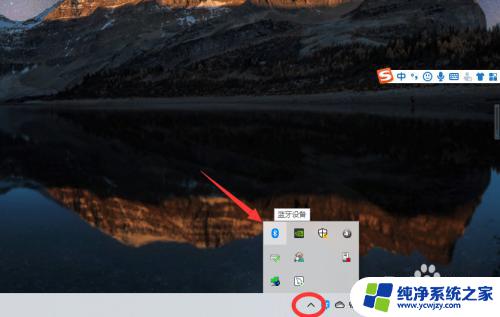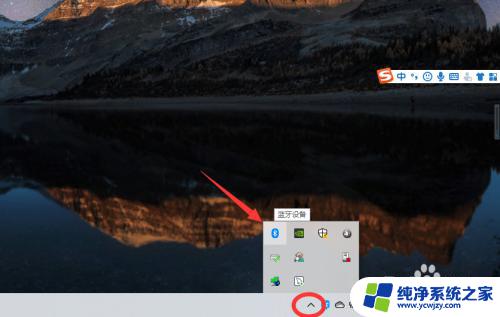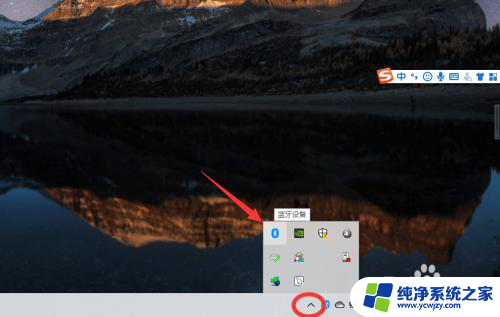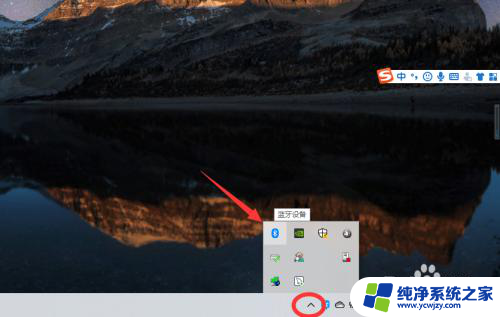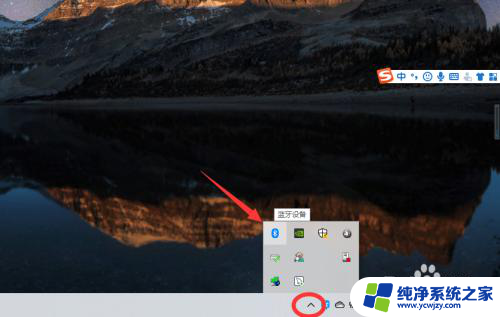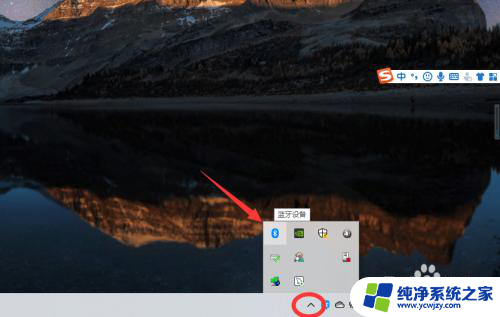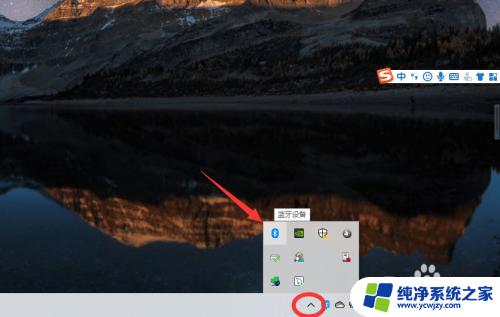搜索蓝牙耳机怎么连接 win10电脑蓝牙耳机连接步骤
在如今的科技发展中,蓝牙耳机成为了我们生活中不可或缺的一部分,而对于Win10电脑用户来说,连接蓝牙耳机也是一项必备的技能。如何才能轻松地将蓝牙耳机与Win10电脑连接起来呢?接下来我们将介绍一些简单易行的步骤,帮助你顺利完成连接过程。无论是办公学习还是娱乐放松,蓝牙耳机的连接将为你带来更加便捷和舒适的体验。让我们一起来了解连接Win10电脑蓝牙耳机的步骤吧!
操作方法:
1、点击电脑右下角的蓝牙图标;
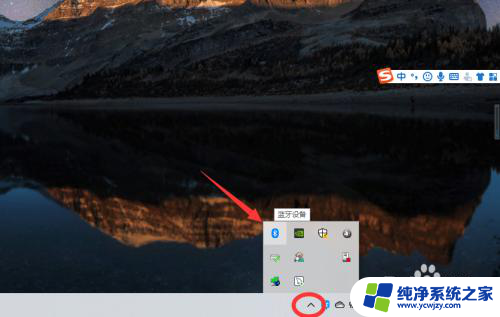
2、如果没有蓝牙图标,先从设置中开启蓝牙功能;
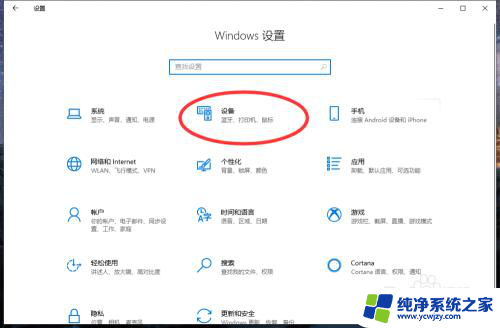
3、然后点击【显示设备】或者【打开设置】;
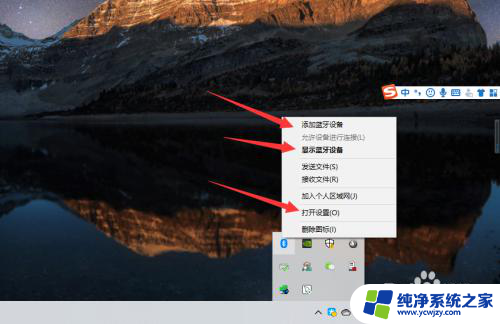
4、点击【添加蓝牙或其他设备】;
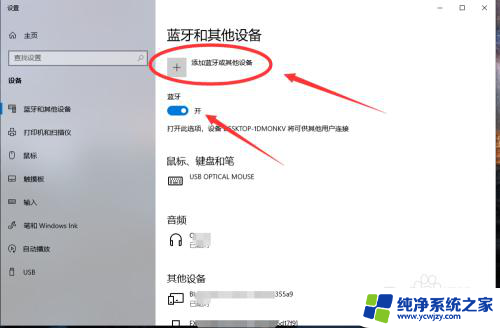
5、在添加设备中选择蓝牙;
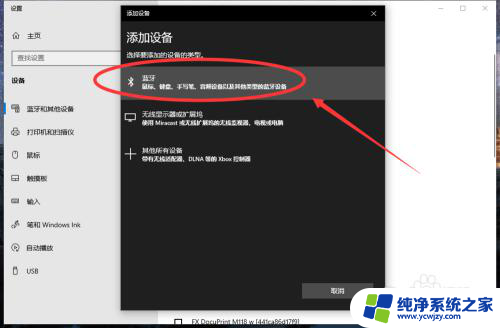
6、搜索到蓝牙设备(蓝牙耳机)并连接;
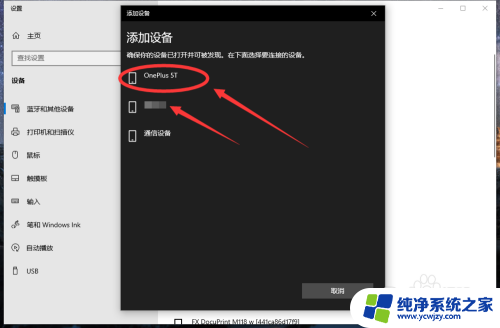
7、在音频设备中,点击连接即可。
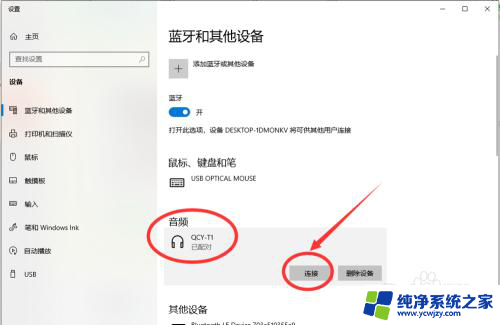
8.总结:
1、点击电脑右下角的蓝牙图标;
2、如果没有蓝牙图标,先从设置中开启蓝牙功能;
3、然后点击【显示设备】或者【打开设置】;
4、点击【添加蓝牙或其他设备】;
5、在添加设备中选择蓝牙;
6、搜索到蓝牙设备(蓝牙耳机)并连接;
7、在音频设备中,点击连接即可。
这就是搜索蓝牙耳机如何连接的全部内容,如果您遇到相同的问题,可以参考本文中提到的步骤进行修复,我们希望这些步骤能对您有所帮助。